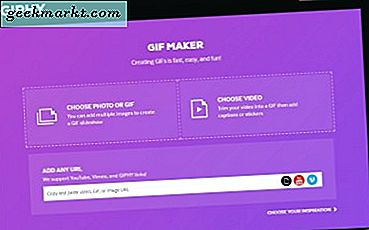Det er noen forskjellige måter å ta skjermbilder på MacOS innbygget: Du kan ta skjermbilder av en hel skjerm, en del av skjermen, et vindu, en meny og så videre. Vi tar en titt på flere måter å gjøre dette på.
Skjermbilde hele skjermen med hurtigtaster
- Hold nede "Shift, " "Command" og "3" -tastene på Mac-tastaturet samtidig. Dette tar en skjermdump av hele visningsområdet på skjermen. Pass på at det du vil vise i skjermbildet ditt, vises på skjermen. Du hører en lukkerlyd for kameraet hvis Mac-lyden din er aktivert.

Skjermbildet blir deretter lagret på skrivebordet som en .png-fil og lagret med dato og klokkeslett som skjermdumpens filnavn.
Tilpasset skjermbilde
- For å ta et tilpasset skjermbilde, hold nede "Shift, " "Command" og "4" -tastene på Mac-tastaturet samtidig.
- Et krysshårsymbol vil da vises på skrivebordet ditt. Ta tak i krysshåret med musen for å fange den delen av skjermen du vil ha, og dra den til den andre delen av skjermen der du vil at skjermbildet skal slutte.
- Krysshåret viser et pikseltak av området du tar opp. Ved å holde nede "Alternativ" -tasten, kan du endre låseposisjonen til krysshåret til midten av området. Ved å holde nede "Shift" -tasten låses alle sider bortsett fra at den delen av krysshåret blir trukket og retningen der den går.
- Når du har tatt det ønskede området på skjermen, slipper du styreflaten eller musen, og det vil skjermbilde det bestemte området.

Igjen hører du en lukkerlyder for lyden hvis lyden er på, og klokkeslett og dato er angitt som skjermdumpens filnavn og lagret som en .PNG.
Skjermbilde et åpent vindu
Først, velg og kontroller at du har vinduet eller programmet du trenger skjermbildet, fra åpent på skjermen.
- Hold nede "Shift, " "Command" og "4" -tastene på Mac-tastaturet samtidig. (Akkurat som vi gjorde over.) Igjen, vil du se krysshårsymbolet vises på skjermen.
- Deretter trykker du på mellomromstasten og krysshårsymbolet blir til et kamerasymbol.
- Sett kameraet på toppen av området der du vil ta et skjermbilde. En blå oversikt vises i dette feltet for å sikre at du får et skjermbilde av det tiltenkte området.

- Når du har etablert skjermdumpområdet, klikker du på styresporet eller musen på kameraikonet for å ta bildet.

Du hører høreapparatets lukker når du har klikket på kameraikonet, og skjermbildet ditt blir igjen lagret på skrivebordet som en .PNG med tid og dato som filnavn.
Skjermbilde til Mac Utklippstavlen
Først, få skjermbildet ditt satt opp, akkurat som du ville hvis du lagret det på Mac-skrivebordet ditt.
- Hold nede "Shift", "Control", "Command" og "3" -tastene, som fanger hele skjermen til utklippstavlen på Mac-en. Deretter åpner du programmet eller programmet du vil bruke til redigering og lagring av skjermbildet.
- Alternativt holder du tasten "Shift", "Control", "Command" og "4" samtidig for å få et skjermbilde av et bestemt område, eller trykk mellomromstasten etter det for å fange et vindu på skjermen og lagre det på utklippstavlen. Igjen, åpne programmet eller programvaren du vil bruke til redigering og lagre det du har tatt.
Der har du det - fire enkle måter å ta skjermbilder på en Mac!