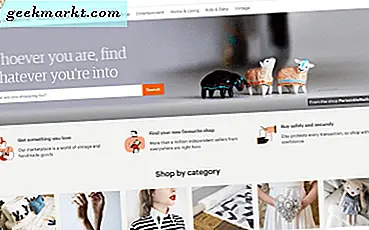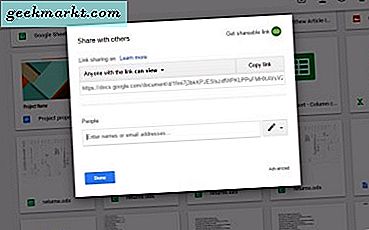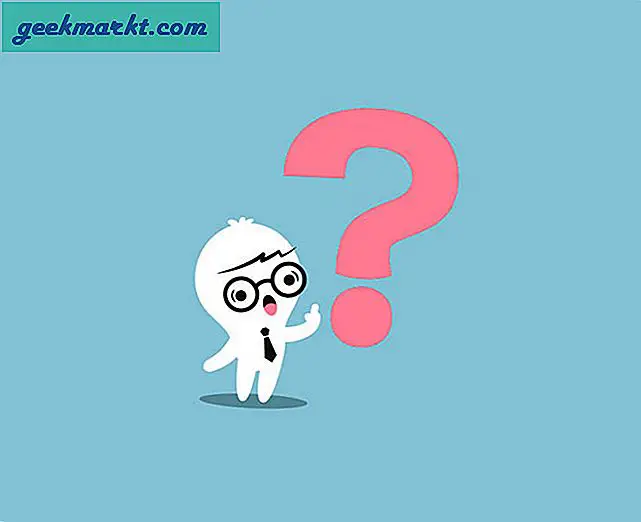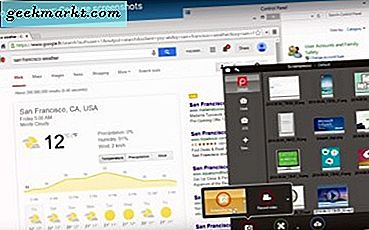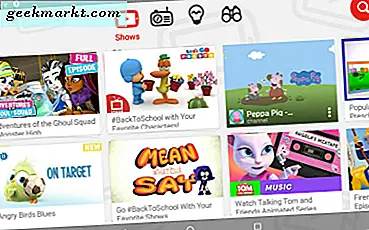
Det er mange ting å elske om Amazons linje av Brann-tabletter. De er noen av de billigste alternativene på markedet, alt fra bare $ 49, 99 for brann 7 til $ 79, 99 for Fire HD 8, helt opp til bare $ 149 for den nettopp annonserte Fire HD 10 oppdateringen, og til tross for budsjettet tabletter, klarer de fortsatt å kjøre ganske bra for det du mottar fra produktet. De er noen av de eneste budsjettalternativene på markedet vi anbefaler, takket være Amazonas verdensklasse støtte og stabiliteten til hver tablett over tid, og mens ingen av disse tabletter er perfekte, representerer de stor verdi for dollaren. Selvfølgelig, med disse besparelsene, får du noen ulemper i forhold til en standard Android-nettbrett, med den største begrensningen som kommer i mangel på støtte fra Google for plattformen. Mens branntablettene kjører Android som operativsystem, er det faktisk en gaffelversjon av Android laget av Amazon, kalt "Fire OS." For de fleste forbrukere fungerer Fire OS akkurat som Android fungerer på smarttelefoner og nettbrett, men midtkjernen til Googles Appen er erstattet av Amazons egne versjoner, inkludert Play Store.
Så, siden det ikke er noen offisiell Google-støtte for plattformen, kan ikke Googles apper finnes i Amazon App Store. Dette inkluderer YouTube, og kanskje enda viktigere, YouTube Kids. Hvis du ikke er kjent, er YouTube Kids en app utviklet for yngre publikum for å hjelpe dem med å se på show og nettvideoer som er aktuelle for publikum. I motsetning til andre streamingplattformer som Netflix eller Hulu, er det utrolig vanskelig å patruljere hva ungene dine ser på YouTube, gjør med den store mengden innhold på plattformen. YouTubes fullstendige nettsted er en community-driven plattform, og selv om det er mye innhold på nettstedet som passer for barn i alle aldre, er det også innhold som kan inneholde vold, grafiske bilder eller støtende språk som ikke bør høres av barna dine. Så mens du bruker nettleseren på branntablet ditt, er det nok å se innhold fra YouTube, du vil sannsynligvis gå til YouTube Kids-appen for barna dine.
Til tross for branntabletes overholdelse av Amazons eget appøkosystem, er det mulig å få Play-butikken på nettbrettet ditt, og derfor kan du også laste inn standardpakken med Google-apper på enheten din, inkludert YouTube og YouTube-barn. Dette er ikke den enkleste prosedyren å følge med, spesielt hvis du ikke har mye erfaring med hvordan sidestyring fungerer i Android. Amazon har en vane med å drepe metoder for å sidelegge Play Store på enheten, så vi vil gjøre vårt beste for å holde vår guide under oppdatert (som den er, fra september 2017). La oss se på hvordan du får YouTube Kids å kjøre på din brann eller brann HD-nettbrett.
Dette innlegget ble opprinnelig publisert 24. september 2017; den har blitt oppdatert for å inkludere informasjon om feilsøkingsproblemer med Fire OS Update 5.6.0.0 og om å få YouTube-barn til å fungere riktig på en barnprofil.
Hva du trenger
Først, la oss starte med å si at hele denne guiden kan gjøres på din Amazon Fire-tablett alene. Tidligere brannmodeller krevde Play Store å bli skjøvet til enheten fra en Windows-datamaskin ved hjelp av ADB, noe som ikke lenger må gjøres. I stedet er alt du trenger nå, noe rudimentær kunnskap om hvordan Android installerer apper utenfor standardappbutikken, og litt tålmodighet når nettbrettet laster ned og installerer alle fire nødvendige pakkene for å kjøre Google Play-butikken riktig på enheten din.
Så, her er hva vi skal bruke nedenfor:
- En filbehandling fra App Store (kan være valgfritt); Vi anbefaler File Commander
- Fire separate APK-filer fra APKMirror
- En Google-konto
- En oppdatert branntablet som kjører Fire OS 5.X (enheter som kjører 5.6.0.0, krever en løsning for å installere appene på enhetene dine)
Installere en filbrowser fra Amazon App Store
Dette kan være et valgfritt trinn for noen brukere, men enkelte Amazon-enheter har hatt problemer med å installere de nødvendige APK-ene på enhetene sine uten å først installere en filbehandling på branntabletta fra Amazon App Store. Vi anbefaler at du installerer en i bakgrunnen hvis du kjører inn i noen problemer mens du følger gjennom med vår guide nedenfor, spesielt siden vår anbefalte versjon er helt fri fra App Store. Vi anbefaler at du installerer Fil Commander, en gratis app som gjør det enkelt å vise filene som er lagret på enheten din. Det er ikke noe spesielt, men for denne prosessen trenger vi ikke noe for gal for å fullføre installasjonen av Google Play.
For å gjenta det, trenger du kanskje ikke filnavigasjonen for å fullføre denne prosessen, men nok brukere har rapportert problemer med å installere APK uten en filbehandling nedlastet på enheten din, så det er vanligvis en god ide å beholde den lagret på nettbrettet. Når du har fullført prosessen under, kan du avinstallere File Commander.
Oppdatering : Du kan også bruke Dokumenter-applikasjonen på enheten din, som kommer forhåndsinstallert, og inkluderer muligheten til å bla gjennom lokale filer, i stedet for å bruke et program som File Commander. Dokumenter vil tillate deg å bla til nedlastingsmappen din og velg appinstallasjonsfilene en om gangen hvis du ved et uhell sveiper dem vekk fra meldingsbrettet eller, som vi vil se nærmere i denne håndboken, hvis du har problemer med å installere Apps on Fire OS 5.6.0.0.

Aktiverer apper fra ukjente kilder
Ok, her er der den virkelige guiden begynner. Det første vi må gjøre på din Amazon Fire-tavle, er å dykke inn i innstillingsmenyen. Til tross for Amazons modifikasjon til Android for å opprette Brann OS, er operativsystemet faktisk utrolig lik Googles eget, og det inkluderer hvordan tredjepartsapps er installert utenfor Amazonas egen appbutikk. Både Amazon og Android refererer til tredjepartsapps som "ukjente kilder" og er blokkert som standard. I motsetning til en enhet som kjører iOS, tillater Android at brukeren skal installere alle apper på enheten, så lenge du har aktivert muligheten til å gjøre det.

For å åpne innstillingene på enheten, skyv ned fra toppen av enheten for å åpne varslingsbrettet og hurtighandlinger, og trykk deretter på Innstillinger-ikonet. Bla til bunnen av innstillingssiden din og trykk på alternativet som viser "Sikkerhet", som du finner under kategorien "Personlig". Det er ikke mange alternativer i Sikkerhets delen, men under "Avansert", vil du se en bytteavlesning "Apper fra ukjente kilder", sammen med følgende forklaring: "Tillat installasjon av programmer som ikke er fra Appstore. "Slå denne innstillingen på, og avslutt deretter innstillingsmenyen.

Laster ned og installerer APK-ene
Neste opp er den store delen. På en vanlig Android-nettbrett vil det være like enkelt å installere YouTube-barn utenfor Play-butikken som å installere standard-APK. Dessverre er det ikke så lett på en Amazon Fire-tablett. Fordi Google Play ikke er installert på enheten din, vil YouTube Kids ikke kjøre på enheten uten at Google Play Services er installert sammen med det, siden YouTube Kids ser etter godkjenning gjennom den appen. Dette betyr at vi må installere hele Google Play Store-serien av tjenester på enheten din, som utgjør fire forskjellige applikasjoner: tre verktøy og Play-butikken selv. Sørg for at du installerer disse appene i den rekkefølgen vi har oppført dem under; Vi anbefaler at du laster ned alle fire i rekkefølge og deretter installerer dem en om gangen. Alle disse filene kan lastes ned ved hjelp av Amazon Silk-nettleseren på enheten.
Laster ned APK-filene
Nettstedet vi skal bruke for å laste ned disse APK-ene, kalles APKMirror. Det er en klar kilde for gratis APKer fra utviklere og Google Play, og fungerer som et verktøy for alle Android-brukere som ønsker å laste ned eller installere manuelt manuelt. APKMirror er et søsters nettsted til Android Police, en kjent kilde til Android-nyheter og vurderinger, og tillater ikke piratkopiert innhold på nettstedet deres. Alle apper som holdes på APKMirror, er gratis fra utvikleren, uten endringer eller endringer før de lastes opp.
Den første appen vi trenger å laste ned er Google Account Manager. I motsetning til de tre andre appene på denne listen bruker vi en eldre versjon av Google Account Manager på nettbrettet. Fire OS er fortsatt bygget på toppen av Android 5.0 Lollipop, og nyere versjoner av Google Account Manager krever Android 6.0 eller høyere. Hvis du prøver å installere den nyere versjonen av kontoadministratoren på enheten din, blir du møtt med en feilmelding. Den versjonen du bør bruke er 5.1-1743759; Du kan finne den koblet her. Last ned den til enheten din via nettleseren ved å trykke på den grønne "Last ned APK" -knappen. En nedlastingsprompte vises nederst på skjermen, og du kan godta spørringen om å starte nedlastingen. Når nedlastingen er fullført, ser du et varsel i skuffen når du glir ned fra toppen av skjermen. For nå, ikke åpne filen. Legg varselet i skuffen din for enkel tilgang i neste trinn.

Den neste appen er Google Services Framework. Akkurat som med kontoadministrator, vil vi laste ned den versjonen som vil fungere på Android Lollipop. Den nyeste versjonen for enheten din er Google Services Framework 5.1-1743759, som du kan laste ned herfra. Akkurat som før, trykk den grønne "Last ned APK" -knappen, og godta spørringen nederst på displayet.
Deretter har vi Google Play-tjenester. Dette er appen som gjør at YouTube-barn kan bli autentisert og brukt på enheten din. Installering av denne appen er litt mer komplisert enn å installere de andre appene på denne listen, fordi det er to separate versjoner av appen for forskjellige tabletter. Mest Fire 7-brukere bør laste ned denne versjonen her. Dette er versjonen for 32-bits prosessorer, som Fire 7 og older Fire-tabletter bruker. De nyere versjonene av både Fire HD 8 og Fire HD 10 (modellutgivelsen i oktober 2017) bruker 64-bits prosessorer, noe som betyr at du bør laste ned denne versjonen her. 32-biters versjoner er merket med en "230" i filnavnet; 64-biters versjoner er merket med en "240". Begge disse iterasjonene av Google Play Services er identiske på alle måter, bortsett fra hvilken type prosessor de er laget for. Hvis du laster ned feil, stress ikke for mye. Vi vil dekke hva du skal gjøre i et øyeblikk under.
Den endelige av de fire appene er selve Google Play Store. Dette er det enkleste av de fire nedlastingene, da alle filversjoner fungerer på Android 4.0 og nyere, og det finnes ikke separate typer for forskjellige bitprosessorer. Last ned den nyeste versjonen her.
For både Google Play Services og Google Play Store bør du prøve å bruke den nyeste versjonen av appen som er tilgjengelig. APKMirror vil varsle deg når det er en nyere versjon av appen tilgjengelig, som vil bli oppført på nettsiden under informasjonen. For Google Play-tjenester bør du unngå beta-versjoner av appen ved å se etter den nyeste stabile versjonen på listen (betaversjoner er merket som sådan). For Play Store selv, bare last ned den nyeste versjonen. Hvis du ikke føler deg komfortabel å finne ut hvilken versjon som er oppført på APKMirror, er den riktige versjonen for nettbrettet, bare last ned de koblede versjonene, og Google Play vil oppdatere appene for deg etter en full installasjon.
Installere APK-filene
Ok, når du har lastet ned de fire filene som er oppført ovenfor, på din Branntablet ved hjelp av Silk-nettleseren, sveiper du ned fra toppen av skjermen for å åpne meldingene dine. Du bør se en fullstendig liste over APKene du lastet ned i det siste trinnet, hver med eget varsel, sortert etter tid. Hvis du fulgte trinnene ovenfor og lastet ned hver i riktig rekkefølge, bør den fjerde nedlastingen være øverst på listen, og den første nedlastingen nederst, slik at bestillingen vises som sådan:
- Google Play Butikk
- Google Play-tjenester
- Google Services Framework
- Google Kontobehandling
Hvordan du installerer disse appene er svært viktig, så start med å trykke på "Google Account Manager" nederst på listen. Installasjonsprosessen vil begynne; trykk "Next" nederst på skjermen, eller bla til bunnen for å trykke "Installer". Kontoadministrator begynner å installere på enheten. Hvis noe går galt under installasjonen, blir du varslet til feilen. Pass på at du har lastet ned den riktige Android 5.0-versjonen av Account Manager, og filen skal installeres. Nyere versjoner vil ikke installere på enheten.

Gjenta denne prosessen for alle tre gjenværende appene i rekkefølge, som begynner med Google Services Framework, etterfulgt av Google Play Services og Google Play Store. Når hver app er ferdig nedlasting, vises en skjerm med henvisning til at installasjonen er fullført. På både Google Play-tjenestene og Google Play Store-oppføringene vil det være et alternativ å åpne appen (i Tjenesterrammer og Kontoadministratorappene, vil alternativet bli nedtonet). Ikke åpne disse appene; i stedet, trykk "Done", og fortsett å følge gjennom på alle fire applikasjonene. Som et siste notat, tar både Play Services og Play-butikken litt tid å installere, da de er store applikasjoner. Tillat at appene installeres på egen tid, og prøv ikke å avbryte installasjonen eller slå av nettbrettet. Hele installasjonsprosessen for alle fire appene bør ikke ta mer enn fem minutter totalt.

Installasjonsproblemer på Fire OS 5.6.0.0
Flere lesere har varslet om at installasjonsknappene på disse skjermene har blitt gjentatt under installasjon på både Amazons nyeste tabletter (7. generasjon Fire 7, Fire HD 8 og Fire HD 10), og mer spesifikt på Fire OS versjon 5.6. 0.0. Hvis du har installert Play-butikken før denne oppdateringen, har vi ikke sett noen problemer ved hjelp av appene som installert ovenfor. Faktisk så vi også installasjonsproblemer på en splitter ny Fire HD 10-kjørende Fire OS 5.6.0.0, som er hvordan vi kom til å begynne å teste denne oppdateringen for å finne en løsning. Det er gode nyheter og dårlige nyheter på denne siden: For det første er det flere rapporterte løsninger, både det vi har sett når du tester installasjonsprosessen og leserne online, spesielt over på XDA-forumene, hvor denne originale guiden ble grunnlagt. Den dårlige nyheten er at alle potensielle løsninger ikke ser ut til å være pålitelige. Likevel kunne vi spille Play Store oppe på en branntablet som aldri hadde installert det før; det tar bare litt tålmodighet og litt lykke.
Generelt er det store problemet med Fire OS 5.6.0.0 at Amazon har deaktivert installasjonsknappen på enhetene sine med denne nye oppdateringen. Dette skaper tilsynelatende problemet at uansett hvor du klikker på skjermen, vil du ikke kunne installere appen, og tvinger deg til å avbryte installasjonen og gå tilbake til ditt låst ned Amazon-økosystem. Alle fire programene som er oppført ovenfor, synes å ha disse problemene, der det ikke vil tillate installering av installasjonsfilen fra enheten din. Heldigvis er det en enkel løsning på dette: Når du er på installasjonsskjermbildet med det gråtonede ikonet, slår du bare av enhetens skjerm, og deretter på igjen og låser opp enheten. Rull til bunnen av appinstallasjonssiden igjen, og du vil se at "Installer" -knappen igjen jobber på enheten din. Et alternativt løsningsforslag innebærer å trykke på multitasking / nylig apps-ikonet en gang, og deretter velge en ny installasjonsside for appen fra den nyeste applikasjonslisten, og du bør se "Installer" -knappen opplyst i oransje.
Dette er imidlertid ikke en perfekt løsning. Selv om vi fikk dette til å fungere på enheten vår ved hjelp av begge metodene som er beskrevet ovenfor, og flere brukere på XDA-forumene har rapportert den samme løsningen, har en minoritet av brukerne rapportert at både skjermlås-løsningen og den nyeste applikasjonsknappmetoden gjorde ikke jobbe for dem for å aktivere installasjonsmetoden. Nok en gang har de fine brukerne på XDA-forumene funnet noen få løsninger på dette også, inkludert:
- Gjenopprett nettbrettet ditt.
- Sykling "Installer programmer fra eksterne kilder" setter av og på igjen.
- Sørg for at Blue Shade-filteret i innstillingene er deaktivert.
- Bruk et Bluetooth-tastatur til å navigere til Install-knappen (pass på at Installer-tasten er valgt, og trykk deretter på Enter).
Igjen har vi ikke hatt et problem med å installere appene på en ny enhet ved hjelp av fremgangsmåten ovenfor for å slå skjermen av og på, men hvis du har problemer med det, kan du prøve å bruke de valgte metodene for å få appene til å kjøre på enheten din. Og takk igjen til folkene på XDA for å finne ut hvordan man får disse metodene til å fungere igjen.
Gjenopprett og logg inn på Google Play
Når alle fire programmene er lastet ned på nettbrettet, fullfør prosessen ved å starte Branntablet på nytt. Trykk og hold på strømknappen på enheten din til en spørring vises, spør om du vil slå av nettbrettet. Når enheten er slått av, må du starte den på nytt ved å trykke og holde på strømknappen igjen. Når nettbrettet har startet opp igjen på låseskjermen, er vi klare til å fullføre prosessen ved å sette opp Google Play.

Gå inn i listen over apper og velg Google Play butikk fra listen (ikke velg Google Play Services). I stedet for å åpne butikken, åpner den Google Kontoadministrator for å få Google-kontoens legitimasjon. Du får se en skjerm som viser at nettbrettet blir satt opp for bruk, og da vil Google be om din Gmail-adresse og passord. Endelig spør enheten om du ønsker å sikkerhetskopiere kontoens apper og data til Google Disk. Enten du ønsker å gjøre det opp til deg, men det er ikke nødvendig for dette trinnet. Alt fortalt, Google Play bør ta omtrent to minutter totalt for å fullføre installasjonen. Når du har logget på og fullført installeringsprosessen, blir du droppet inn i Google Play Butikk, samme app som brukes på de fleste Android-enheter.

Installere YouTube Kids (og andre apps)
Hvis du har brukt en Android-enhet før, er dette den enkle delen. Nå som Google Play er installert på nettbrettet, fungerer det akkurat som det ville for andre Android-enheter. Så, for å installere YouTube Kids, må du bare åpne Play-butikken, søke etter YouTube-barn i søkefeltet øverst på skjermen, og velg deretter "Installer" fra appens oppføring. Virkelig, det er det - ingen vanskelige løsninger, ingen plugging av nettbrettet til en datamaskin. Når det gjelder Google Play, er nettbrettet ditt bare en annen standard Android-enhet.

Når appen er lastet ned og installert på nettbrettet, kan du bruke den som alle andre applikasjoner på nettbrettet. Den vises i app-skuffen din, i tillegg til listen over nyere apper på enheten, noe som gjør det enkelt å få tilgang. I våre tester på en 2015 Amazon Fire 7, virket appen identisk med det vi hadde kommet til å forvente fra en standard Android-opplevelse, uten noen feil eller andre problemer. Og selv om dette ikke bør overraske, er YouTube Kids ikke det eneste programmet som kan installeres ved hjelp av denne metoden. Ethvert program som ikke er lastet opp til Amazons eget Appstore, kan lastes ned via denne metoden, akkurat som du ville på noen annen tablett. Du kan til og med installere tredjepartslansere for å endre utseendet på programvaren din, eller laste ned de offisielle Gmail- og standard YouTube-appene for å enkelt se innhold på Brann-nettbrettet.

En oppdatering om fritid (barnprofiler)
Fra nå av ser det ut til at det er umulig å få YouTube Kids-appen til å jobbe med en barnprofil (også kjent som FreeTime i Amazonas økosystem). Så sent som i løpet av sommeren, var det mulig å aktivere "Installer programmer fra eksterne kilder" under Barnprofilen for å flytte APK-en riktig fra hovedkontoen din til den sekundære kontoen, men i henhold til Amazon Fire subreddit ble denne funksjonen deaktivert for fire måneder siden, i september 2017. Uten muligheten til å aktivere denne funksjonen, vil flytte APK fra en konto til en annen resultere i en advarsel om at appen ikke er installert, og det blir umulig å kjøre YouTube Kids-appen på riktig måte. din enhet. Vi vet at dette ikke var det de fleste av våre lesere håpet på, siden FreeTime er en fin måte å sette opp nettbrettet til bruk sammen med barna dine.
Inntil vi finner en konkret måte å installere YouTube Kids på Barnprofilen på enheten din, anbefaler vi at du oppretter en egen voksenprofil for dem, komplett med en PIN-kode, som bare kan brukes til YouTube-barn. Dette kan høres irriterende, men siden du allerede har Play-butikken installert på enheten din, kan du bruke hele pakken med foreldrekontrollprogrammer som er tilgjengelige i Play-butikken på enheten din. Her er noen av de beste appene for jobben på enheten din:

- Norton App Lock: Denne er sterkt anbefalt fra Play Store-fellesskapet, med mulighet til å forhindre tilgang til bestemte applikasjoner uten passord. Denne appen fungerer med begge programmene som er lastet ned fra Appstore og Play-butikken, noe som gjør den ideell for brukere
- Kids Place: Denne alternative app launcher lar deg bare ha tilgang til bestemte apps kontrollert av deg, administratoren. Dette fungerer i hovedsak som en alternativ form for barnprofilen fra Amazon. En pin er nødvendig for å forlate Kids Place. Som Norton App Lock kan du bruke denne appen med både Amazon-apper og Google Play-installerte apper. Appen har noen problemer som kjører på Fire OS, nemlig i form av feilrettede adminrettigheter, men det er fortsatt en god app å vurdere å bruke sammen med Norton App Lock.
- Google Family Link: Med Family Link kan du overvåke hva som skjer på Android-enheter uten å være i kontroll 24/7. Du kan godkjenne appnedlastinger, låse enheten etter en viss tid og se hvor lenge brukerne har brukt hver app og enhet.

Disse tre appene erstatter ikke enkelheten og enkelheten ved ganske enkelt å bruke Child Profile-verktøyet som er inkludert på hver Fire-tablett, men det er en god start generelt. Dette kan ikke være det som alle brukere har i tankene når du installerer YouTube Kids for å bruke det sammen med Barnprofilene på Fire-enheten din, men det er en smart løsning for appinstallasjonsproblemet som ble opprettet av Amazon tidligere i år. Vi ønsker at Amazon og Google vil samarbeide for å få YouTube Kids-appen riktig på Fire Tablet-enheter, men mens rivaliteten mellom de to tech-gigantene fortsetter, er det beste vi som forbrukere kan gjøre, å jobbe for å finne måter å håndtere begrensningene på brannlinjen av enheter av både Amazon og Google.
***
På slutten av dagen er denne metoden ikke bare bra for å se YouTube Kids. Det er en fin måte å legge til en hel del ny funksjonalitet på nettbrettet ditt, enten i form av nye apper som tidligere ikke var tilgjengelige på Appstore, eller ved å endre måten nettbrettet fungerer via tredjepartslansere og nye tilpasningsalternativer bare tilgjengelig via Google . YouTube-barn er et godt eksempel på et program som endrer måten du bruker nettbrettet på. Med YouTube Kids kan du på en pålitelig måte overføre dine nettbrett til barna dine uten å måtte bekymre deg for hva de ser på egen tid. Det er en liten seier for familier og overarbeidede foreldre overalt, men uten tvil en som vil glede mange brukere.