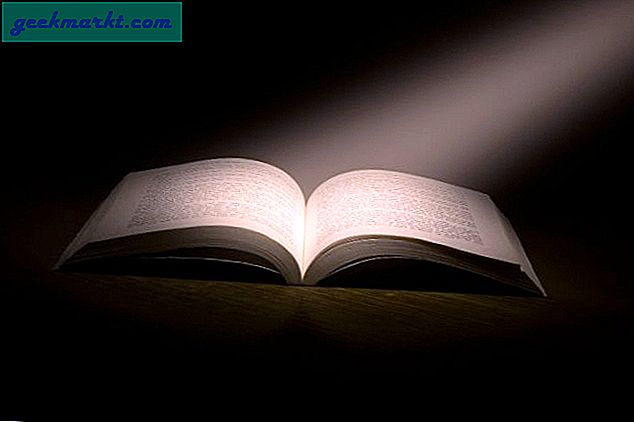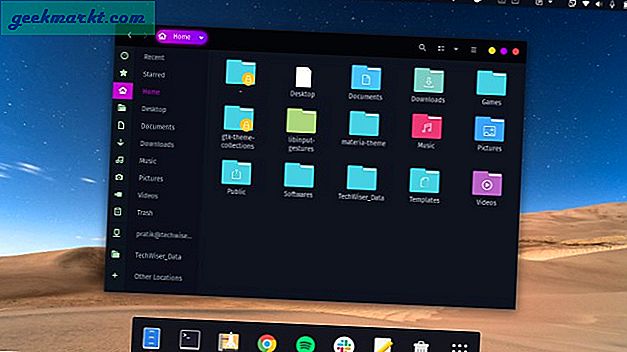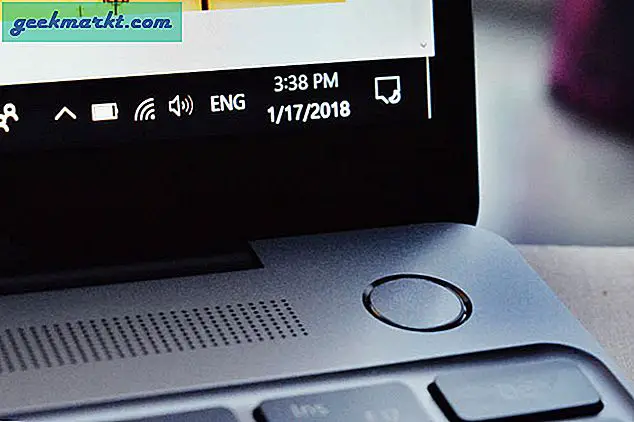Alle elsker hurtigtaster. Og hvorfor skulle de ikke? Det er den raskeste måten GTD (få ting gjort) på datamaskiner. Jeg liker hurtigtaster på grunn av to grunner:
1. Tidsbesparende: Det tar for lang tid å bytte hånd mellom mus og tastatur. Mens bruk av hurtigtaster er raskere. Dermed mer arbeid på kortere tid.
2. Legg mindre belastning på synet:Mens du bruker en mus, har man konsentrert seg om en liten musepeker, noe som gir stress til øynene.
Nylig byttet jeg fra Windows til Mac OS. Og av mange andre problemer, var det et stort problem å tilpasse seg det nye Mac-tastaturet. I Windows krever de fleste hurtigtaster bruk av Windows og kontrolltast. I Mac bruker de fleste hurtigtaster imidlertid 'Kommando-tast' som modifikator.
I likhet med Windows-nøkkelen på Windows-datamaskinen har vi Kommando-nøkkel for Mac. Men det er en forskjell. Kommando-tasten på Mac fungerer som kontrollnøkkelen til Windows. For eksempel Cmd + C for kopi, Cmd + V for lim, Cmd + A for å velge alle, Cmd + Z for å angre den siste handlingen, Cmd + S for å lagre arbeidsområdet og så videre.
Derfor er det trygt å anta at for de fleste situasjoner-
(Win + Ctrl) windows = (Cmd) Mac
Noen av dere kan si, hvorfor har vi ctrl-tasten i Mac da? Hvis du bruker en Mac en stund, har du kanskje lagt merke til Ctrl-tasten på tastaturet, men den bruker ikke mye. Og den eneste gangen jeg synes det er nyttig, er mens jeg jobber i terminalen.
Så som du kan se, er vanlige Mac-hurtigtaster ikke forskjellige fra Windows. Alt vi gjør her er å erstatte CTRL-nøkkelen til Windows med CMD-nøkkelen til Mac og hvile er den samme. Dette er imidlertid ikke alt.
Etter å ha brukt Macbook, oppdager jeg noen mindre kjente Mac-hurtigtaster som er superproduktive. Så hva er de, la oss sjekke dem ut.

Nyttige Mac-hurtigtaster
1. Cmd + Space: søk i rampelyset
I motsetning til Windows er Mac-søk robust. Selv om denne hurtigtasten er kjent for mange, er den eneste grunnen til å inkludere den brukervennligheten. Trykk på kommando + romvisning søkelys.
Du kan skrive inn dine søk. Og det vil vises, applikasjoner, filer og mapper hvis navn samsvarer med søkekriteriene dine. La oss for eksempel si at du vil åpne Photoshop, så er alt du trenger å gjøre, trykk på 'cmd + space' og skriv inn 'Photoshop', bruk piltasten for å velge applikasjonen fra rullegardinalternativet og trykk på returtasten for å åpne appen.
2. Cmd + O for å åpne filen
Vanligvis bruker hver bruker mye tid på å åpne filer. Ikke sant ? Men i windows, når vi trykker på enter etter å ha valgt en fil, åpnes den. Men hvis du gjør det samme på Mac, vil du legge merke til at det vil gi nytt navn. Kommandoen for å åpne valgte filer på Mac er cmd + O.
3. Cmd + Q for å lukke
Nå som du vet, hvordan du åpner filer / programmer ved hjelp av hurtigtasten, la oss finne ut hvordan vi lukker dem.
I motsetning til Windows lukker ikke programmet det lille røde krysslignende symbolet øverst til høyre. Hvis du gjør dette, lukkes programvinduet, men foreldreprogrammet kjører fortsatt. Og du kan bekrefte det ved å se på den lille hvite prikken under den som betyr at programmet fortsatt er åpent.
Derfor, for å avslutte et program på Mac, må du gjøre det fra menyen. Men en rask måte å gjøre det på er ved å bruke Cmd + Q snarvei.
4. CMD + m for å minimere programmet
Si at du ikke vil lukke et program, men vil minimere det. For å gjøre dette kan du trykke hurtigtasten Cmd + m.
Imidlertid vil jeg foreslå at du bruker Cmd + h. Denne snarveien vil skjule ditt nåværende aktive vindu. Men fordelen med å bruke den over Cmd + m er at du raskt får tilgang til den ved hjelp av cmd + -fanen.
Hurtigtips: Cmd + kontroll + mellomrom gir deg emoji på farten
5. Cmd + Shift + Option + Esc force quit
Når et program ikke svarer i Windows, bruker vi CTRL + ALT + SLETT. Ikke sant ? Analogien til det på MAC er vel kombinasjonen av Command + Shift + Option-tast. Ved å trykke på disse knappene vil du avslutte oppgavebehandling, og deretter kan du avslutte et program som ikke svarer.
6. Cmd + Delete for å flytte til søppel
I Windows, hvis du velger noen filer og trykker på slett-tasten, vil den flytte alle filene til papirkurven, men hvis du gjør det samme på Mac; ingenting vil skje. Slett-nøkkelen i Mac fungerer for det meste som tilbaketast når du redigerer dokumenter.
Men for å få slette nøkkelen til å fungere som en slett nøkkel, vil du bruke tastaturkombinasjon av Command + Delete. Velg elementet og trykk Kommando + Slett; Dette vil flytte filen til søpla.
7. Cmd + Shift +4 for å ta skjermbilde
Du vet sannsynligvis at cmd + shift + 4 tar skjermbildet av skjermen og lagrer den som png på skrivebordet, men du vet kanskje ikke at hvis du trykker på mellomrom etter det, dvs. kommando + shift + 4 + mellomrom og plasserer musen over vinduet. Dette vil lagre vinduene dine med (.png) gjennomsiktig bakgrunn på skrivebordet.
8. Skjul Dock Option + Command + D
Dock er oppgavelinjen som ting; som vises nederst på Mac-en. La oss si, du vil skjule det, og trykk deretter på Command + Option + D, og det glir ned av skjermen.
Ting vil gi deg mer plass til å jobbe. Men hvis du vil bringe den tilbake, trykk på den samme kombinasjonen igjen.
9. Kommando + opp / ned for side opp / ned
Mac har ikke dedikerte taster for hjem, side opp eller side ned. Men mens du arbeider med langt dokument, kan du føle behovet for disse tastene.
Og du vil gjerne vite at du kan trykke kombinasjonen av Cmd + opp eller Cmd + piltast for henholdsvis side opp og side ned.
10. Skift + Alternativ + lysstyrke / volum for liten endring
Og til slutt lagrer du den beste hurtigtasten for den siste. Du kan øke / redusere lysstyrken og volumet på Mac-en ved å bruke funksjonstastene.
Men la oss si at du jobber i sengen din om natten og lysene er AV. I en slik situasjon vil du endre lysstyrken på skjermen litt, slik at den fungerer som nattmodus og ikke skader øynene dine.
Den enkle løsningen på dette er ved å bruke tastaturet Option + Shift og F1 eller F2 for å øke lysstyrken med 1/4 av den opprinnelige verdien. På samme måte, hvis du vil øke eller redusere lyden din lett, trykk på Option + Shift og F1 eller F2.
Konklusjon
Å lære hurtigtast er vanskelig. Det krever øvelse, å venne seg til dem.
Muskleminnet som man utvikler mens man bruker Windows-tastatur, er ikke helt ubrukelig på Macs tastatur. Siden de grunnleggende snarveiene er de samme, er alt du trenger å gjøre å erstatte Ctrl-tasten med Cmd-tasten.
I utgangspunktet kan det hende at de nye tastatursnarveiene føles lite overveldende. Men når du først har fått tak i det, vil du se en betydelig økning i produktiviteten din.
Bonus Tips:
Bruk hurtigtasten Eve, et gratis Mac-verktøy for å lære hurtigtaster i Mac. Hver gang du utfører en handling med musen, la oss si som å kopiere tekst til utklippstavlen. Programmet vil vises, det er den tilsvarende snarveien på skjermen.