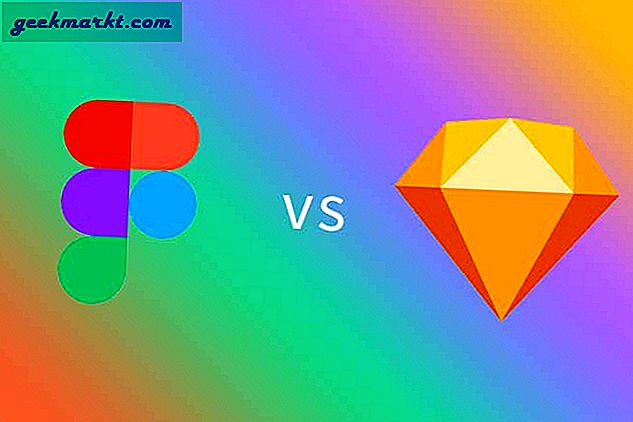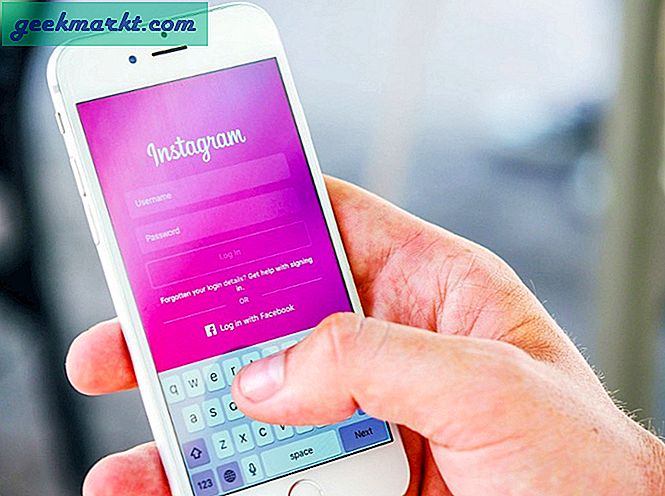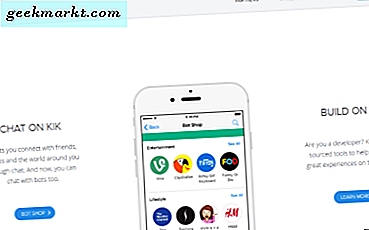Xiaomi lanserte nylig Mi Band 4 med den etterlengtede fargeskjermen og den innebygde aktivitetsmonitoren. En av favorittfunksjonene mine er imidlertid urskivene. Nå har Mi-Fit-appen allerede 49 rare urskiver, men du har fortsatt muligheten til å legge til tilpassede klokkeflater. Så, her er en enkel trinnvis veiledning.

Hvordan legge til egendefinerte klokkeansikter på Mi Band 4
Du kan enten lage din egen tilpassede urskive eller laste ned en fra Internett. Å lage ditt eget urskive er en litt kjedelig jobb og det krever litt av Photoshop og programmeringsferdigheter, hopp til denne delen for å vite mer. Bortsett fra det, kan du også sidelaste tilpassede klokkeflater gjennom en Android-app, som er den enkleste måten. Men hvis du har funnet ønsket urskive over Internett, må du manuelt sidelaste den. Gå til dette trinnet for hele prosedyren.
1. Tredjepartsapper
Den enkleste måten å presse egendefinerte urskiver i Mi Fit-appen er via en tredjeparts Android-app. Den jeg vil anbefale er Mi Band 4 WatchFace. Du kan imidlertid også prøve andre apper fra Play Store som Notify & Fitness for Mi Band 4, AmazFaces, etc.
Installer Mi Band 4 WatchFace-appen og velg ønsket urskive. Trykk på den og trykk på på neste side Installere.

Åpne nå Mi Fit-appen og gå over til Watch Face Settings. Du finner det nye urskiven under fanen "My Band Displays". Trykk på den og trykk deretter på “Synkroniser urskiven” -knappen for å sette den som din Mi Band 4Sitt urskive.

2. Manuelt sideloading urskiven
I stedet for å bruke en Android-app, kan du også laste ned urskiver fra nettsteder som Amazfit Watch Faces. Bare åpne nettstedet i datamaskinens nettleser, velg urskiven du liker, og last ned ".bin" -filen.
Du må laste ned bin-filen for å angi den som Mi Band 4 watchface.

Nå, for å kunne bruke dette som et urskive, må vi flytte ".bin" -filen til datamappen til Mi-Fit-appen. For å gjøre det, koble smarttelefonen til PCen. Naviger til mappen der du har lastet ned urskiven og kopier den.

Etter å ha kopiert bin-filen, må vi lime den inn på følgende bane. Dette er Mi-Fit App-datamappen der den lagrer urskivene og andre relaterte data.
Android intern lagring> Data> com.xiaomi.hm.health> filer> se filer> watch_skin_local


Etter at du har limt inn filen, gå til Mi-Fit-appen og naviger til profilfanen. Klikk på Mi Smart Band 4-lenken under Mine enheter seksjon.

På Mi Smart Band 4-menyen, trykk på skjerminnstillingene for Band for å gå til urskivene.

Sveip til høyre inne i urskiven, for å gå til "Mitt band viser" -fanen. Her finner du de lokale urskivene under din lokale lagring. Siden vi ikke har brukt en forhåndsvisningsfil for urskiven, vil den virke blank.
I tilfelle du ikke kan se urskiven, kan det skyldes en dårlig heksefil. Gå til denne delen for å fikse heksekoden.

Trykk nå på urskiven og trykk på “Synkroniser ansikt”. Det vil ta noen sekunder å synkronisere og bruke urskiven til bandet ditt.

Når du bruker et tilpasset urskive på Mi Band 4, blir det erstattet med det forrige tilpassede urskiven. Så du kan bare lagre 1 tilpasset urskive på Mi Band 4 om gangen.
Utseendet er ikke synlig:
Hvis urskiven ikke vises i Mi-Fit-appen, skyldes det feil sekskantet topptekst. Med enkle ord er overskriften på urskivene ganske enkelt kopiert fra Amazfit Bip eller andre urskiver. Men de samme overskriftene fungerer ikke for Mi Band 4. Så vi må endre topptekstfilen ved hjelp av en hex-editor som HexEdit. På Mac kan du bruke Hex Fiend, og for Android kan du bruke HEX Editor til å redigere den binære filen.
Etter installasjonen åpner du HexEdit og klikker på Fil-menyen øverst i verktøylinjen. Klikk på Åpne fra den utvidede menyen.

Når du klikker på Åpne, får du filvalget til å dukke opp. Bla til den nedlastede søppelfilen og dobbeltklikk for å åpne den i Hex Editor.

Nå når søppelfilen åpnes, vil du få Hex-koden lagt foran deg. Det er et helt rot av skumle Hex-tall. Men ikke bekymre deg, vi trenger bare å endre andre rad. Uansett hva som er heksekoden, endre den til “24 00 12 04 00 00 61 CA FF FF FF FF FF FF FF FF”. Dette gjør den binære filen i samme format som andre forhåndsinstallerte urskiver, og nå vil den være synlig i Mi-Fit-appen. Lagre filen ved å trykke Ctrl + S.
Opprinnelig kode:

Modifisert kode:

Etter endring av ".bin" -filen, flytt filen til datamappen til Mi-Fit-appen, og urskiven skal være synlig.
Merk: Hvis noen av urskivene ikke fungerer, og bandet sitter fast på skjermen "Synkronisert vellykket", har urskiven sannsynligvis ødelagt hex-kode. Ikke berør båndet, bare synkroniser et kompatibelt urskive fra Mi-Fit-appen til båndet, det skal begynne å fungere igjen.
Bygg ditt eget urskive
I tilfelle du vil bygge ditt eget urskive, trenger vi å vite litt om JSON-kode og Photoshop. Først og fremst trenger vi to ting.
- En tilfeldig Mi Band 4 urskive "bin-fil" fra Internett for referanse.
- Mi Band urskiveverktøyet for å trekke ut bilder og kildekode fra søppelfilen.
Når du har lastet ned Mi Band urskiveverktøyet, pakker du ut det. Deretter navigerer du til “PaletteImageMode”-Mappe i den. Mappen skal ha følgende innhold.

Deretter kopierer og limer du inn referanse urskuffefilen vi har lastet ned fra Internett i PaletteImageMode-mappen. Deretter er alt du trenger å gjøre å dra og slippe søppelfilen på WatchFace.exe-filen.

Alternativt kan du også navigere til PalleteImageFolder gjennom ledeteksten og kjøre følgende kommando.
WatchFace.exe
Verktøyet trekker ut alle filene fra urskuffefilen i en egen mappe. Mappen inneholder alle bildene som kreves for urskiven, en GIF og en PNG-forhåndsvisning av urskiven og en JSON-fil som kartlegger og kontrollerer all dataflyten.

La oss først åpne JSON-filen i notisblokken. De første kodelinjene beskriver bakgrunnsbildet til urskiven. I mitt tilfelle er følgende de første linjene i JSON-filen.
{"Bakgrunn": {"Image": {"X": 0, "Y": 0, "ImageIndex": 0}}, I disse linjene er den første parameteren Bakgrunn som indikerer at ytterligere få linjer definerer bakgrunnen til urskiven. Verdiene for X og Y betegner plasseringen av bakgrunnsbildet på klokkeskjermen. Det må være 0 siden bakgrunnen må starte fra 0 koordinater og utvide seg over hele skjermen.
ImageIndex: 0 angir at PNG-filen med navnet "0" er filen som brukes i bakgrunnen.
Nå må vi lage vår egen tilpassede bakgrunn. Bakgrunnsbildet er mer som en mal som inneholder alle verdiene. Hent filen "0" med navnet og dra den i Photoshop. Endre det på riktig måte for å få en tilpasset bakgrunn. Dimensjonene til bakgrunnsfilen skal være 120 x 240 piksler, noe som tilsvarer skjermstørrelsen til Mi Band 4.

Videre, hvis du graver inn i JSON-filen, kan du se en parameter som heter “Aktivitet”. Denne parameteren inneholder forskjellige objekter som trinn, puls, avstand, kalorier. Disse objektene kan brukes til å tegne data fra Mi Band 4-sensoren på urskiven. Nedenfor er en eksempelkode for å vise trinntelling på urskiven.
"Activity": {"Steps": {"Number": {"TopLeftX": 40, "TopLeftY": 105, "BottomRightX": 80, "BottomRightY": 105, "Alignment": "Center", "Spacing" : 2, "ImageIndex": 11, "ImagesCount": 10}}, Verdiene “TopLeftX” og “TopLeftY” bestemmer startpunktet for verdiene mens “BottomRightX” og “BottomRightY” bestemmer sluttpunktene. Du kan manipulere X-verdien i området 0 til 120 og Y-verdiene innen 0 til 240.
Til slutt, når du er ferdig med endringene, kopier og lim inn alle urskivefilene i PalleteImageFolder. Deretter drar og slipper du JSON-filen på watchface.exe-filen, og den genererer den endelige bin-filen for deg.

Flytt bin-filen og GIF til følgende plassering på Android.
Android intern lagring> Data> com.xiaomi.hm.health> filer> se filer> watch_skin_local
Du vil ha urskiven i Mi Fit-appen nå, og du kan synkronisere den med bandet ditt.

I tilfelle det er et problem med urskiven, blir Mi Band 4-skjermen tom. For å fikse det, gå over til Mi Fit-appen og synkroniser et tidligere arbeidsur til det.
I tilfelle du vil grave mer inn i JSON-koden, er det et par forumlenker du kan besøke.
- Liste over JSON-kommandoer
- Mi Band 4 WatchFace-kommandoer
Innpakning
Dette var metodene for å lage ditt eget urskive eller bruke et på Mi Band 4. I tilfelle problemer med JSON-filen eller objektene, gi meg beskjed i kommentarene nedenfor.
Les også:Du kan også bruke Mi Band 4 til å kontrollere Android-kameraet