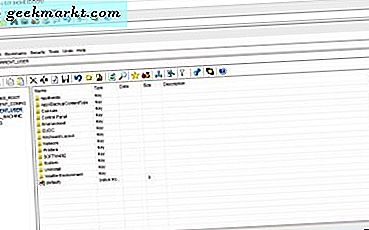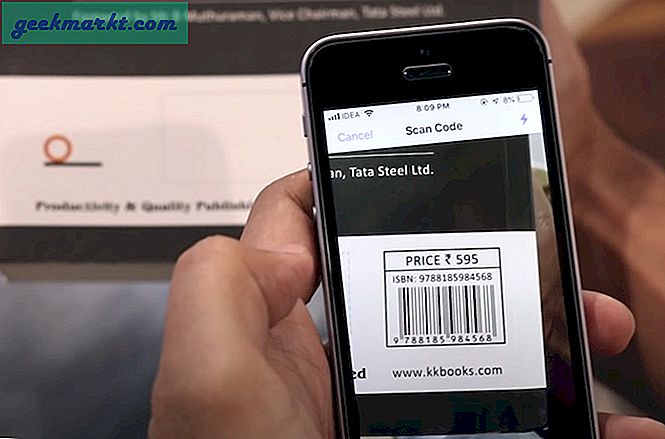Et bilde er bare et bilde. Et bilde med filtre, tegninger, klistremerker og tekst er et kunstverk.
Det er ikke rart at du vil ha så mange valg som mulig når det gjelder å kle opp dine beste snaps. Her undersøker vi farge- og filterverktøyene som leveres direkte av Snapchat, samt et spesielt triks for å lage noen virkelig unike snaps.
Få tilgang til Basic Snapchat Color Tools
La oss starte i begynnelsen. Når du tar et snap, bør du umiddelbart finne noen bilderedigeringsverktøy på høyre side.
 - Legg til fargerik og fet skrift.
- Legg til fargerik og fet skrift. - Tegn med fingeren.
- Tegn med fingeren. - Legg til et klistremerke eller emoji.
- Legg til et klistremerke eller emoji. - Klipp og lim inn deler av bildet.
- Klipp og lim inn deler av bildet. - Legg ved en lenke.
- Legg ved en lenke. - Still inn en timer for hvor lenge snapet kan ses.
- Still inn en timer for hvor lenge snapet kan ses.
Siden vi snakker om farger, la oss fokusere på tekst og tegning. For å få tilgang til fargene for et av disse verktøyene, trykk på det tilhørende ikonet.
Du bør se en fargebjelke til høyre under ikonet. Trykk på denne linjen og dra fingeren opp og ned for å velge hvilken farge du vil ha.

Dette er de grunnleggende Snapchat-fargene. Hvis du har problemer med å finne den nøyaktige fargen du vil ha, ta hjerte. Det er flere alternativer hvis du vet hvordan du finner dem.
Få flere Snapchat-fargevalg
Så du har kommet så langt, og du beveger fingeren opp og ned i fargelinjen.
Prøv nå å dra fingeren helt til bunnen. Når du kommer dit, fortsett å dra. Til slutt vil stangen ekspandere og gjøre det lettere å finne mer spesifikke fargetoner.

Dra fingeren opp og ned litt mer for disse mer nyanserte alternativene.
Bruke filtre for å endre fotofargene
Disse alternativene er alle gode og gode for å tegne eller skrive på bildet ditt. Men hva hvis du ønsker å tynne bildet med en bestemt farge?
Snapchat har noen innebygde filteralternativer. De er imidlertid svært begrenset. Likevel kan du få tilgang til dem enkelt ved å sveipe til venstre. Hold sveiping for å se flere alternativer, inkludert plasserings- og dagspesifikke rammer og klistremerker.

Finne skjulte filteralternativer
Ferdig sveiping? Som vi nettopp sa, gir Snapchat ikke mye i veien for filtre. Men de tilbyr mer enn du tror. Faktisk er deres skjulte filteralternativer ganske unike og kule.
Her er saken: Disse filtrene kan ikke nås fra fotoredigering rett etter at du har tatt et snap. Du må lagre snapet til minner først og deretter åpne fotoredigeringen igjen. Hvorfor? Hvem vet.
- Ta bildet ditt.
- Trykk på Lagre nederst til venstre for å lagre det i minnene dine.

- Trykk på X øverst til venstre for å gå ut av bildet. Ikke bekymre deg, det er fortsatt lagret i Minner.

- Fra kameraskjermen trykker du på Memories- ikonet under utløserknappen for å få tilgang til minnesmerker.

- Trykk på knappen som du vil redigere.
- Trykk på de tre vertikale punktene øverst til høyre for å se flere alternativer.

- Trykk på Rediger Snap .

Legg merke til noe annet?
Det er ett nytt ikon i fotoredigeringslinjen. Det er under papirklippet og over stoppeklokken. Det ser ut som en liten pensel.
Trykk på dette ikonet for å avsløre noen oppsiktsvekkende fotofilter. Hvert av alternativene på raden med filtre som dukker opp er et annet maleri. Hvert maleri gjenspeiler en annen maleren og hans eller hennes unike stil. Trykk på en for å forvandle bildet til et maleri av samme stil.

Hold swiping og tapping for flere alternativer.
Opprette et egendefinert filter
Fortsatt ikke nok? Kanskje maleriene er litt for mye, men kjernefilteralternativene bare kutter ikke mønsteret. Det er ett siste triks du kan prøve for flere bilderedigeringsalternativer. Dette trikset vil tillate deg å lage egendefinerte filtre basert på hvilken som helst farge i det tilgjengelige Snapchat-spektret.
- Trykk på et bilde.
- Trykk på T for å skrive inn tekst.
- Trykk på T på nytt for å gjøre teksten fet.
- Velg fargen du vil ha som grunnlag for filteret ditt.
- Velg hvilket som helst brev.
- Trykk på Ferdig .
Nå har du et brev på bildet ditt. Flott. Hvordan blir dette et filter?
Svaret er rart, men enkelt.
Bruk klype og trekkmetoden for å endre størrelsen på brevet. Når du gjør brevet større, trekk det til siden slik at du alltid ser på en kant. Fortsett å gjøre det større.

Til slutt vil du merke at kanten blir ekstremt sløret. Faktisk blir det så uklart at du kan se rett gjennom fargen inn i bildet utover.

Strekk den grensen ved å trekke den større til du ser hele bildet ditt overlaid med den valgte fargen. Flytt grensen ytterligere fra eller nærmere kanten av bildet for å justere intensiteten.

Voila! Mens vennene dine fortsatt sliter med grunnleggende Snapchat-farger og filtre. Du vil være opptatt med å følge tilhengere til venstre og høyre.

 - Legg til fargerik og fet skrift.
- Legg til fargerik og fet skrift. - Tegn med fingeren.
- Tegn med fingeren. - Legg til et klistremerke eller emoji.
- Legg til et klistremerke eller emoji. - Klipp og lim inn deler av bildet.
- Klipp og lim inn deler av bildet. - Legg ved en lenke.
- Legg ved en lenke. - Still inn en timer for hvor lenge snapet kan ses.
- Still inn en timer for hvor lenge snapet kan ses.