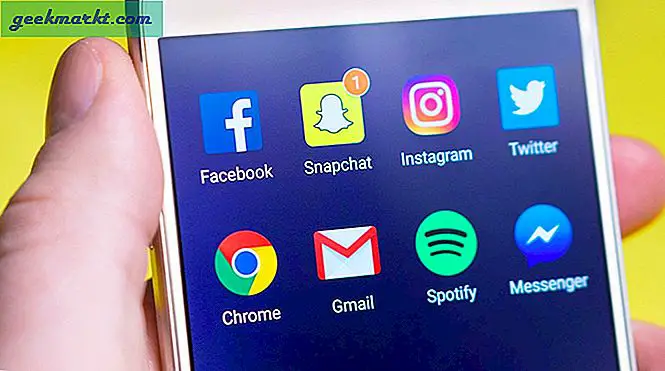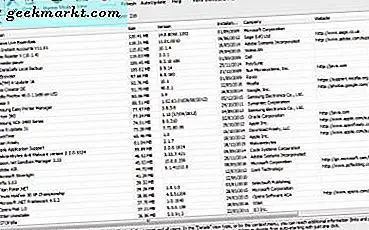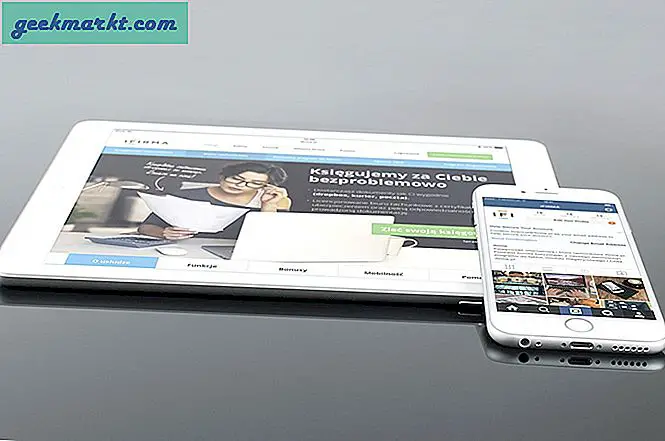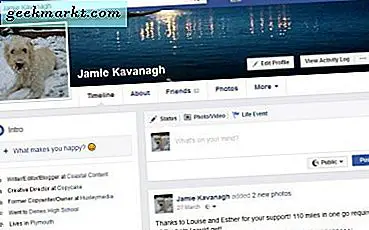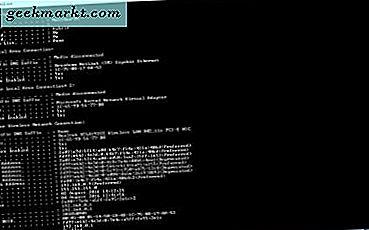
MAC er ellers Media Access Control-adressen, som i utgangspunktet er en unik identifikator for nettverksenheter på skrivebordet eller datamaskinen. Hver PC har en, eller kanskje to, for de med både kablede og trådløse LAN-kort, og du kan finne MAC raskt i Windows 10. Slik finner du MAC-adressen med kommandoprompt.
MAC-adressen kan komme til nytte for noen få ting. For det første må de som aktiverer MAC-filtrering, kanskje legge til MAC-adressen til tilgangslisten. Systemadministratorer av nettverk kan også lage en DHCP-reservasjon med MAC-adressen. Så det kan være nyttig for nettverkskonfigurasjon.
Trykk på Win-tasten + R for å åpne Kjør. Skriv 'cmd' i Kjør, og trykk Enter for å åpne kommandoprompt-vinduet som vises i stillbildet under. Eller du kan åpne den fra Win + X-menyen ved å trykke på Win-tasten + X.
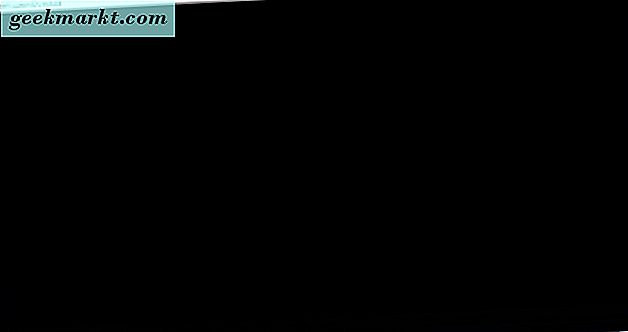
Skriv nå 'ipconfig / all' i kommandoprompt og trykk Enter. Deretter skal noen nettverkskonfigurasjonsdetaljer vises i kommandoprompt. Bla gjennom vinduet for å finne de fysiske adressedetaljer under trådløs LAN-adapter. MAC-adressen er uthevet i det røde rektangelet i stillbildet under.
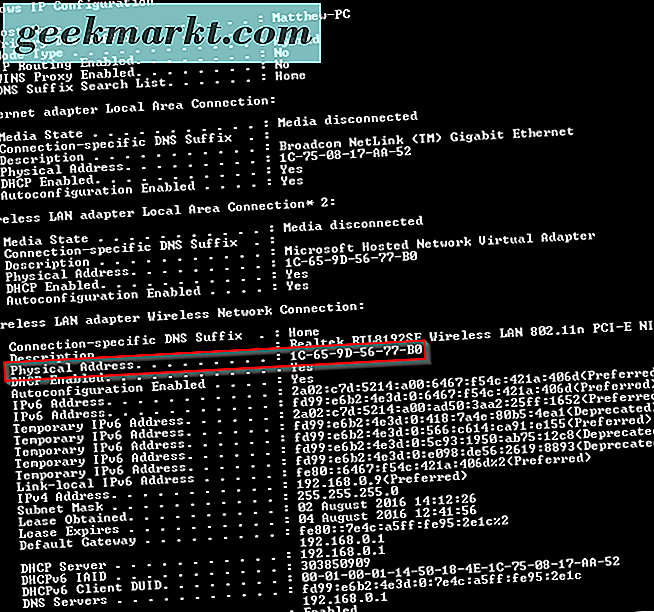
Alternativt kan du også finne MAC-adressen ved å skrive inn 'getmac' i Command Prompt. Det vil da fortelle deg MAC som vist nedenfor. Men hvis du har forskjellige MAC-adresser for flere enheter, er det sannsynligvis bedre å skrive inn 'ipconfig / all' i stedet.

Legg merke til MAC-en, og lukk kommandoprompt. Eller kopier og lim inn det med hurtigtasterne Ctrl + C og Ctrl + V (så lenge du bruker Windows 10-kommandoprompt). Du kan nå gjøre mange nettverkskonfigurasjoner med MAC-adressen.