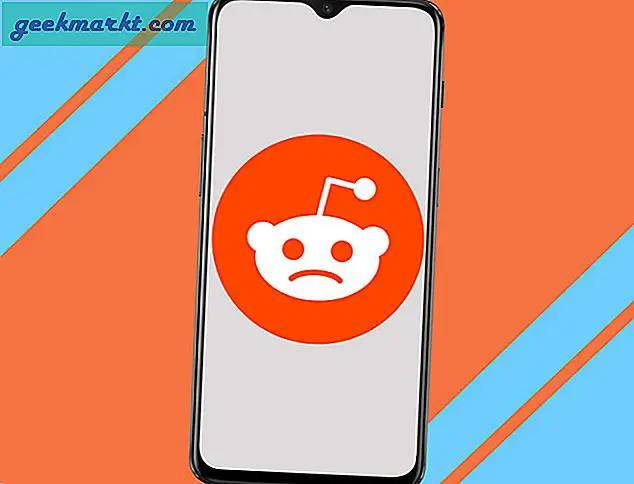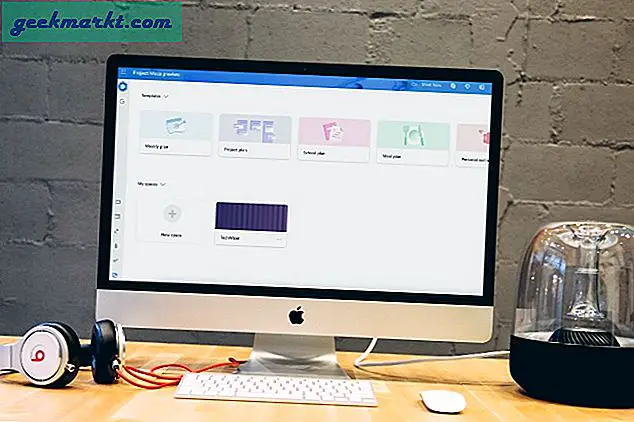Excel er et regnearkprogram som har mange funksjoner du kan legge til på ark. Excel 2016 har også forbedrede samarbeidsalternativer for deling av ark med andre mottakere. De som ofte deler regnearkene, kan noen ganger trenge å låse formel (eller funksjon) celler. Låsing av funksjonscellene vil sikre at andre regnearkbrukere ikke kan slette eller redigere formlene.
Den fulle versjonen av Excel inkluderer lås og beskytt muligheter for regneark. Når du velger å låse angitte funksjonsceller, kan ingen, inkludert deg selv, redigere dem. Du kan låse opp cellene for redigering ved å skrive inn arkpassordet ditt. Så hvis du ikke trenger noen til å redigere et delt regnearks funksjoner, er det vanligvis bedre å låse cellene på forhånd.
Lås opp alle cellene i regnearket
Det første du må merke seg er at Excel's Locked- alternativet er valgt som standard. Dette har imidlertid absolutt ingen effekt før du velger å beskytte regnearket. Den låste innstillingen er valgt for alle celler, slik at det å låse alle cellene i det å beskytte regnearket, om de inkluderer funksjoner eller ikke. De som bare trenger å låse funksjoner, bør først låse opp regnearket, og velg deretter bare formelcellene.
For å låse opp et regneark, velg alle cellene ved å trykke hurtigtasten Ctrl + A. Alternativt kan du klikke på Velg alt- knappen øverst til venstre i regnearket. Det vil velge alle cellene i arket som i stillbildet under.
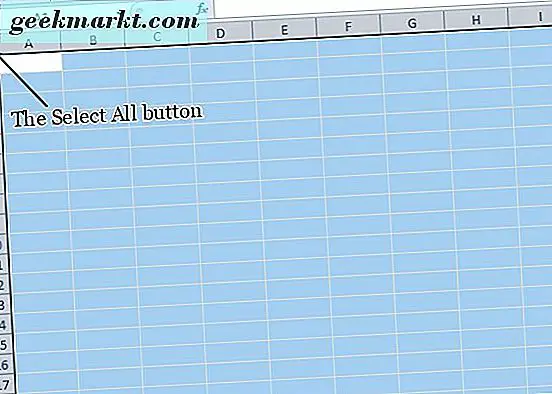
Deretter trykker du på hurtigtasten Ctrl + 1 for å åpne vinduet Format Cells. Det vinduet inneholder en Beskytt-kategorien der du kan velge Låst alternativ. Klikk på kategorien Beskyttelse og fjern merket for den merkede Låste boksen. Trykk på OK- knappen for å gå ut av vinduet.
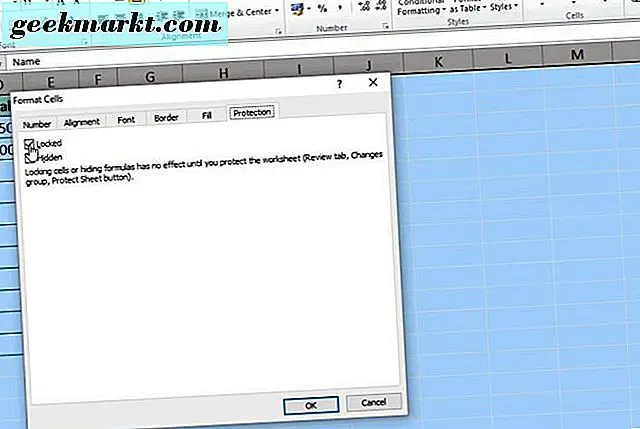
Lås regnearkets formler
Nå har du låst opp regnearket, du kan velge å låse bare funksjonscellene i den. Velg alle funksjonene og formelcellene i arket ved å trykke på Find & Select- knappen på Hjem-fanen. Velg Gå til Spesial for å åpne vinduet som vises direkte under. Klikk på Formulas -radioknappen for å velge alle formeltypealternativer, og trykk på OK- knappen.
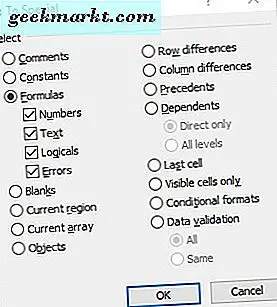
Alternativt kan du manuelt velge en funksjonscelle med markøren. For å velge flere celler, trykk og hold inne Ctrl-tasten. Eller hold venstre museknapp og dra markøren over flere celler.
Trykk nå Ctrl + 1 hurtigtast for å åpne vinduet Format Cells igjen. Velg Låst alternativet på Beskyttelse-fanen. Klikk OK for å lukke vinduet Format Cells.
Ingenting låses før du har brukt regnearkbeskyttelse. For å beskytte arket, klikk på Review-fanen. Trykk på Protect Sheet- knappen på den kategorien for å åpne et passordvindu.
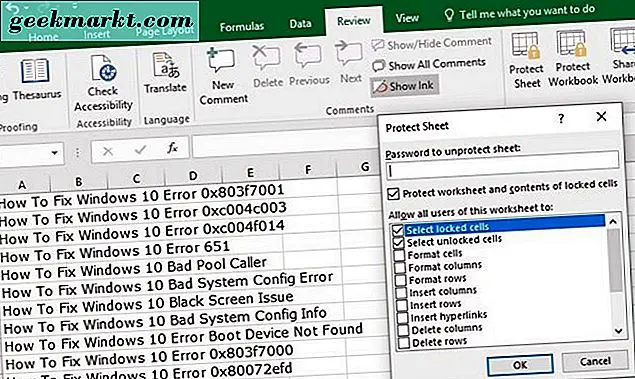
Først legg inn et passord for arket i tekstboksen Beskytt arkvindu. Valgene Select locked cells og Select unlocked cells er valgt som standard slik at Excel-brukere bare kan velge, men ikke redigere, funksjonscellene. Du kan velge flere alternativer der, slik at regnearkbrukere fortsatt kan bruke formateringsendringer eller legge til hyperkoblinger til formelcellene.
Når du trykker på OK- knappen i vinduet Beskytt ark, åpnes dialogboksen Bekreft passord. Skriv inn nøyaktig samme passord i tekstboksen, og trykk på OK- knappen. Hvis det andre passordet ikke stemmer, kan den opprinnelige en har skrevet en skrivefeil. Kontroller også at du ikke har trykket på Caps Lock-tasten, som vil kapitalisere hele teksten.
Nå har du låst formelcellene, du må låse opp dem for å redigere funksjonene. Du kan låse opp celler ved å velge Review-fanen, som inkluderer et alternativ for Unprotect Sheet . Trykk på Unprotect Sheet- knappen for å åpne et tekstboksenes tekstbok. Skriv inn opplåsingspassordet i tekstboksen.
Lås regnearkceller med Kutools for Excel
Hvis du fortsatt trenger flere låsalternativer, sjekk ut Kutools for Excel. Kutools er et tillegg for Excel som legger til mer enn 200 ekstra alternativer til programmet. Du kan også låse celler med Kutools for Excels regnearkdesignverktøy. Kutools-tillegget er tilgjengelig på $ 39, og du kan prøve en full prøveversjon i et par måneder.
Med Kutools installert, kan du åpne en ny Enterprise-kategori i Excel. Trykk på Designark- knappen på Enterprise-kategorien for å åpne tilleggsutstyrets låsemuligheter. Deretter kan du velge et høydeformuleringsalternativ for å markere celler som inneholder funksjoner. Velg de uthevede cellene på regnearket, og trykk på valglås- knappen for å låse formlene. Trykk på knappen Beskytt ark på fanen Design for å angi et passord.
Slik kan du låse formelceller i Excel-regneark med programmets innebygde alternativer og Kutools-tillegget. Låseceller sikrer at funksjonene forblir intakte når de deler regneark. Sjekk ut denne YouTube-siden for å spille en Excel-skjermbilde som gir ytterligere detaljer for låsing av regnearkceller.