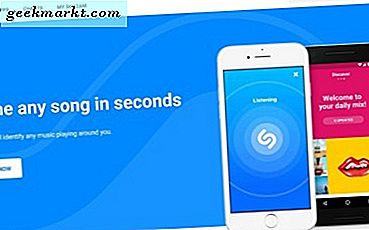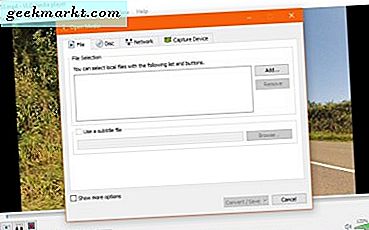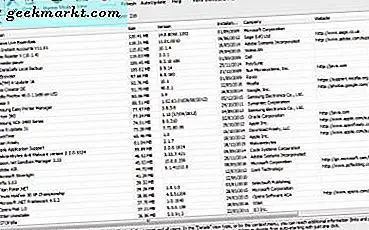
Windows 10, og hvilken som helst annen plattform, har sin egen avinstallerer du kan fjerne programvare med. Det inkluderer imidlertid ikke alltid alle programvarepakker som er installert. Så hvis du ikke finner programvaren du vil fjerne oppført der, kan du prøve noen alternative tredjepartsavinstalleringsprogrammer. Selv om du kan fjerne programmet med standardavinstalleringen i Windows 10, kan du likevel sjekke ut noen av disse verktøyene som inneholder flere alternativer.
Revo Uninstaller
Revo Uninstaller er et flott program for å fjerne programvare med. Revo Uninstaller Pro har de mest omfattende alternativene, men det finnes også en freeware-versjon du kan legge til i Windows 10. Åpne denne nettsiden og klikk på GRATIS DOWNLOAD- knappen der ved siden av Revo Uninstaller Freeware for å lagre oppsettet. Legg deretter til programmet til Windows med installasjonsveiviseren.
Åpne vinduet Revo Uninstaller i bildet direkte nedenfor, og klikk på Avinstaller- knappen øverst til venstre for å åpne en liste over programvare (merk at det tar et minutt eller to for fullt å laste inn listen). Det kan vise deg programvaren din med en ikonliste som standard, men du kan velge alternative skjermer ved å klikke på Vis- knappen. Klikk på den lille pilen ved siden av den knappen, og velg deretter Detaljer for å åpne en mer detaljert liste over programvaren din med flere kolonner for størrelse, versjonsdetaljer, etc.
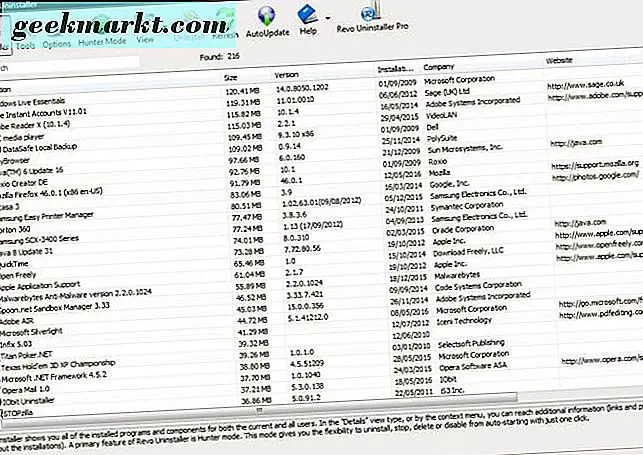
Detaljeringsvisningen er sannsynligvis best, fordi du kan organisere programlisten ved å klikke på kolonneoverskriftene. For eksempel, for å vise listen fra A - Z, klikker du på overskriften Programkolonne. Alternativt kan du klikke på kolonneoverskriften Størrelse for å vise programvaren som tar opp mest harddiskplass øverst på listen.
Hvis du ikke finner et program som er oppført der, kan du prøve å bruke søkefeltet øverst til venstre. Skriv inn programvaren i søkeboksen. Deretter vil det vise deg noen programvarepakker som samsvarer med det angitte søkeordet.
For å fjerne et program fra Windows, høyreklikk det på listen Revo Uninstaller for å åpne kontekstmenyen som vises nedenfor. Det inkluderer et avinstalleringsalternativ som du kan fjerne programvare med. Så klikk det alternativet og trykk deretter Ja for å fortsette.
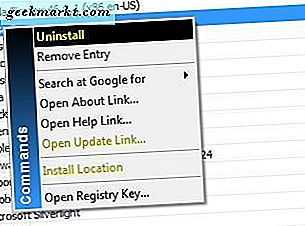
Når du velger Ja, åpnes vinduet rett under. Det inkluderer fire avinstalleringsmoduser som du kan velge mellom. Velg moderate eller avanserte radioknapper for en grundigere fjerning av programvaren. De andre alternativene vil imidlertid fjerne programmet raskere. Klikk deretter Neste for å fjerne programvaren fra Windows.
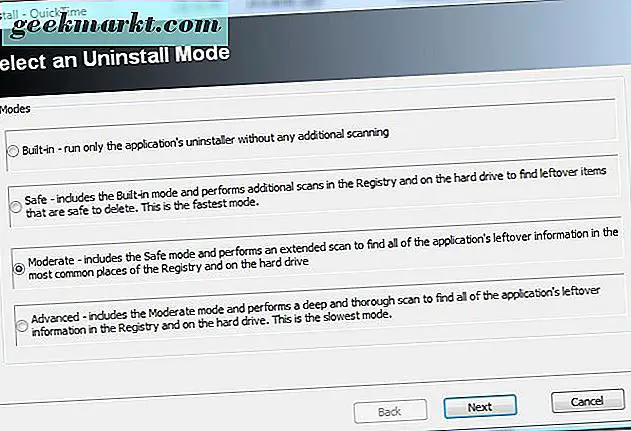
Klikk på Verktøy for å åpne ekstra alternativer for avinstalleringsalternativer som nedenfor. Der kan du velge en Autorun Manager for å fjerne oppstartsposter med. Klikk Windows Tools for å åpne noen nyttige snarveier til systemverktøy. Eller klikk på Søppelfiler Cleaner som du kan kjøre en skanning med for å slette søppelfiler ved å trykke på Skanneknappen øverst i vinduet. Når skanningen er ferdig, velg du avmerkingsboksene og trykker på Slett- knappen for å slette søppelfilene.
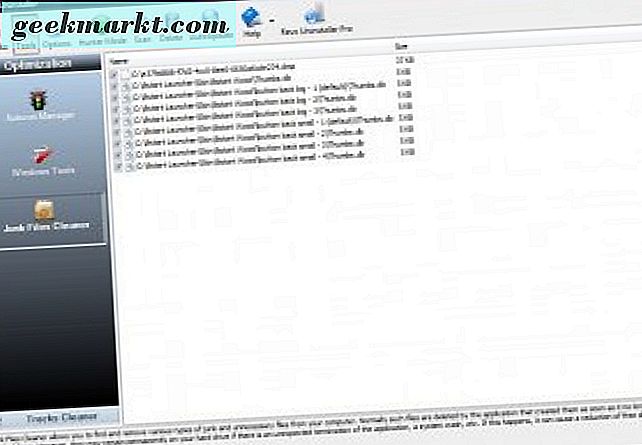
Revo Uninstaller har også et nytt Hunter Mode alternativ du kan fjerne kjører programvare med. Klikk på Hunter Mode- knappen på verktøylinjen for å lukke hovedvinduet og åpne målsirkelen i øyeblikksbildet rett under.
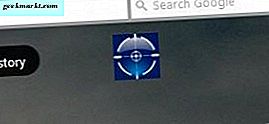
Deretter venstreklikk på det målet for å åpne menyen i stillbildet nedenfor, som inkluderer et avinstalleringsalternativ . Klikk det alternativet for å fjerne programvaren som er åpen bak målcirkelen. Hvis for eksempel VLC-mediespilleren var det aktive vinduet bak målcirkelen, ville det avinstallere det programmet.
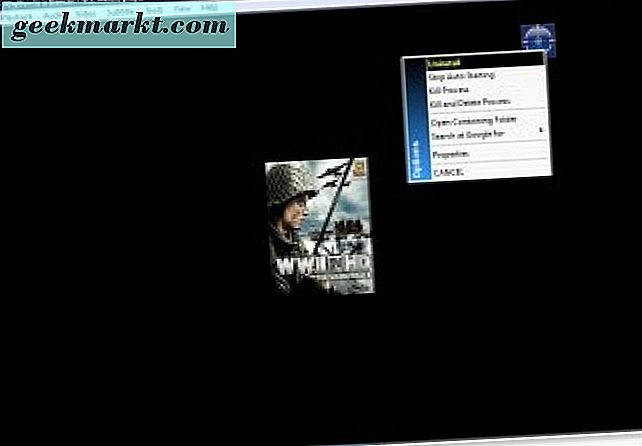
IObit Uninstaller
IObit Uninstaller er et godt alternativ til Revo Uninstaller som har en rekke alternativer for å fjerne programvare fra Windows 10. Du kan legge til en freeware og Pro-versjon av IObit Uninstaller til Windows. Åpne denne Softpedia-siden og klikk LAST NED for å lagre Zip-filen. Høyreklikk deretter Zip i File Explorer og velg Extract All fra hurtigmenyen for å trekke den ut. Du kan åpne programvarevinduet nedenfor fra den hentede filen.
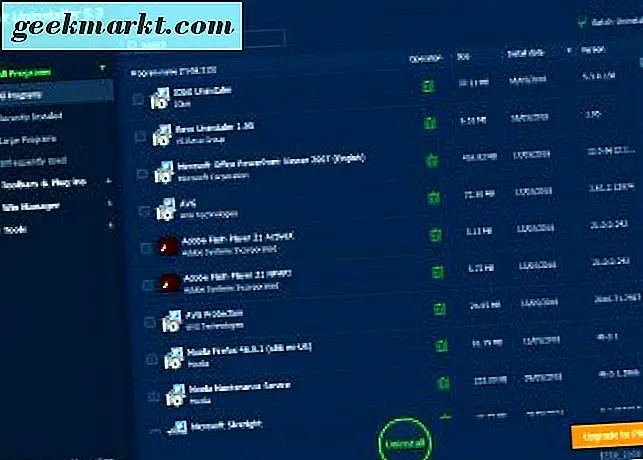
Klikk på Alle programmer for å åpne en liste over programvaren. Det inkluderer alle programmene du kan fjerne med IObit Uninstaller og programvare størrelse, installer dato og versjon detaljer. Til venstre for vinduet kan du velge Nylig installert, Stort program og Uvanlig brukt for å filtrere programlisten basert på disse kategoriene.
For å fjerne et program fra Windows, velg det på listen og trykk på Avinstaller- knappen. Klikk deretter Avinstaller igjen for å bekrefte valget. Først vil det gjøre en standard avinstallasjon; og deretter kan du velge et kraftig skannealternativ for å rense gjenværende gjenværende filer fra programmet.
Du kan også fjerne verktøylinjer og utvidelser fra nettleserne dine med IObit Uninstaller. Klikk Verktøylinjer og Plug-ins til venstre for vinduet for å åpne en liste over alle verktøylinjer og utvidelser som vist nedenfor. Deretter velger du en verktøylinje eller utvidelsesboks der og trykker Fjern for å fjerne den.
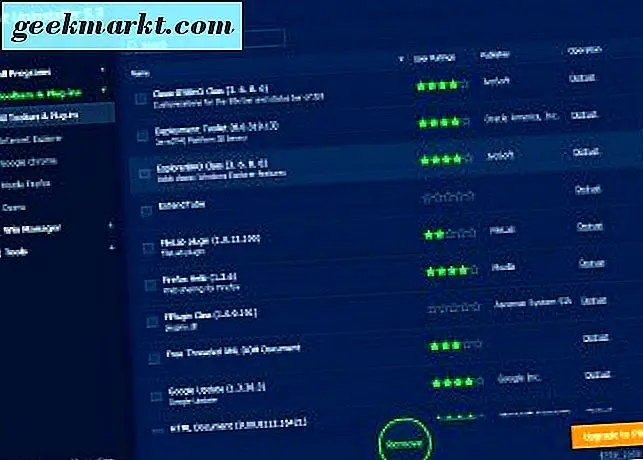
Batch Avinstallering er et annet praktisk alternativ som er inkludert i IObit Avinstaller. Med det kan du fjerne flere programvarepakker samtidig fra Windows. Klikk avmerkingsboksen Batch Avinstaller øverst til høyre i vinduet for å aktivere det. Deretter kan du velge flere programmer å fjerne ved å klikke i avmerkingsboksene. Trykk på Avinstaller- knappen for å fjerne alle valgte programvarepakker.
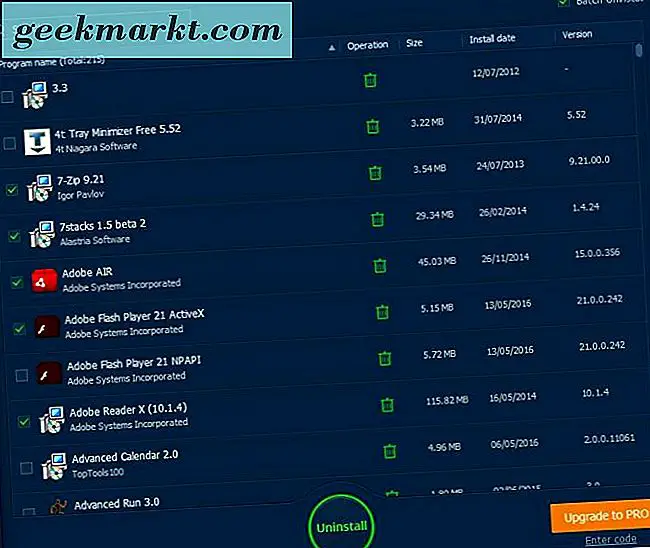
For ytterligere innstillinger klikker du Alternativer- knappen øverst til høyre i vinduet og velger Innstillinger . Det åpner vinduet i øyeblikksbildet rett under. Klikk den hvite radioknappen der og OK for å bytte IObit Uninstaller-temaet til hvitt.
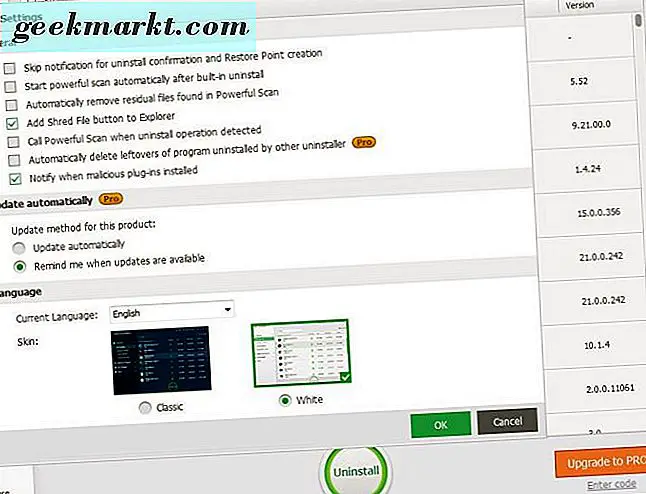
Meny Avinstaller Ultra
Meny Avinstaller Ultra har ikke så mange alternativer for å fjerne programvarepakker med. Men med denne programvaren kan du raskt fjerne programmer fra Windows ved å velge et avinstalleringsalternativ i deres kontekstmenyer. Så det er et praktisk alternativ å ha på kontekstmenyen.
Trykk på Download Free Version- knappen på denne siden for å lagre Zip-filen til Windows 10. Deretter kan du trekke ut den Zip-filen som før, og åpne oppsettet fra den ekstraherte mappen. Når du er ferdig med oppsettet, høyreklikker du en programvaresnarvei på skrivebordet som nedenfor.
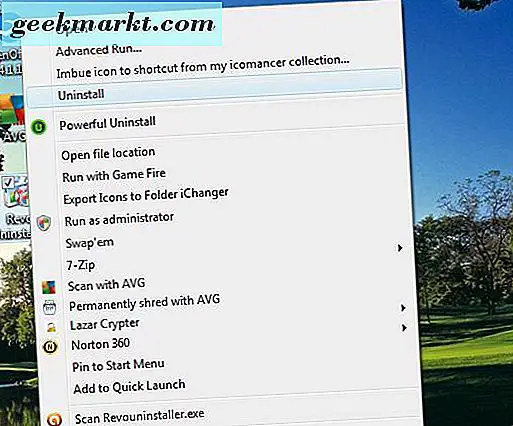
Kontekstmenyen inneholder nå et avinstalleringsalternativ på den. Velg det for å åpne vinduet som viser stillbildet direkte under. Trykk deretter på Start og gi programvaren en vurdering. Klikk på Start- knappen igjen for å fjerne det valgte programmet fra Windows.
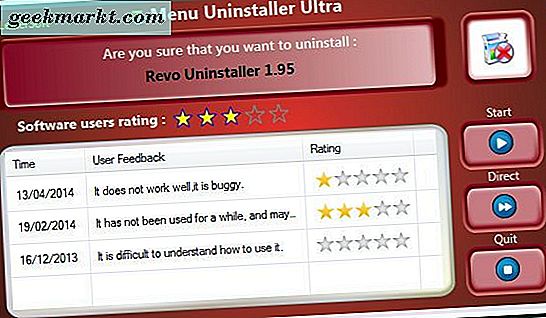
Så det er tre avinstalleringsprogrammer du kan legge til i Windows 10 og andre plattformer. Både Revo Uninstaller og IObit Uninstaller har mer omfattende alternativer enn de som er inkludert i standard uninstaller i Windows. Med Meny Avinstaller Ultra kan du raskt fjerne programmer direkte fra skrivebordet. Så det er verdt å ha minst ett av disse programmene på Windows 10.