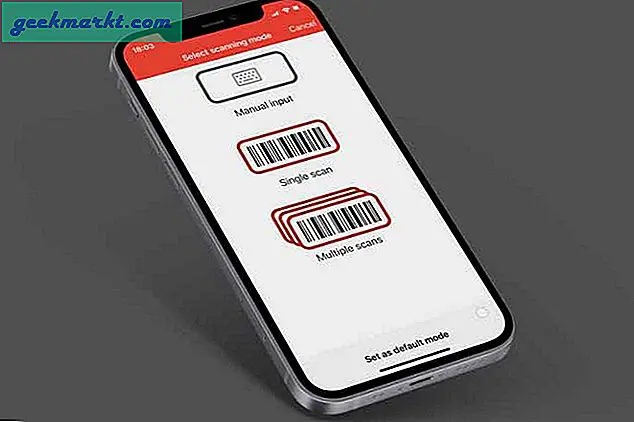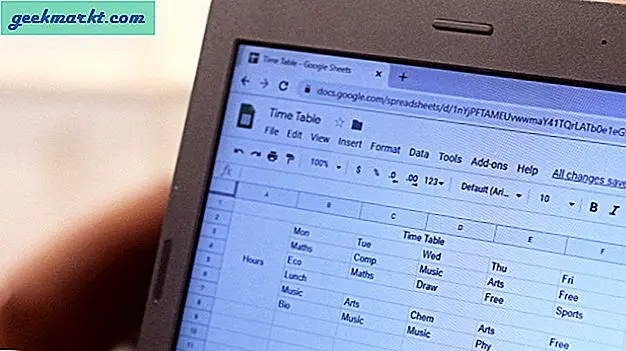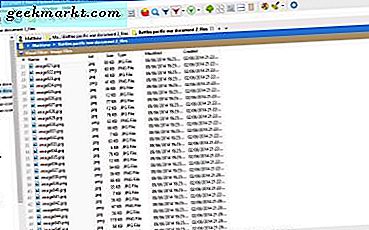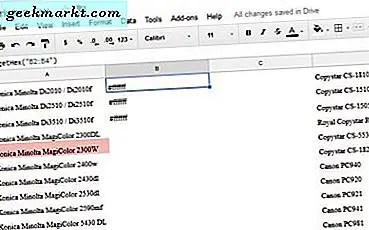
En Techjunkie-leser spurte forrige uke hvordan man filtrerer etter farge i Google Sheets. Som jeg har skrevet mange guider på søknaden, ble spørsmålet sendt videre til meg. Spørsmålet var 'Hvis jeg trenger å filtrere celler rent etter farge og ikke av innhold, hvordan kan jeg gjøre det?' Det korte svaret er dessverre, du kan ikke gjøre det. Jo lenger svar er at du fortsatt ikke kan gjøre det, ikke riktig, uansett.
Google har ennå ikke lagt til muligheten til å sortere etter farge alene. Det betingede formateringsverktøyet gir mange måter å arrangere et ark, men det er avhengig av data for å gjøre sitt arbeid. Heldigvis er det to løsninger, man bruker et skript og man bruker en Google Sheets-tillegg. Hverken er perfekt, men de kan få jobben gjort.

Bruk et skript for å filtrere etter farge i Google Sheets
Jeg er litt av en nybegynner når det kommer til skript, men noen på Google Dokumenter-hjelpeforumet postet et skript som lar deg identifisere celler etter fargen og deretter skrive ut heksverdien av fargen. Selv om det ikke er streng filtrering etter farge, kan du legge til betinget formatering for å samle hex-dataene og sortere etter det.
Det er ikke elegant av noen strekk av fantasien, men det er en slags arbeider.
- Åpne Google Sheets på arket du vil filtrere.
- Velg Verktøy og Skriptredigerer.
- Velg Fil og Ny for å opprette et nytt skript.
- Skriv eller lim inn: 'funksjon getHex (input) {
returner SpreadsheetApp.getActiveSpreadsheet (). getRange (input) .getBackgrounds ();
}'.
- Gå tilbake til arket ditt, velg en celle og lim inn '= getHex ("A1: A6")' i formellelinjen.
I dette eksemplet vil formelen lese fargen på cellene A1 til A6 og skrive ut deres hex-verdi. Hvis du ser på bildet, identifiserer skriptet cellefargene som hvite til celle A5 som identifiseres som rødt. Derfra kan du bruke betinget formatering for å velge hvilken som helst farge du liker.
- Velg Format og Betinget formatering.
- Velg Legg til ny regel og angi celleområdet du vil bruke det til.
- Velg Format celler hvis ... og Tekst inneholder.
- Skriv inn en verdi i boksen under som du vil sortere etter.
- Legg til en formateringstilstand og velg Ferdig.
Når den betingede formatering er brukt, har du en slags filtrert etter farge i Google-arkene. Som nevnt er det ganske inelegant, men nå er det ingen innebygd måte å gjøre det på.
Det er en tilleggsversjon fra tredjepart som tilsynelatende kan hjelpe, selv om anmeldelser er blandet.

Bruke Add-on Sorter etter farge
Hvis du sjekker ut tilleggs siden for Google Nettverk, er det et plugin som heter Sorter etter farge. Det høres ut som bare tingen. Fordelen med denne tillegget er at den kan sortere etter cellefarge, men ulempen er at du ikke kan endre rekkefølgen eller tilpasse den som jeg kjenner til. Noen brukere har sagt det fungerer bra, mens andre har sagt at det ikke fungerer.
- Gå til Sorter etter farge-siden og velg blå + Gratis-knappen øverst til høyre for å installere den.
- Velg cellene i arket du vil sortere etter farge.
- Velg tillegg og sorter etter farge.
- Bruk tillegget til å sortere.
Denne tillegget har ikke blitt oppdatert siden 2015, og Google har gjort ganske mange forbedringer til Ark siden da. Men da jeg testet det, fungerte det bra. Jeg fargede noen celler og brukte tillegget. Jeg så to alternativer, sorter etter cellefarge og sorter etter skrifttype farge. Jeg valgte cellefarge og den valgte kolonnen ble omorganisert bare etter farge. Så det virker.
Ulempen er at du ikke kan angi rekkefølgen på sorteringen. I min test ser det ut som at den sorterer den i lysstyrke. Denne begrensningen betyr at hvis du bruker denne tillegget, må du formatere cellene dine tilsvarende, noe som kanskje ikke fungerer i alle situasjoner.
Google Sheets er en fantastisk app for de fleste ting, men har noen begrensninger. Sorteringsalternativer er en av disse begrensningene. Mens Excel kan fungere underverk enten iboende eller ved hjelp av VB scripting, må du betale for privilegiet. Hvis du virkelig må filtrere etter farge uavhengig av dataene i en celle, må du vurdere å eksportere arket til Excel, utføre formatet og deretter importere det tilbake til Google Sheets på nytt. Selv om du har Excel og ønsker å utføre avanserte handlinger som dette, kan du også bruke Excel uansett!