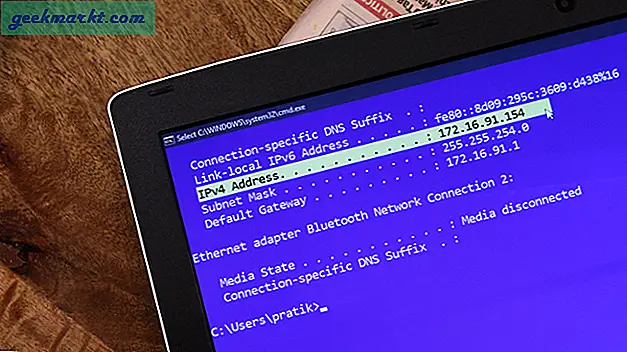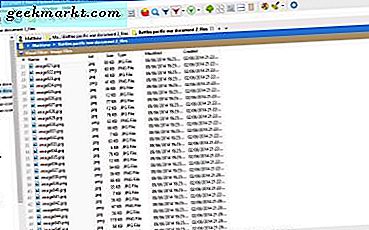
File Explorer er filbehandleren som følger med Windows 10, som denne TechJunkie-guiden dekkes nærmere. Mens Microsoft har forbedret det i Windows 10, lar standardfilutforskeren fortsatt noen ting å være ønsket. Det finnes noen få alternativer for filhåndteringsprogramvare som du kan legge til i Windows 10, for å legge til funksjoner som ikke er i File Explorer. Her er noen av de beste alternativene til Explorer.
XYplorerFree
XYplorerFree er en bærbar programvare for filbehandling. Den har to versjoner, og du kan legge til freeware en til Windows 10 fra denne siden. Klikk på LAST NEDLAST-kategorien der for å lagre Zip-filen. Deretter kan du kjøre installasjonsveiviseren fra Zip uten å trekke den ut. Når du har installert det, åpner du vinduet som i stillbildet nedenfor.
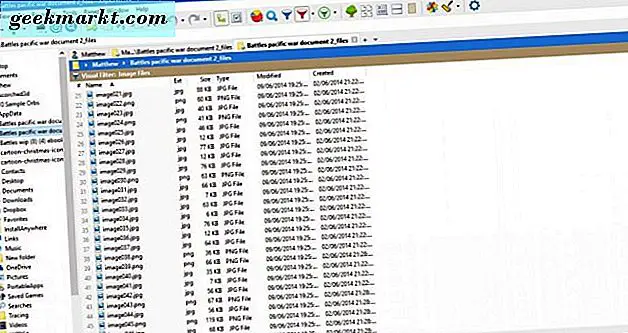
Den første tingen å merke seg om denne filbehandlingsprogramvaren er at den har mappefliker. Klikk på "+" -knappen til høyre for fanen for å åpne en fane som du kan åpne en annen mappe på. Deretter kan du åpne mapper i flere faner, noe som er en stor fordel sammenlignet med Filutforsker.
En annen god egenskap ved XYplorer er trevinduet på venstre side av displayet. Dette fremhever din nåværende valgte mappebane med en grønn linje. Du kan også tilpasse den aktuelle linjens farge ved å trykke F9, velge Styles, og klikke på Current Tree Path- boksen for å åpne en palett. Velg en alternativ farge derfra og trykk OK for å bruke den.
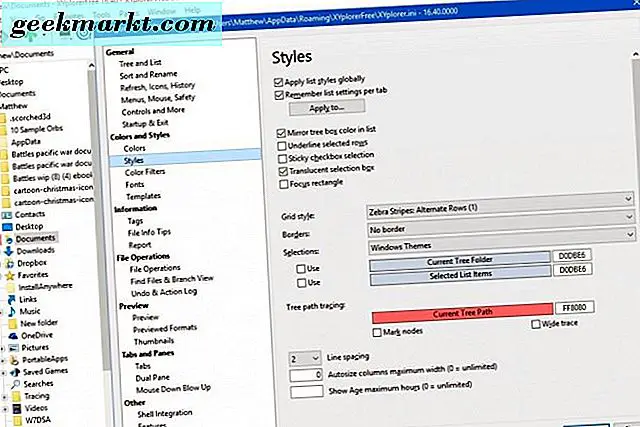
Trærvinduet har også et praktisk Mini Tree- alternativ. Dette alternativet rydder opp trevisningen ved å gjemme alle mappegrenene du ikke har valgt i XYplorer. Du kan klikke Vis > Mini Tree for å slå på Mini Tree-modus som nedenfor.
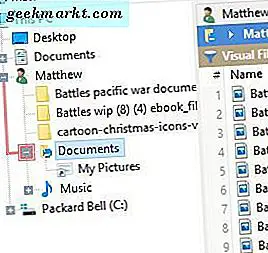
Vær også oppmerksom på at filtyper i denne filhåndteringsprogramvaren er fargekoder. Trykk på Aktiver fargefiltre på verktøylinjen for å slå på fargekodefiltrene som vist nedenfor. Disse filtrene markerer txt-filer grønne, html-filer blå, bildefiler lilla og lydfiler oransje. Du kan tilpasse fargene ved å trykke F9 og velge Fargefiltre i Konfigurasjonsvinduet - dobbeltklikk et filter for å åpne en palett og velg en ny farge for den.
Filfilteralternativer er også et flott tillegg til verktøylinjen. Klikk på pilen ved siden av Toggle Visual Filter- knappen for å åpne undermenyen som vises nedenfor. Der kan du velge filtre for tekst-, video-, lyd-, bilde- og kontorfiler. For eksempel vil valg av bildefiler filtrere ut eventuelle filer i en mappe som ikke passer under bildekategorien.
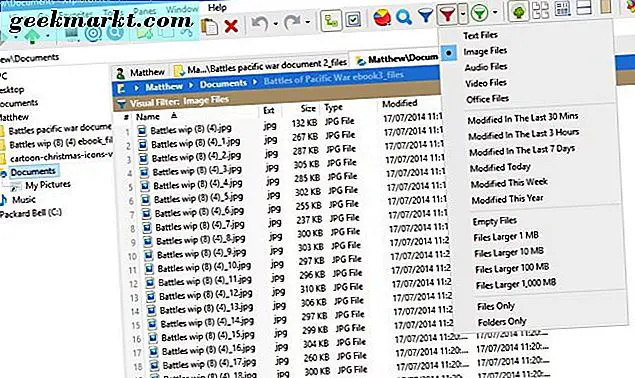
XYplorerFree kan også fortelle deg hvor mange filer av hver type som finnes i en mappe. Klikk på Type Stats og Filter- knappen på verktøylinjen som vist nedenfor. Det åpner en liten meny som viser hvor mange filer av hvert format som er inkludert i mappen.
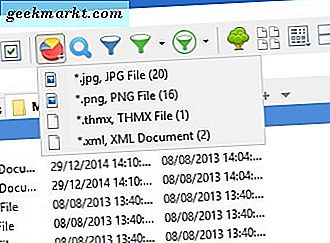
Alternativet Dual Pane på verktøylinjen kommer også til nytte. Den åpner effektivt en andre mappepane i XYplorerFree. Velg en fane og deretter Dual- pane-knappen for å åpne mappen i en andre rute som vist nedenfor.
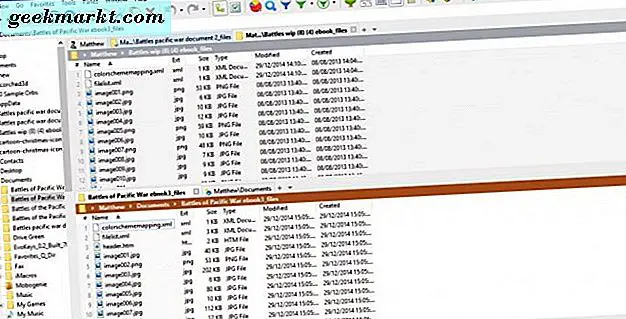
XYplorerFree er også fullpakket med tilpasningsalternativer. Velg Verktøy på menylinjen for å åpne menyen som vist direkte under. Deretter kan du velge Tilpass verktøylinje for å legge til eller fjerne knapper fra verktøylinjen. Alternativt kan du velge Tilpass liste og Tilpass Tree for å viderekonfigurere trevinduet til venstre og fillister.
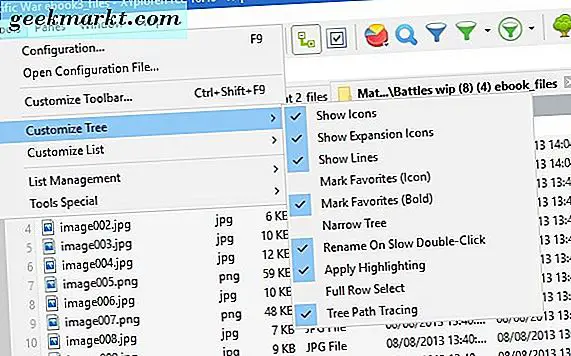
Konfigurasjonsvinduet har også omfattende tilpasningsalternativer. Trykk på Konfigurasjonsknappen på verktøylinjen for å åpne den. Dette lar deg tilpasse farger, skrifter, faner, forhåndsvisninger, koder og filoperasjoner fra det vinduet.
Q-Dir
Q-Dir er et annet godt alternativ til File Explorer. Programvarens viktigste nyhet er at den deler vinduet inntil fire rutene, slik at du kan bla gjennom opptil fire mapper samtidig. For å installere Q-Dir, klikk her for å åpne Q-Dir Softpedia-siden, der du kan laste ned installasjonsprogrammet. Kjør deretter gjennom installasjonsveiviseren for å legge den til i Windows 10, og åpne vinduet under.
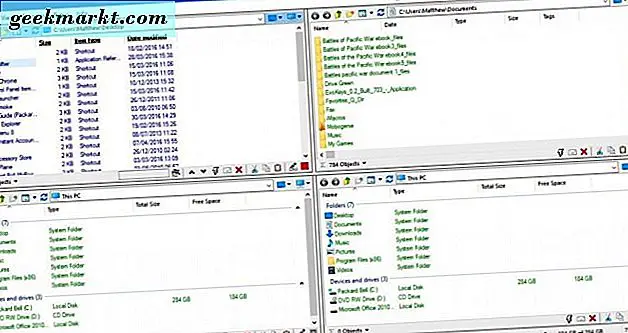
Vinduet åpnes med fire mappepaneler åpne. Så du kan nå åpne fire separate mapper-en i hver av panelene. Det kan være ganske nyttig når du trenger å dra filer fra en mappe til en annen.
Øverst i vinduet er det panelvalg for deg å velge. Du kan endre antall paneler som vises - standardarrangementet er fire, men du kan redusere det til tre, to eller en ved å velge 3-Dir, 2-Dir eller 1-Dir- knappene som vist nedenfor. Du kan også velge forskjellige panelarrangementer.
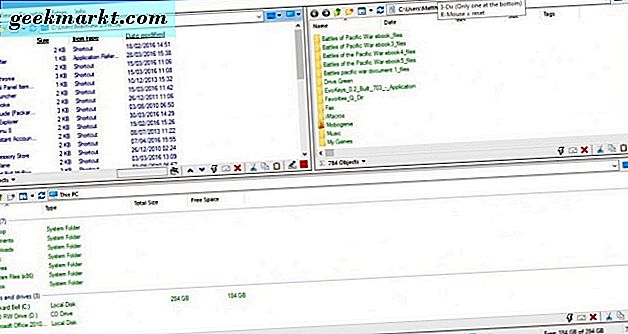
Hvis du vil legge til en trebjelke-sidebjelke til venstre for vinduet, velger du Tilbehør og Tree-View . Deretter kan du velge En 4 alle for å legge til sidefeltet til vinduet under. Det er en trebjelke sidebar for alle panelene. Du kan bruke den til å åpne nye mapper i hvert panel.
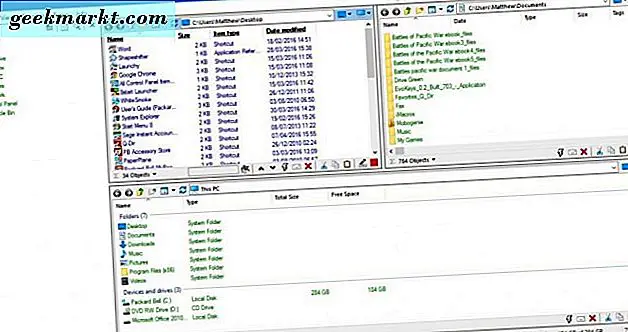
I tillegg til panelene inneholder Q-Dir mappefaner. For å finne alternativet for å åpne mappeflikene, velg Rediger og Åpne . Du kan da åpne en ny fane i det valgte panelet, som vist nedenfor. Du kan høyreklikke på en kategori for å åpne kontekstmenyen, som inkluderer flere tabulativer.
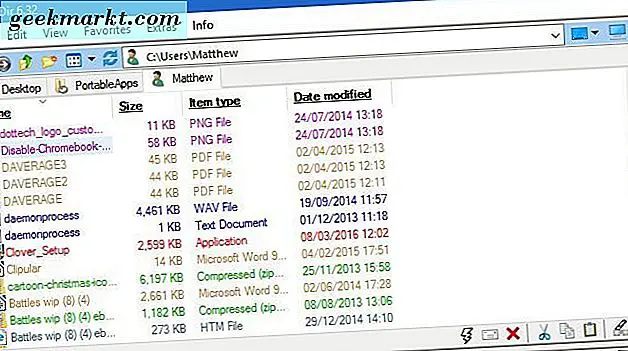
På bunnen av hvert Q-Dir-panel er det en statuslinje med noen ekstra alternativer på den. Klikk på RUN- knappen der for å åpne en meny med en rekke praktiske systemverktøys snarveier på den. Der kan du åpne Registerredigering, Notisblokk eller Kommandoprompt. For å legge til flere snarveier til systemverktøyet, trykk på Legg til- knappen på menyen. Trykk deretter på Legg til igjen for å velge et systemverktøy eller en programvaresnarvei.
Du kan også tilpasse Q-Dirs fargevalg ved å velge Tilbehør > Farger og design for å åpne undermenyen nedenfor. Der kan du velge mellom en rekke alternative bakgrunns- og tekstfarger. For eksempel har en neonfarge blitt valgt i stillbildet nedenfor. Klikk på Farger på undermenyen for å åpne vinduet Alternativer, der du kan tilpasse fargeskjemaet ytterligere ved å velge et filter og trykke på palettknappen.
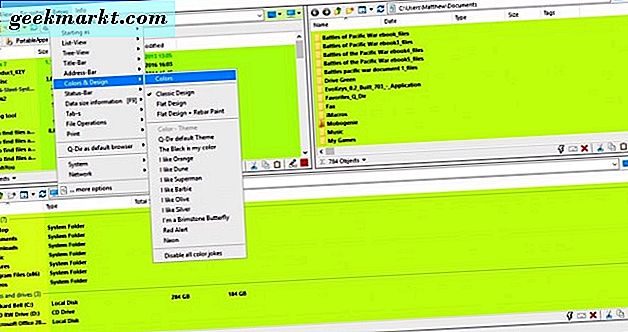
Både Q-Dir og XYplorer Free gjør det klart hva som mangler fra standard Windows 10 File Explorer. De inkluderer mange alternativer du ikke finner i File Explorer, noe som gjør dem både bedre alternative filbehandlere.