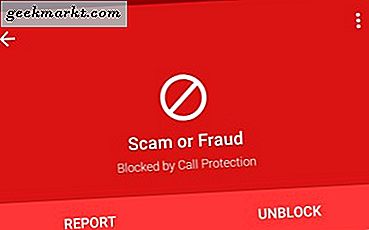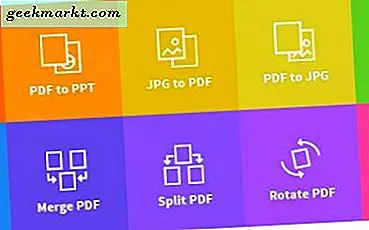
Som teknisk forfatter behandler jeg mye med PDF-filer. Noen ganger lager jeg dem, noen ganger redigerer jeg dem, så det er nyttig å kunne trekke ut bilder fra dem og bruke elementer av disse filene på en hvilken som helst måte jeg ønsker. Hvis du vil pakke ut bilder fra PDF-filer, er det noen måter du kan gjøre det på.
Du kan bruke Adobe Acrobat Pro DC, bruke Photoshop, bruk et skjæringsverktøy, ta et skjermbilde eller bruk en gratis webtjeneste. Jeg vil vise deg å bruke alle fem.
Ekstra bilder fra PDF-filer ved hjelp av Adobe Acrobat Pro
Hvis du er heldig nok til å eie en kopi av Adobe Acrobat Pro, er det enkelt å utvide bilder. Som den opprinnelige applikasjonen for alt PDF, er Acrobat veien å administrere og manipulere PDF-filer. Det er bare synd det er så dyrt! Ved $ 14, 99 i måneden, er det ikke for en og annen bruker, men hvis du jobber med mange PDF-filer, er det ingenting bedre.
- Åpne PDF-filen i Adobe Acrobat Pro.
- Velg Verktøy og eksporter PDF.
- Velg Bilde og deretter formatet.
- Velg avmerkingsboksen Eksporter alle bilder under alternativene.
- Velg Eksporter og et sted for å lagre dem.
Acrobat Pro med så pakke ut alt bildet fra PDF-filen og lagre dem i det valgte formatet i filen du valgte.

Ekstra bilder fra PDF-filer med Adobe Photoshop
Du kan gjøre noe lignende med Adobe Photoshop hvis du har det, men ikke har en kopi av Acrobat. Det er et par måter å gjøre det i Photoshop, men bruk av sider er den raskeste etter min mening.
- Åpne PDF-filen i Photoshop.
- Velg Sider i Importer PDF-boksen og deretter siden som inneholder bildet.
- Sett oppløsningen til bildet til noe brukbart, minimum 72 for web eller 300 for utskrift.
- Velg OK
- Velg Fil og Lagre som for å lagre bildet i formatet du velger.
Ekstra bilder fra PDF-filer ved hjelp av Windows-skjæringsverktøy
Det innebygde Windows-klippverktøyet er uvurderlig for å fange skjermbilder eller deler av skjermen. Den er skjult i Windows, men tilbyr mye verktøy for alle som jobber med bilder.
- Åpne skjæringsverktøyet i Windows.
- Velg PDF-filen du vil fange bildet fra, og kontroller at bildet er i midten av skjermen.
- Velg Ny i skjæringsverktøyet, og skjermen vil falme.
- Dra og slipp markøren rundt bildet og hold den så tett som mulig.
- Lagre det i ditt valgte format og nevne det noe meningsfylt.
Du kan deretter bruke Photoshop eller bildeditoren din til å endre størrelsen på den.
Ekstra bilder fra PDF-filer ved hjelp av skjermbilder
Hvis du ikke liker følelsen av snipping verktøyet, kan du bare ta en rask Windows skjermbilde.
- Kontroller at PDF-bildet er i midten av skjermen.
- Trykk på PrtSrn-tasten på tastaturet.
- Åpne bildeditoren og lim inn skjermen i den.
- Endre størrelsen og formatet slik at det passer.
Selv om det ikke er så nøyaktig som disse andre metodene, kan du ta et skjermbilde med PrtScrn hvis du er i klemme. Det er en rask og effektiv måte å fange et bilde på.
Ekstra bilder fra PDF-filer ved hjelp av en webtjeneste
Hvis PDF-filen du bruker er ikke følsom, og du ikke har tilgang eller tid til å bruke noen av de tidligere metodene, kan du bruke en webtjeneste til å trekke ut alle slags data fra en PDF-fil. Jeg bruker Smallpdf.com som det er raskt, enkelt og lar deg endre to PDF-filer per dag gratis.
- Naviger til com.
- Velg PDF til JPG (det lyse gule alternativet).
- Last opp PDF-filen til nettstedet.
- Velg enten Utdrag enkeltbilde eller Konverter hele sider.
- Last ned de ekstraherte bildene fra PDF-filen til datamaskinen.
Bildene blir komprimert til en Zip-fil som du trenger en filtre for å få tilgang til filene. Windows 10 støtter nativt Zip-filer, ellers er det mange freeware-verktøy som vil hjelpe.
Det er også freeware programmer som du kan installere som vil gjøre mye det samme som Smallpdf.com, men siden du har mange andre måter å trekke ut bilder fra PDF-filer, er det egentlig ikke nødvendig å installere noe annet, med mindre du virkelig vil .
Har du noen andre måter å trekke ut bilder fra PDF-filer? Bruk andre webtjenester eller verktøy? Fortell oss om dem nedenfor hvis du gjør det!