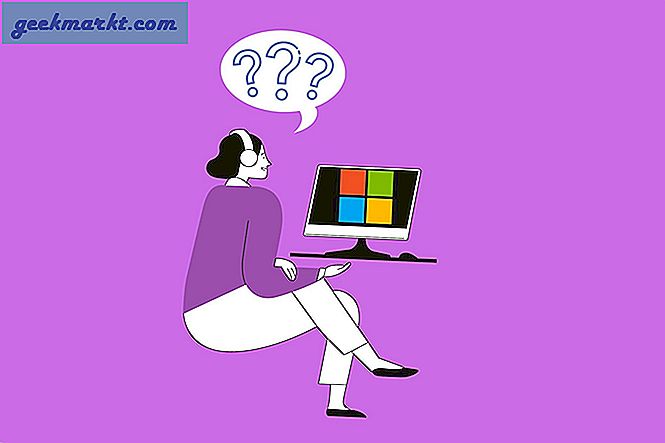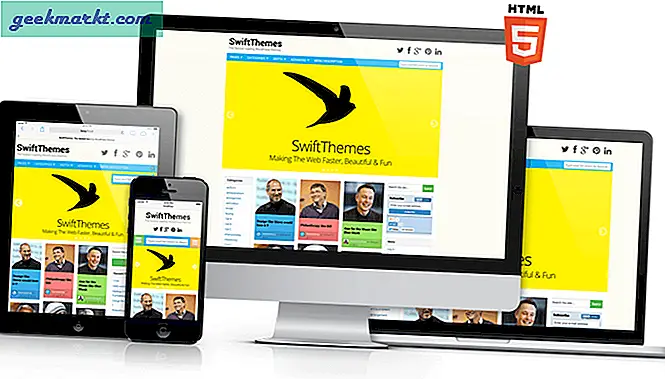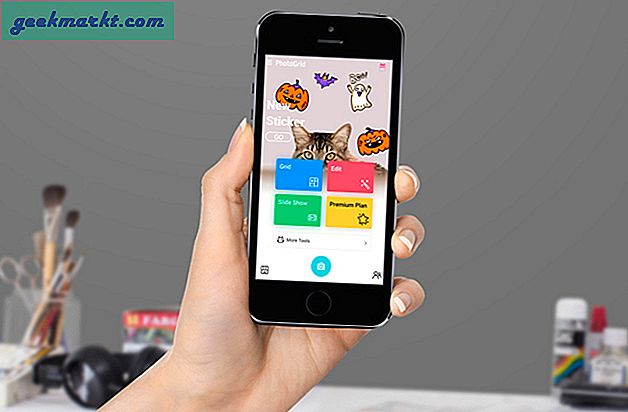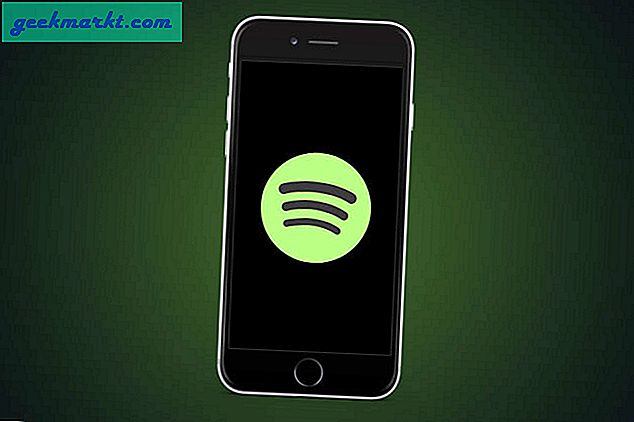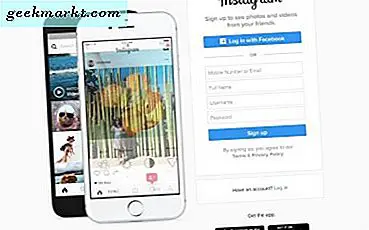Enten det er flere brukere som får tilgang til Chrome fra samme system, eller om du bare vil holde jobben og den personlige kontoen din atskilt. Slik åpner du flere Chrome-forekomster samtidig.
Kjør flere uavhengige forekomster av Chrome
1. Bruke gjestemodus eller inkognito
Disse metodene er en løsning og brukes lett av de fleste av oss. Begge disse modusene gir brukeren en midlertidig nettleserom. Det er imidlertid en forskjell. Gjestemodus er flott for alle som leter etter et rent skifer hver gang. Det lagrer ikke nettleserloggen og andre spor, som informasjonskapsler. Incognito er lik og lagrer heller ikke nettleserloggen eller informasjonskapsler. Du kan imidlertid se bokmerkene, passordene, eksisterende historikken, autofylldataene osv.
Hvis du låner ut PC-en din, kan du bruke Gjestemodus, som hører alt etter hver økt. Men for personlig bruk lar Incognito deg se passord og automatisk fylle ut data uten å lagre historie eller informasjonskapsler.

Les også Slik åpner du spesifikt nettsøk automatisk i Incognito i Chrome
2. Chrome Kanariøyene
Canary er i utgangspunktet Chrome-eksperimentelle motstykke. Det er hovedsakelig brukt til eksperimentelle funksjoner som kan bli introdusert for Chrome senere. Imidlertid har mange brukere funnet Canary nyttig for å lage en ekstra forekomst å jobbe med. Hvis du er glad i Chrome-brukeropplevelsen som meg, kan du på denne måten prøve ut de nye funksjonene og også logge på med en annen ID helt.
Få Chrome Canary

3. Legge til en annen bruker
Det er en innebygd funksjon i Chromede fleste av oss vet imidlertid knapt om det. Du kan opprette flere forekomster ved å legge til profiler i Chrome.
Hva er bra?
- Skaper en helt ny uavhengig forekomst
- Synkroniser og lagre data enkelt
- Støtter flere profiler
- Oppretter eget skrivebordsikon
Husk at alle dataene dine, som bokmerker, passord for automatisk fylling, utvidelser ikke blir ført fra den primære profilen. Så du må legge til det igjen eller synkronisere ved hjelp av en annen ID.
Åpne Chrome nettleser og trykk på profilikonet øverst til høyre i nettleseren.

Nå klikk på + Legg til tegnet nederst på fanen.

Tilordne ønsket navn for profilen og velg et miniatyrbilde fra de gitte alternativene.

Undersøk Lag en snarvei på skrivebordet på bunnen. Dette vil opprette et snarveiikon hvis du raskt vil åpne denne spesifikke Chrome-forekomsten. Deretter trykk på Legg til i høyre hjørne for å fullføre opprettelsen av en ny profil.

En ny fane dukker opp så snart du trykker på Legg til. Her kan du enten sette opp en ny konto eller Logg Inn slik at alt er synkronisert.

I tilfelle du vil sette opp flere profiler, er det bare å duplisere disse trinnene.
Fjerne en bruker profilen er også enkel. Klikk på profilikonet øverst til høyre og trykk på administrer folk. Fra den nye fanen, hold markøren på profilen du vil slette og velg Fjern denne personen. Treffen bekrefter.

Avslutningsanmerkninger
Hvis du enkelt legger til nye forekomster, kan du holde arbeidsområdene uavhengige. Nå trenger du ikke å logge av arbeidskontoen din for å få tilgang til den personlige. Du kan også installere utvidelser som SessionBox som oppretter en ny økt i samme fane bare med et klikk. Du må imidlertid opprette en SessionBox-konto, som er et annet problem helt. Derfor foretrekker jeg å bruke Chromes opprinnelige metode for å legge til flere profiler. Så dette er hvordan du åpner flere Chrome-forekomster samtidig. Nyt!
Les også Hvordan gjøre avansert finsøk i Google Chrome