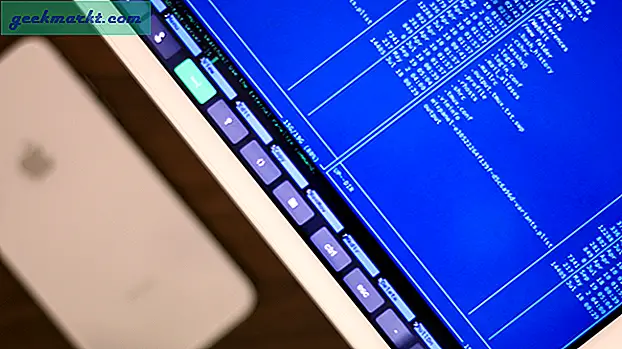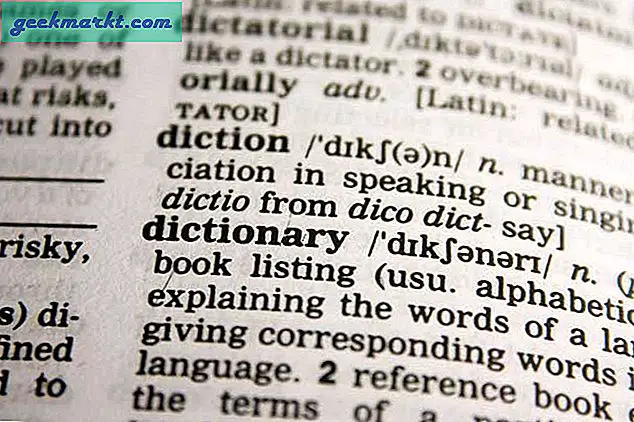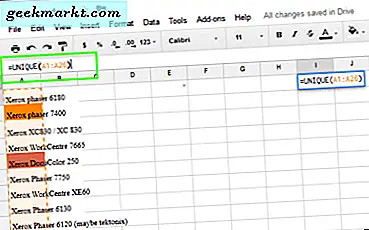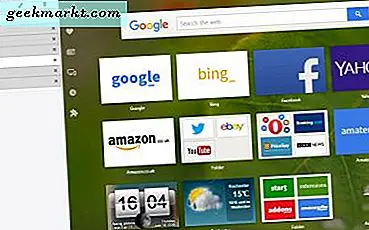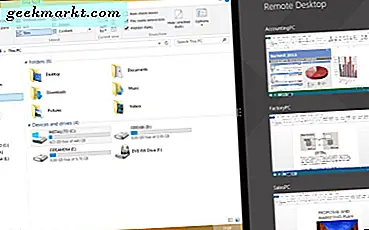
Eksternt skrivebord er et Windows-verktøy som gjør det mulig for brukere å koble til og få tilgang til sine skrivebord eller bærbare datamaskiner med alternative enheter. For eksempel kan du få tilgang til Windows 10-skrivebordet ditt med nettbrettet ditt. Dette kan komme til nytte for raskt å sjekke dokumenter som du ikke har lagret på USB-pinner eller skylagring. og Remote Desktop-verktøyet er også viktig for IT-støtte. Eksternt skrivebord er ikke aktivert som standard i Windows, og slik kan du slå den på for å aktivere andre enheter til å koble til PCen.
Eksternt skrivebord er ikke inkludert i alle Windows-utgaver. Verktøyet er inkludert i Windows Enterprise, Pro og Ultimate. Hjem-utgaven av plattformen inneholder bare Remote Desktop-klienten som du kan logge på på andre skrivebord eller bærbare datamaskiner. Imidlertid har Home-utgaven ikke server-delen av Remote Desktop. Som sådan kan du ikke koble til Windows Home PC-er eksternt. Denne Tech Junkie-artikkelen sammenligner Windows 10 Home and Pro-utgavene mer detaljert.
Aktiver eksternt skrivebord i Windows 10, 8.1 og 8
Du kan aktivere eksternt skrivebord i Windows 10, 8.1 og 8 ved å trykke på hurtigtasten + X hurtigtast og velge System på menyen. Deretter klikker du på Fjerninnstillinger for å åpne vinduet som vises i øyeblikksbildet rett under. Vinduet på skjermdumpet har ingen alternativer for eksternt skrivebord, men det ville gjøre i Windows 10 Enterprise.
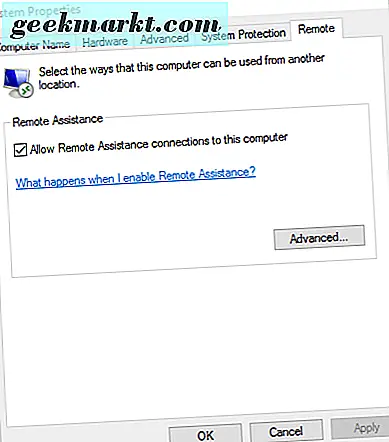
Hvis du har Windows 10 Enterprise-utgaven, kan du nå velge Tillat fjerntilkoblinger til denne datamaskinen fra kategorien Fjern. Klikk også av for Tillat fjernhjelpsforbindelser til denne datamaskinen hvis den ikke allerede er valgt. Trykk på Bruk for å bekrefte valgte innstillinger.
Du kan også trykke på Velg brukere- knappen for å velge ikke-administrative brukere for å gi rettigheter til fjernadgang til. Klikk på Legg til- knappen, og skriv deretter inn et brukernavn for å gi tilgangsrettigheter til Eksternt skrivebord til. Klikk på OK- knappene i vinduene Velg brukere og gruppe og Systemegenskaper.
Aktiver eksternt skrivebord i Windows 7
Du kan også slå på eksternt skrivebord i Windows 7 fra samme systemegenskaper-vindu. Men siden Windows 7 ikke har en Win + X-meny, bør du høyreklikke på Computer- knappen på Start-menyen, og deretter velge Egenskaper . Velg deretter Fjerninnstillinger for å åpne Systemegenskaper.
Alternativene på Windows 7-fjernfanen er ikke helt like. Du kan velge enten Tillat tilkoblinger fra datamaskiner som kjører en hvilken som helst versjon av Eksternt skrivebord eller Tillat kun tilkoblinger fra datamaskiner som kjører Eksternt skrivebord med nettverksnivåautentisering . Hvis du velger mellomalternativet, vil du aktivere eksterne tilkoblinger fra en hvilken som helst Windows-versjon. Det sistnevnte alternativet muliggjør bare tilkoblinger fra Windows 7 eller nyere plattformer. Velg et alternativ der og klikk Apply > OK for å lukke vinduet.
I tillegg må du kontrollere at Windows-brannmurinnstillingene ikke blokkerer eksternt skrivebord. Åpne innstillingene ved å skrive inn brannmur i søkeboksen Cortana eller Windows 7. Velg Windows-brannmur og klikk Tillat en app for å åpne vinduet som vises direkte under.
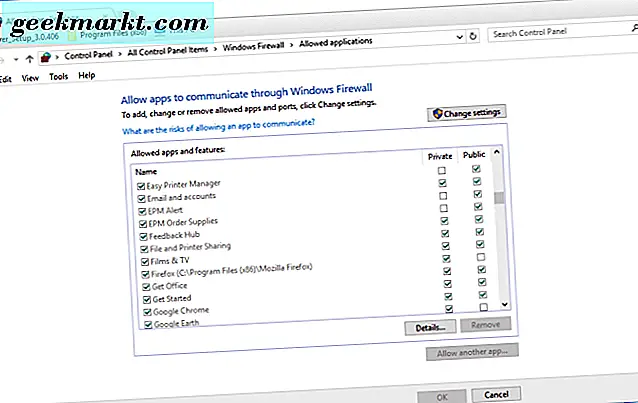
Rull til Eksternt skrivebord i dette vinduet. Hvis avkrysningsruten for Eksternt skrivebord ikke er valgt, vil brannmuren blokkere den. Så trykk på Endre innstilling s-knappen og velg begge avmerkingsboksene for Eksternt skrivebord hvis de ikke allerede er valgt. Klikk på OK for å bruke innstillinger.
IP-adressedetaljer
Nå kan du eksternt få tilgang til Windows PC enten via internett eller et privat nettverk. I begge tilfeller trenger du imidlertid fortsatt å ha IP-adressedetaljer for å skrive inn i Remote Desktop-programvaren på klientenheten. Hvis du vil konfigurere en ekstern tilkobling i et privat nettverk, trenger du en lokal IP-adresse for PCen du aktiverte Remote Desktop på. Eller du trenger en offentlig IP-adresse for Windows-PCen du kobler deg til via internett.
Du kan finne din offentlige IP-adresse med Google. Åpne Google på den bærbare datamaskinen eller på skrivebordet du trenger IP-adressen til. Skriv deretter «hva er min IP-adresse» i søkeboksen, og trykk på Google Søk- knappen. Søkemotoren vil oppgi din offentlige IP-adresse øverst på den resulterende siden.
For å finne den lokale IP-adressen, trykk på Win-tasten + R og skriv inn 'cmd' for å åpne kommandoprompt. Deretter skriver du 'ipconfig' i kommandoprompt og trykker på retur-tasten. Kommandoprompt vil vise deg IP-detaljer som nedenfor. Din IP-adresse er oppført som IPv4-adresse.
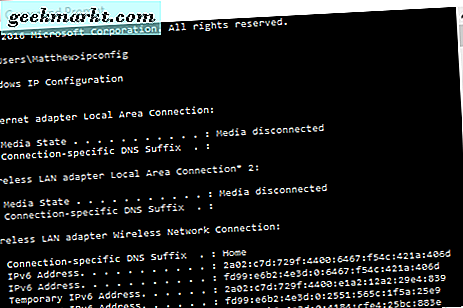
Nå har du aktivert Eksternt skrivebord på en Windows-PC og har de nødvendige IP-detaljene, du kan konfigurere en klientenhet. Det kan gjøres med mange eksterne desktop apps og programvare som TeamViewer. Eksternt skrivebord er en annen app du kan legge til i en Windows-klientenhet for å få tilgang til vertsmaskinen med. Skriv inn de nødvendige IP-detaljene i programvaren, og du kan deretter logge inn på PC-skrivebordet med klientenheten.