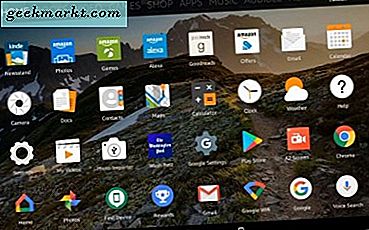Oppgavelinjen er der du huser app-ikoner hver dag. Det er også der du finner snarveier til andre nyttige apper og tjenester som Start-menyen, dato og klokkeslett-widget, Cortana og søk, og så videre. Oppgavelinjen mangler på Windows 10-feilen er ganske vanlig. Det er også mulig at oppgavelinjen ikke mangler, men bare har forsvunnet på grunn av en systeminnstilling som vi vil diskutere senere nedenfor.
Oppgavelinjen mangler eller forsvinner i Windows
Det du trenger å forstå er at det er mange grunner til at oppgavelinjen ikke er synlig på Windows-skrivebordet. Det er ikke alltid en feil. Vi vil diskutere alle mulige scenarier og løsninger i denne guiden.
La oss begynne.
Les også: Slik sentrerer du oppgavelinjeikoner i Windows 10
1. Oppgavelinjen er skjult
Du kunne ved et uhell ha dratt oppgavelinjen under skrivebordsområdet, i kantene. Det er derfor det er et alternativ å låse oppgavelinjen for å unngå utilsiktede endringer. Pek musen nederst på skrivebordet mot kanten og se om pekeren blir til en dobbeltsidig pil.
Hvis ja, klikk og dra musen oppover for å avsløre oppgavelinjen. Gjenta de samme trinnene for alle fire sider av skjermen, fordi oppgavelinjen kan dras og slippes på hver side av skjermen. Du kan flytte den opp og ned slik.
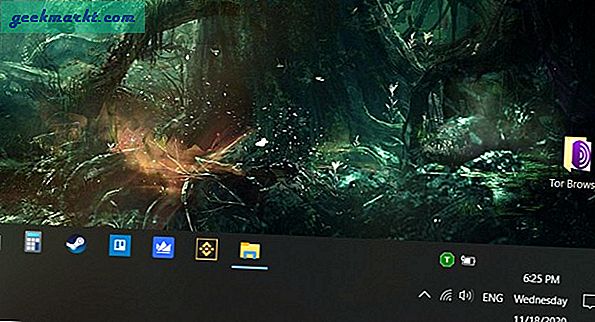
Høyreklikk på oppgavelinjen for å låse den slik at du ikke trenger å møte oppgavelinjen forsvunnet igjen.
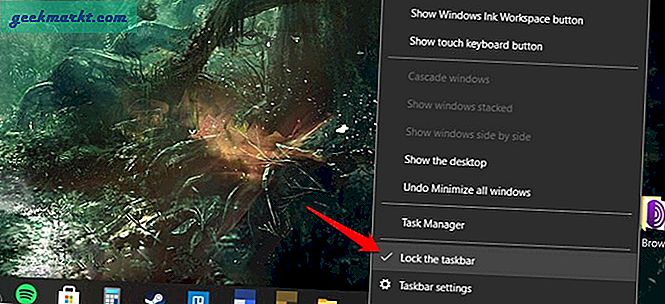
2. Oppgavelinjeinnstillinger
Det er en måte å teste denne teorien på. Trykk på Windows-tasten og se hva som skjer. Start-menyen skal åpnes, men med den skal oppgavelinjen vises et øyeblikk.
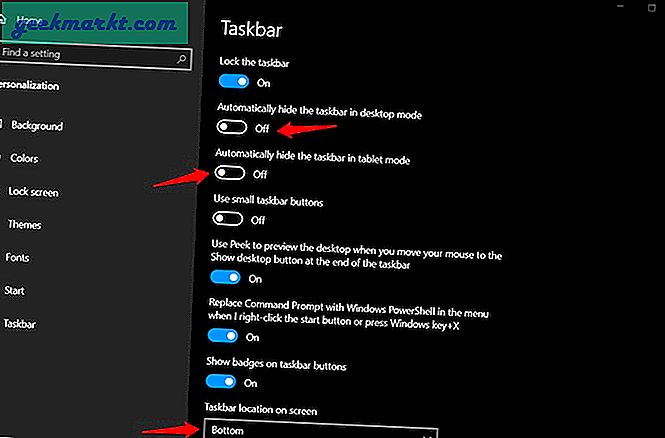
Trykk på Windows-tasten + I for å åpne Innstillinger og gå til Tilpasning> Oppgavelinje. Du vil slå av Skjul oppgavelinjen automatisk i skrivebordsmodus og Skjul oppgavelinjen automatisk i nettbrettmodus alternativer. Du kan også endre oppgavelinjens plassering fra bunnen til andre steder ved hjelp av rullegardinmenyen. Vises oppgavelinjen på siden av skjermen?
3. Windows-projeksjonsinnstillinger
Microsoft gjorde det lettere å projisere skjermen på to forskjellige skjermer med Projection. Trykk på Windows-tasten + P for å avsløre en popup fra siden av skjermen. Sørge for at Bare PC-skjerm er valgt her hvis du bruker et enkelt skjermoppsett.
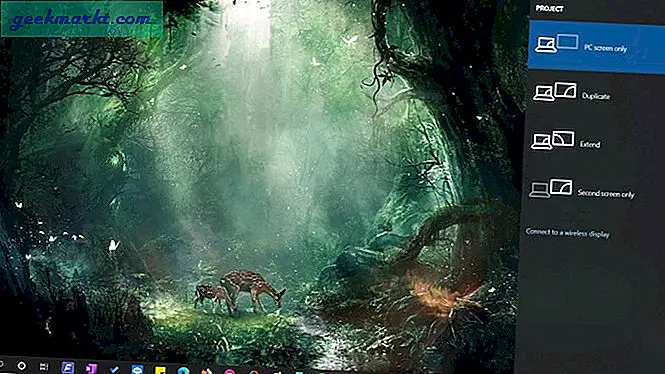
Mangler oppgavelinjen fortsatt på datamaskinen din? Les videre.
4. Nettbrettmodus
Tavlemodus ble designet for Windows-datamaskiner med berøringsskjerm. Det er en annen grunn til at oppgavelinjen forsvant eller forsvant på skrivebordet. Trykk på Windows-tasten + A for å starte Handlingssenter og slå av alternativet Nettbrettmodus. Blå bakgrunn betyr at den er på.
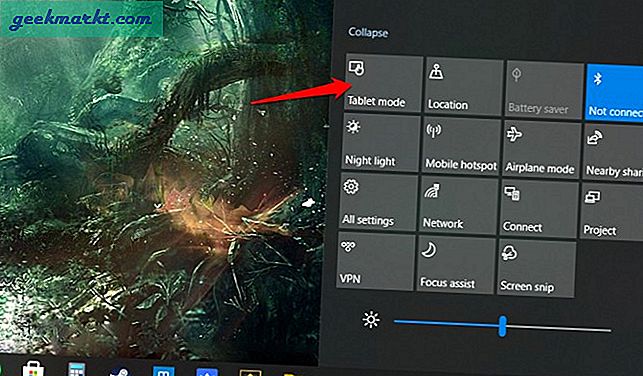
5. Start Windows Utforsker på nytt
Lagre alt åpent arbeid og filer før du går videre med dette trinnet, da det lukker alle åpne vinduer, inkludert artikkelen du leser.
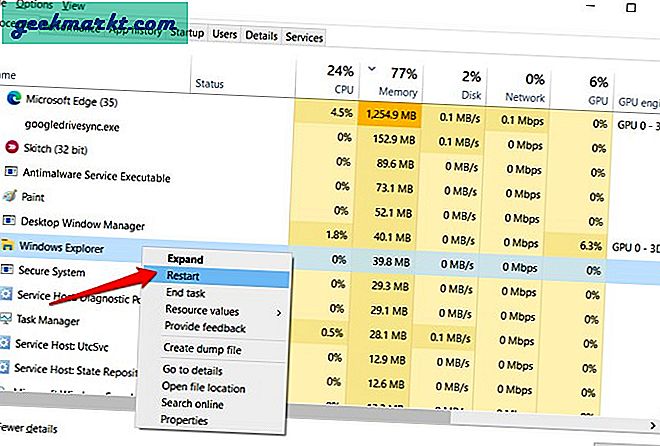
Trykk Ctrl + Shift + Esc-tastene for å åpne Oppgavebehandling. Finn Windows Explorer-oppføring under Prosesser-fanen. Høyreklikk på den og velg Start på nytt.
6. Skjermoppløsning
Endret du skjermoppløsningen på skjermen nylig? Det er også mulig at skjerminnstillingene endres på grunn av en endring i maskinvaren (ny skjerm) eller en eller annen feil som resulterer i at oppgavelinjen forsvinner på skrivebordet.
1: Høyreklikk på skrivebordet og velg Skjerminnstillinger.
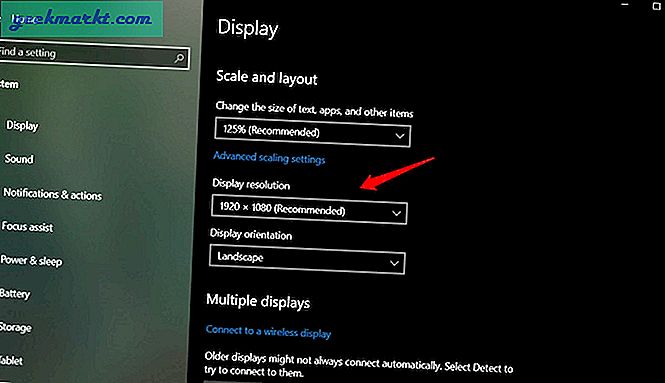
2: Velg alternativet anbefalt, men hvis det ikke gjenoppretter den manglende oppgavelinjen, kan du prøve en annen oppløsning. Se om en av dem fungerer for deg.
7. Kjør SFC Scan
1: Åpne ledeteksten fra Start-menyen med administratorrettigheter.
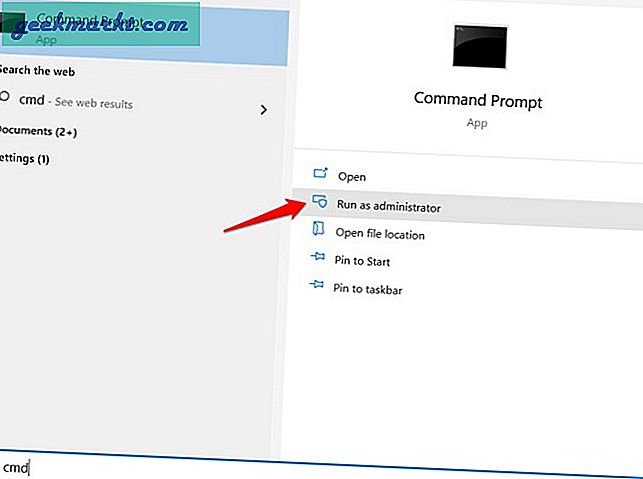
2: Du vil gi kommandoen nedenfor og vente på at den løper.
sfc / scannow
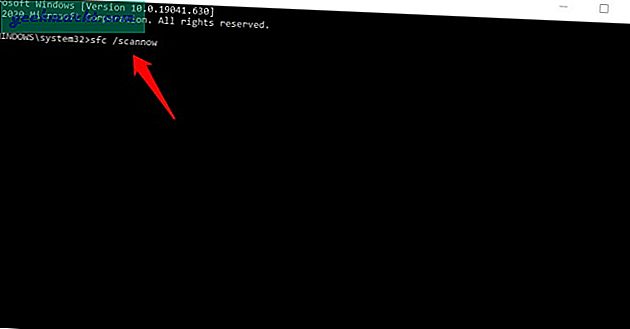
Hva dette vil gjøre er å skanne systemfilenes integritet og reparere dem om nødvendig.
8. Gjenopprettingspunkt
Datamaskinen din oppretter et gjenopprettingspunkt noen få dager, eller når den oppdager en større endring. Gjenoppretting til et tidligere tidspunkt vil gjenopprette eller tilbakestille alle endringene du har gjort siden den gang, og også reversere feilene og feilene du noen ganger står overfor. Ingen personlige data vil gå tapt i prosessen, så det er helt trygt å følge trinnene.
1: Søk etter ‘gjenoppretting’ i Start-menyen og åpne Lag et gjenopprettingspunkt alternativ.
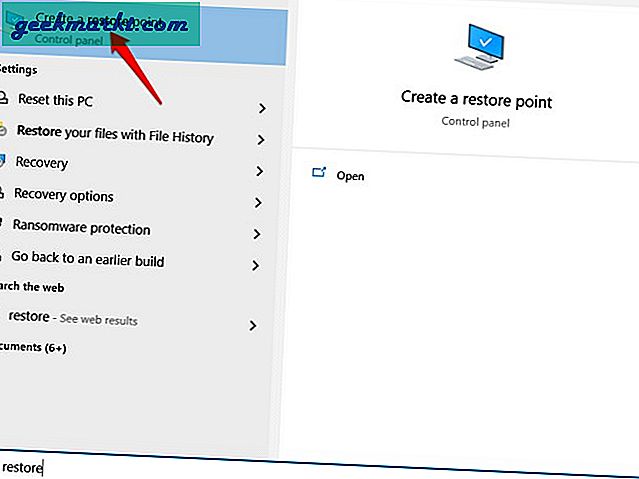
2: Et nytt popup-vindu åpnes som vil si Systemegenskaper. Forsikre deg om at beskyttelsen er på i det minste for systemstasjonen. Hvis ikke, velg det og klikk på Konfigurer for å aktivere og tildele plass til sikkerhetskopien.
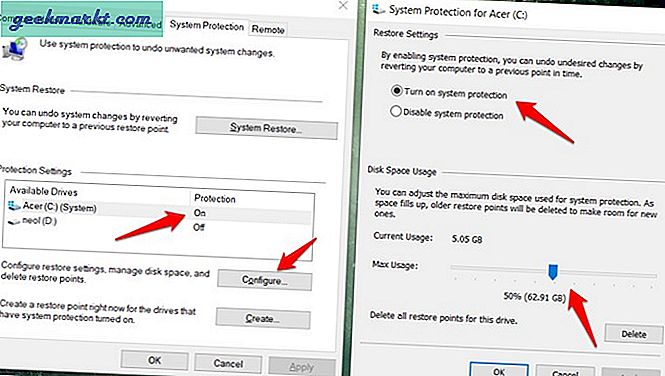
3: Hvis alternativet allerede er aktivert for C-stasjon der du har installert Windows OS (vanligvis standardstasjonen), klikker du på Systemgjenoppretting i stedet. Klikk på Neste, og du kan velge en sikkerhetskopi basert på hendelsen den ble opprettet før. I mitt tilfelle ble den opprettet rett før en større oppdatering ble installert.
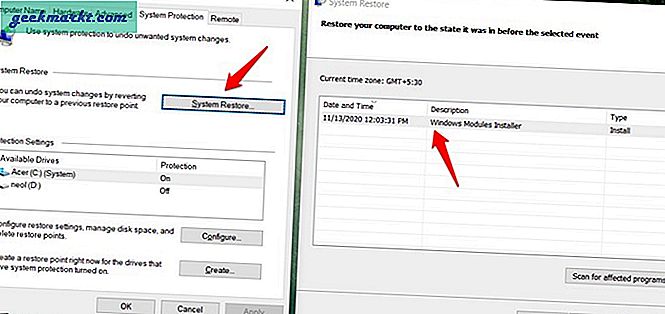
Du kan ha mer enn ett gjenopprettingspunkt tilgjengelig. I så fall velger du den når du husker at oppgavelinjen ikke manglet og fungerte riktig.
Følg instruksjonene på skjermen etter det. Merk at prosessen vil ta litt tid, så sørg for at den bærbare datamaskinen er koblet til et strømuttak.
Oppgavelinjen mangler eller forsvinner feil
Oppgavelinjen er en så viktig del av datamaskinen din, og likevel tar de fleste brukere det for gitt. Ikke betaler den oppmerksomheten den fortjener. Det er først når oppgavelinjen forsvinner at vi innser at vi ikke kan klare oss en eneste dag uten den. Forhåpentligvis fungerte en av løsningene ovenfor for deg, og oppgavelinjen fungerer som den skal igjen.
Hvis du fant en annen måte å fikse feilen på, kan du gi oss beskjed i kommentarfeltet nedenfor. Det kan hjelpe noen av våre andre brukere også. Fred ute.