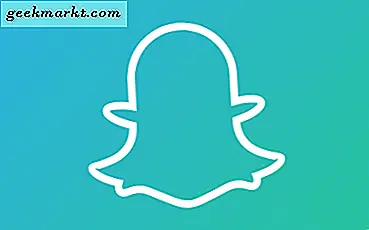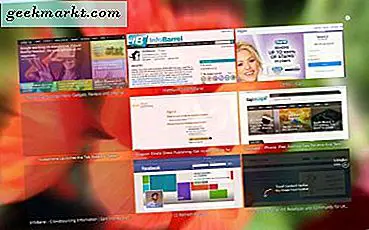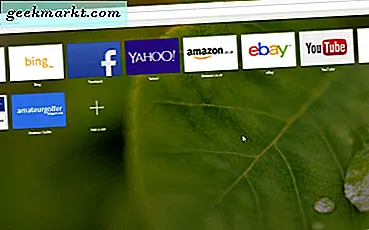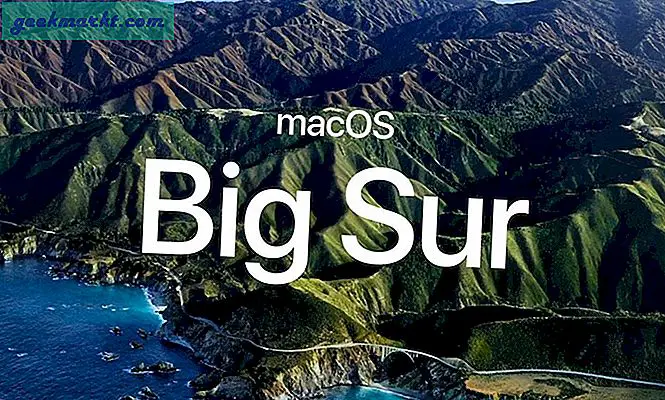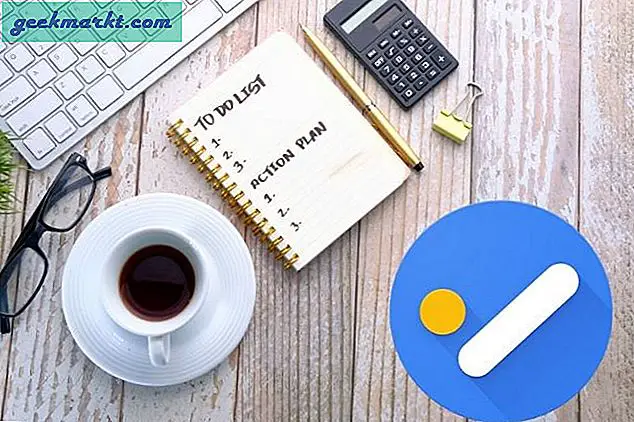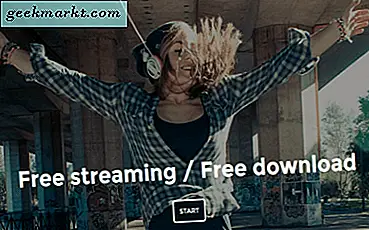Jeg er sikker på at de fleste av dere vil synes denne informasjonen er morsom, men folk som har den raskeste typeposten bruker ikke QWERTY-tastatur. Forvirret? Det er faktisk mange andre tastaturoppsett enn QWERTY som folk bruker over hele verden. Det er bare en standard siden den ble brukt i skrivemaskiner og nå videreført til telefoner og datamaskiner. Men hva om du vil eksperimentere og prøve deg på noen nye oppsett på datamaskinen din? Ikke bekymre deg, vi lærer deg hvordan du endrer tastaturoppsett på Windows 10.
Hvordan endre tastaturoppsett på Windows 10
Det er ganske enkelt å endre tastaturoppsettet i Windows 10. Til å begynne med åpne startmenyen, søk etter innstillinger og åpne den.
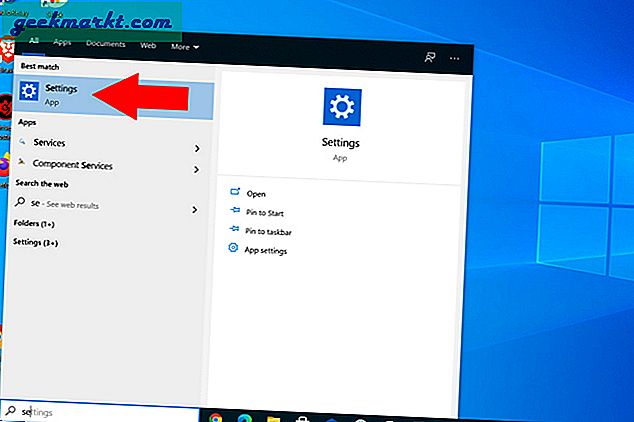
Velg fra Windows-innstillingsalternativene Tid og språk og klikk på språk fra venstre sidefelt.
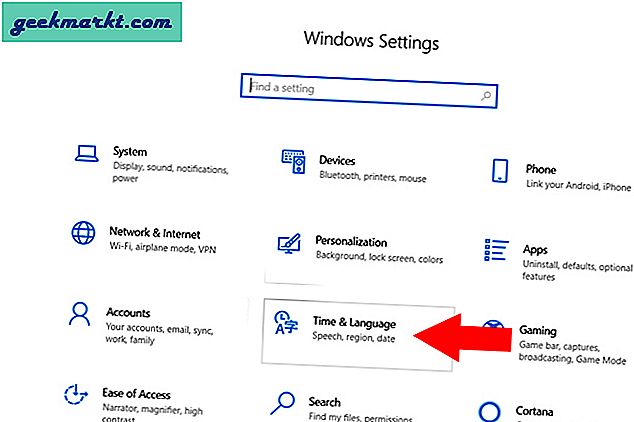
På skjermbildet for språkinnstilling, se etter alternativet Foretrukne språk og Klikk på engelsk eller et hvilket som helst annet standardspråk du har valgt, og klikk på alternativene
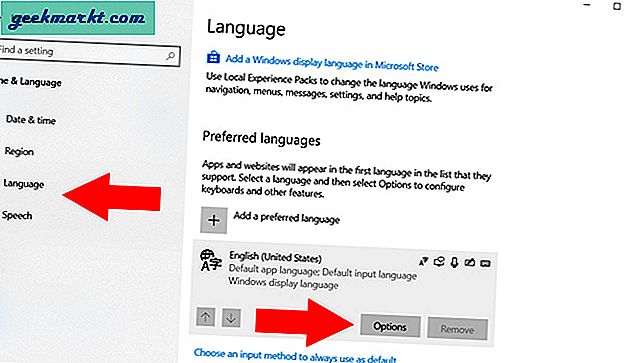
Du ser fanen Tastaturer nederst med QWERTY (US) som et alternativ. Dette betyr at du for øyeblikket bruker standard QWERTY-oppsett. For å endre oppsettet, Klikk på Legg til tastatur som åpner et popup-tastaturoppsettalternativ. Nå velg oppsettet du vil legge til, i vårt tilfelle har jeg valgt Dvorak-layout.
Når du har valgt et nytt oppsett, vises det i tastaturfanen. Husk at du kan velge mer enn ett oppsett hvis du ønsker det.
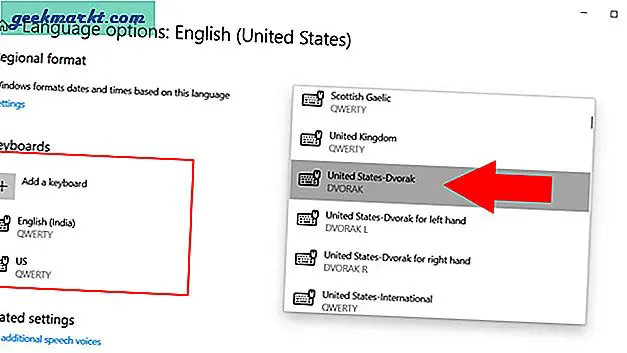
Tastaturoppsett Snarvei for enkel veksling
Når du er ferdig med å velge tastaturoppsettet i Windows 10 du ønsker å bruke, er det ikke nødvendig å gå gjennom den lange vanskelige prosessen som vi diskuterte igjen. Så snart du legger til flere tastaturoppsett, ser du et nytt tastaturalternativ helt til høyre på oppgavelinjen. Du kan klikke på ikonet og velge layoutet du vil ha.
Alternativt kan du også trykke på Windows-tasten + mellomromstasten for å veksle mellom tastaturoppsettene på et øyeblikk
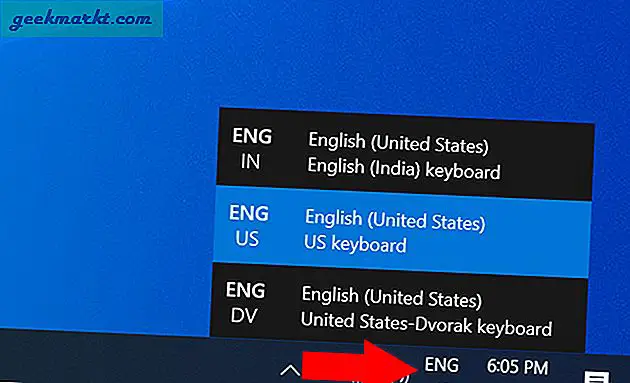
Slik fjerner du et tastaturoppsett i Windows 10
Hvis du bare eksperimenterer og ønsker å holde deg til det vanlige tastaturet av QWERTY-typen, kan du holde tastaturoppsettet som standard. Ellers kan du fjerne oppsettet ved å følge de samme trinnene som du gjorde mens du la til en ny.
Gå til innstillinger, klikk på Tid og språk, og velg språk fra sidefeltet. Fra det foretrukne språkets standardspråk, klikk på alternativene. Velg oppsettet fra tastaturdelen og klikk på fjern. Det er det. Du har fjernet oppsettet. Enkelt, ikke sant?
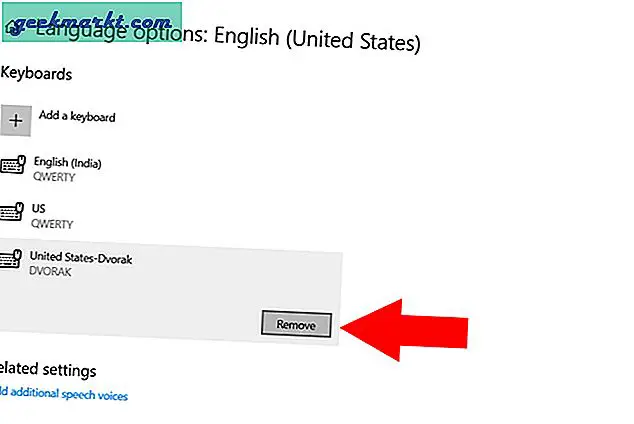
Avslutningsanmerkninger: Hvordan endre tastaturoppsett på Windows 10
Jeg håper hele prosessen var lett å følge. Husk å bruke Windows + mellomromstasten sammen for å veksle mellom flere tastaturoppsett. I tilfelle du bare ønsker å støte på skriveferdighetene og hastigheten din, Sjekk ut disse appene med en gang!
Les også: Raske hurtigtaster for å mestre Zoom-konferanser