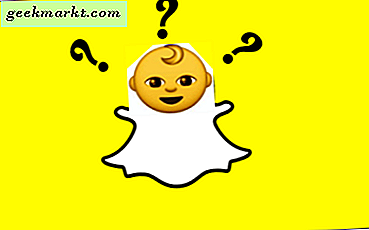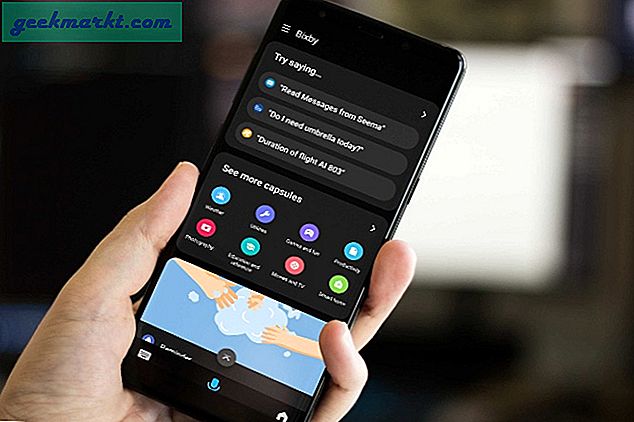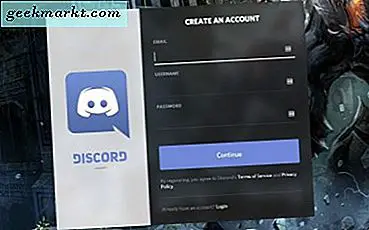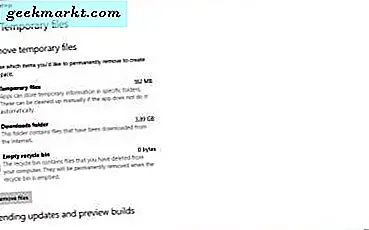
Harddisken (HDD) er lagringsplassen din for programvare og filer. De fleste stasjonære og bærbare harddisker kommer med hundrevis av gigabyte lagringsplass i disse dager, noe som trolig er nok for de fleste brukere. Men hvis du legger til mye programvare på PCen, kan harddisker fortsatt fylle opp ganske raskt hvis du ikke legger litt tid til å bevare diskplass. Det tar ikke så lang tid å frigjøre lagring, ettersom noen få HDD-skanninger vanligvis vil gjøre trikset. Slik kan du frigjøre diskplass med Windows 10-verktøy og ekstra tredjeparts programvare.
Slett midlertidige filer
Midlertidige filer er søppel som sparer harddiskplass. Windows og systemressursintensiv tredjeparts programvare lager midlertidige filer, som kun har midlertidig bruk. Så de kaster bort diskplass hvis du ikke sletter dem. Du kan slette midlertidige filer med Windows 10s lagringsinnstillinger, som også gir en god oversikt over HDD-plassen.
Åpne lagringsinnstillingene ved å klikke på Cortana-knappen på oppgavelinjen i Windows 10 og angi "lagring" i søkeboksen. Velg Lagring for å åpne Innstillinger-appens lagringsalternativer. Klikk på denne PCen (C :) for å åpne oversikten over bruken av harddisklagring som vises på stillbildet direkte under.
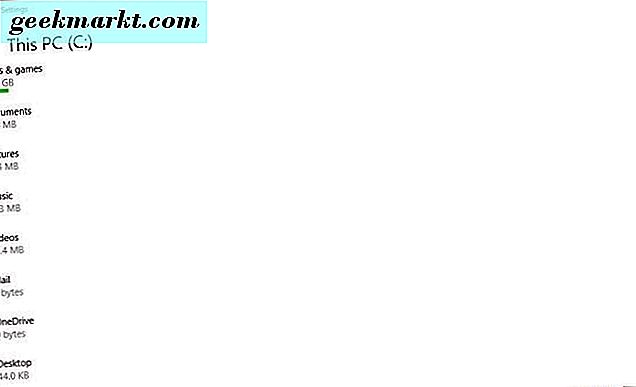
Denne oversikten viser deg total harddisklagring og hvor mye du har brukt opp. Det fremhever hvor mye diskplassering appene dine (eller programvare), dokumenter, bilder, videoer, musikk, e-post og midlertidige filer er hogging. Klikk på Midlertidige filer for å åpne alternativet Fjern filer som er vist nedenfor.
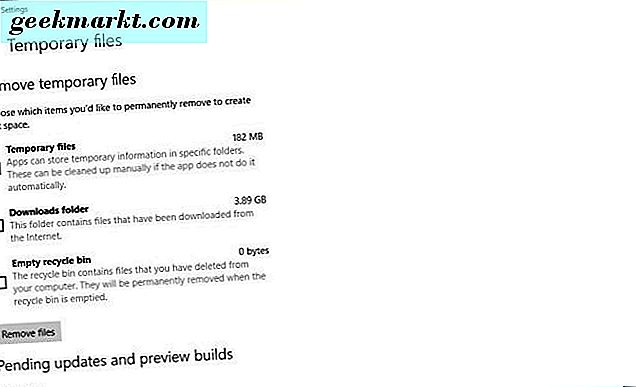
Merk avkrysningsboksen Midlertidig fil s der, og trykk på Fjern filer- knappen for å slette søppelpost. Du kan merke avkrysningsboksen Nedlastinger, som vil slette nedlastede filer. Programvareinstallatørene i nedlastingsmappen sparer også diskplass, og du trenger dem ikke når du har installert sine programmer. Du kan også slette installasjonsfiler med Cyber-Ds Autodelete, som dekket i denne Tech Junkie-artikkelen. I tillegg er det en tom papirkurv som du kan velge for å slette filer som er igjen i papirkurven.
Få mest mulig ut av Cloud Storage
Harddiskplass er ikke så viktig lenger, da du også kan lagre dokumenter, bilder, videoer og musikk til å skyte (ellers web) lagring. Det er nå mange skytholdere, som blant annet inkluderer Google Disk, OneDrive og Dropbox. Denne Tech Junkie-guiden sammenligner Google Disk og Dropbox. De har ulike abonnementspakker, men de fleste har også gratis kontooppbevaring. I tillegg har de fleste cloud storage-tjenester klientprogramvare som legger til en katalog til HDD, slik at du kan lagre ting for dem med File Explorer.
Så hvorfor ikke lagre flere filer til skylagring i stedet for harddisken din? For eksempel gir Google Disk deg 15 GB ledig kontooppbevaring. Du kan lagre opptil 15 GB ved å lagre dokumenter, bilder og videoer til Google Disk i stedet for harddisken din. Eller du kan lagre opptil 100 GB harddiskplass med Google Drive $ 1, 99 månedlig abonnement! Du kan få 15 GB GD-lagring ved å sette opp en Google Plus-konto på denne siden.
Legg til CCleaner til Windows 10
Det finnes en mengde programvarepakker for programvare som inkluderer diskrensere, og noen av dem har bedre verktøy enn Windows 10. CCleaner er en av de beste tredjepartsverktøyspakkene som følger med omfattende disk og registret renere, duplisere filfinder og avinstalleringsverktøy . Så CCleaner kan frigjøre mye harddiskplass, og du kan legge til freeware-versjonen til Windows 10 ved å trykke på Last ned- knappen på denne nettsiden.
Når du har installert CCleaner, åpner du programvarens vindu i øyeblikksbildet rett under. Klikk deretter Cleaner til venstre for vinduet for å åpne programvarens diskrens. Den inneholder en Windows-kategori, hvorfra du kan velge system og File Explorer-elementer for å slette, for eksempel Papirkurv, Windows-logg, nyere dokumenter, Utklippstavle og midlertidige filer. Du kan også velge å slette tredjeparts programvarefiler ved å klikke på Programmer-fanen. Dette inkluderer avmerkingsbokser fra tredjepartsbrowser og applikasjonsfilelement.
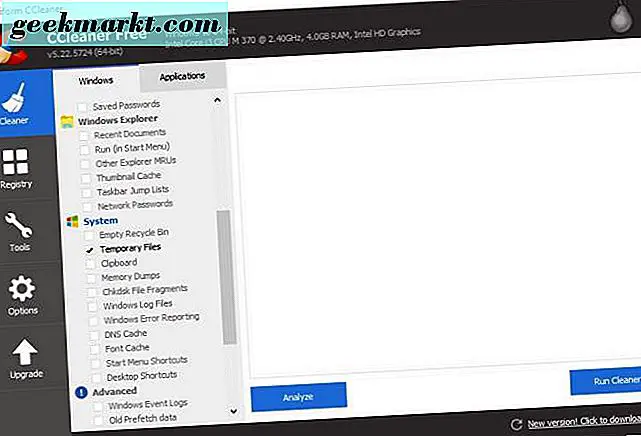
Så velg noen av disse boksene for å velge filelementer som skal slettes, og trykk deretter på Analyser- knappen. Det vil analysere hvor mye diskplassplassering CCleaner kan frigjøre for deg og gi ytterligere detaljer som nedenfor. Hvis du velger mange avkrysningsboks, vil CCleaner trolig frigjøre noen få gigabyte. Trykk på Run Cleaner- knappen og OK for å slette de valgte filelementene.
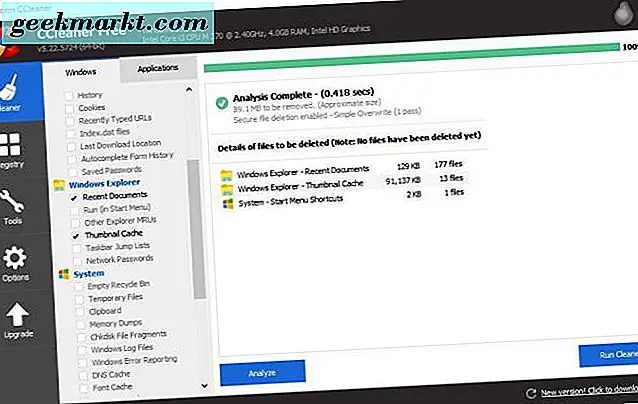
Programvaren tar opp mesteparten av harddiskplasseringen, så den beste måten å frigjøre harddiskplass er å fjerne mindre viktige programmer. Du kan fjerne programvare med CCleaner ved å klikke Verktøy > Avinstaller . Det åpner en liste over programvaren og appene dine som nedenfor. Velg et oppført program der, og trykk Avinstaller for å fjerne det. Eller du kan fjerne programvare med en av avinstallatørene som er inkludert i denne Tech Junkie-guiden.
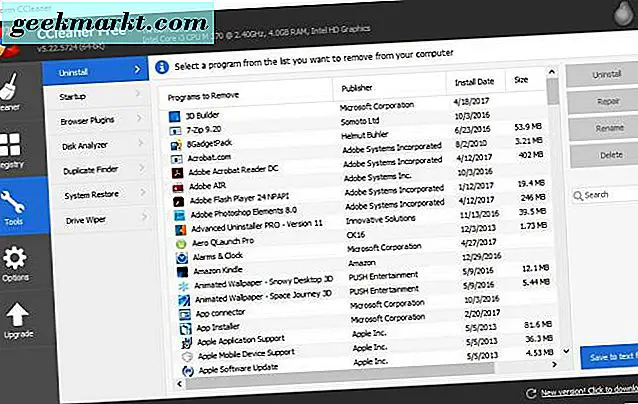
CCleaner inneholder også et Dupliser Finder-verktøy som du kan søke etter og slette duplikater med. Klikk Verktøy og Dupliser Finder for å åpne verktøyet i stillbildet under. Trykk på Søk for å skanne etter dupliserte filer, og deretter kan du manuelt velge noen dupliserte filer for å slette og klikke på Slett valgt .
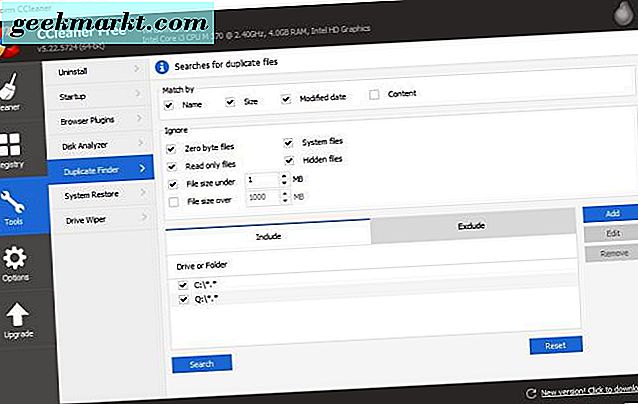
Lagre bilder og videoer med komprimerte filformater
Bilde og videoer kan ta opp mye diskplass hvis du har masse av dem lagret på harddisken din. Du trenger imidlertid ikke nødvendigvis å slette bilder og videoer for å frigjøre plass. I stedet kan du lagre dem med mer komprimerte filformater. Dette kan spare ganske mye plass hvis det er mange videoer og bilder med høyere kvalitet filformater på harddisken din.
Ukomprimerte TIFF- og BMP-bildefilformater hog mer HDD-plass enn andre alternativer. JPEG og GIF er to lett komprimerte formater som ikke tar opp så mye harddiskplass. Du kan konvertere bilder til JPEG med dette nettverktøyet ved å trykke på Velg fil- knappen på siden og velge et bilde du vil konvertere. Velg Best komprimering fra rullegardinmenyen, og trykk deretter på Konverter fil- knappen for å konvertere bildet.
Videoer bruker vanligvis mer HDD-plass enn bilder. Det er spesielt tilfelle hvis de har DV-AVI eller MPEG-2 filformater. WMV, RealVideo og MPEG-1 er mer komprimerte filformater du kan lagre videoer med som tar opp mindre harddiskplassering. Du kan bytte klipp til WMV med dette nettverktøyet, noe som er mye det samme som JPEG-omformeren. Siden WMV har den minste videofilstørrelsen, kan konvertering av høyere kvalitet videoformater til WMV frigjøre mye diskplass.
Reduser systemgjenopprettingens diskplassbruk
Bruker du noen gang Systemgjenoppretting i Windows 10? Hvis ikke, er en god måte å frigjøre diskplass på, å redusere systemgjenopprettingens HDD-bruk, som vanligvis utgjør minst noen få gigabyte. Du kan gjøre det ved å skrive inn 'Systemgjenoppretting' i Cortanas søkeboks og velg Opprett et gjenopprettingspunkt for å åpne vinduet som vises direkte under.
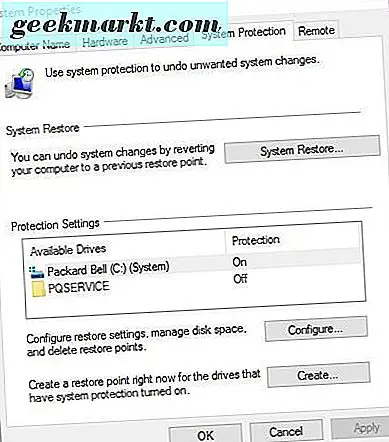
Trykk på Konfigurer- knappen der for å åpne vinduet under. Det vinduet inkluderer en maksimal brukbar som du kan justere systemgjenopprettingens diskbruk med. Nåværende bruksfigur der fremhever hvor mye diskplass som er tilordnet Systemgjenoppretting. Du bør dra baren lengre til venstre slik at maksimal bruk er mindre enn gjeldende brukstall. Trykk på Bruk og klikk OK for å lukke vinduet.
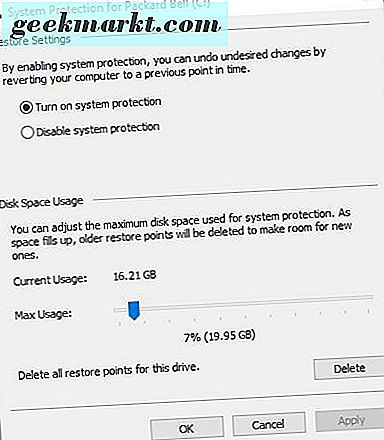
Det er noen av de beste måtene å frigjøre diskplass på Windows 10. Slette midlertidige filer og fjerne programvare med CCleaner, lagre filer til sky lagring, komprimere videoer og bilder og redusere disklagring som er tilordnet Systemgjenoppretting, kan spare masse harddiskplass .