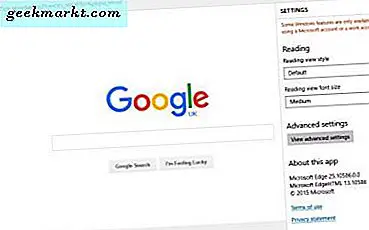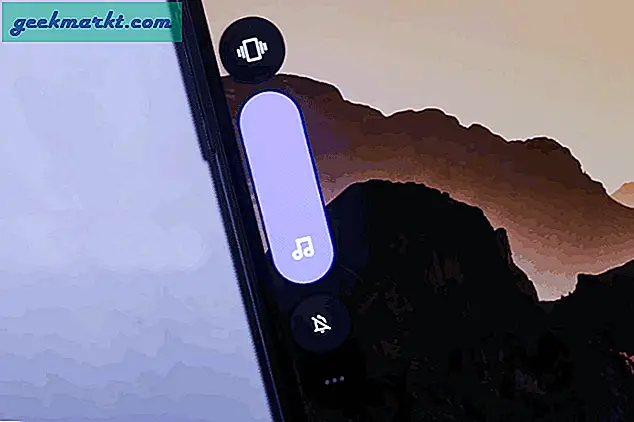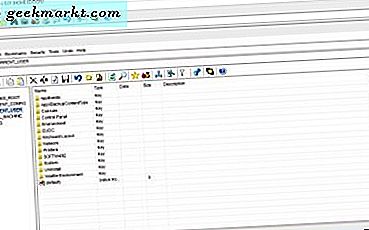Twitter har sprengt med en rekke videoer helt siden de inkluderte den på nettstedet deres. Hvis du blar gjennom microblogging-nettstedet, må du komme over en video så ofte at du ønsket å dele den med vennene dine eller lagre den til senere, men dessverre er det ikke noe alternativ i appen. Man kan enkelt bruke nettsteder som Tweet Video Downloader på datamaskinen, eller hvis du bruker Android, vil apper som Tweet2gif hjelpe deg med å laste ned Twitter-videoer. Dessverre er det ingen enkel måte å laste ned Twitter-videoer på iPhone. Eller er det?
Vi kom over det samme problemet og satte oss for å finne løsningen. Vi fant 3 unike måter å laste ned twittervideoer på iPhone. Løsningene er forklart i trinn som er enkle å følge, og hvis du følger hvert trinn, vil du ikke engang få problemer når du lagrer twittervideoer på iPhone.
Lese: Slik administrerer du flere Twitter-kontoer på samme skjerm
Hvordan laste ned Twitter-videoer på iPhone
1. Tredjeparts filbehandling
Det er sannsynligvis den enkleste, du trenger bare en tredjeparts nettleser for å laste ned Twitter-videoer på iPhone
For dette tilfellet bruker vi MyMedia er en filbehandling som følger med en innebygd nettleser, ettersom Apple har så mange begrensninger for kommunikasjon mellom apper. MyMedia utnytter det ved å utføre hele oppgaven i selve appen. La oss se hvordan MyMedia laster ned twittervideoene på telefonen din.
Først må du laste ned MyMedia File Manager fra App Store. Den er tilgjengelig for både iPhone og iPad-versjonen.

Når du er ferdig, åpne Twitter-appen din og finn en video du vil laste ned til iPhone. trykk Dele på videoen og velg ‘Del Tweet via ’. du finner denne knappen ved siden av favorittknappen.
Nå gå til MyMedia File Manager og åpne nettstedet, twittervideodownload.com i innebygd nettleser. Du kan også velge andre nettsteder.
Lim inn Twitter-videolinken, i URL-boksen der, og en ny side vil lastes inn som har noen få alternativer for nedlasting av video, velger du passende størrelse og trykk og hold nedlastingsknappen for å påkalle en alternativmeny.

MyMedia lar deg laste ned filer i appen og vil be deg om å lagre filen, du kan velge å lagre, åpne eller slette den.
Deretter blir du bedt om å gi nytt navn til filen slik at du enkelt kan finne den etterpå.

MyMedia starter deretter nedlastingen, og du kan se fremdriftslinjen med nedlastingshastighet.

Filene er nå lagret i MyMedia-appen. du kan se i Media-mappen for å finne alle videonedlastningene dine.

Å ta filene dine fra MyMEdia File Manager og lagre den i Photos-appen, du må bare trykke lenge på filen og velgeLagre i kamerarullen ’ alternativ.
Det er det. Nå kan du lagre alle Twitter-videoene på iPhone med disse få enkle trinnene.
Denne metoden er avhengig av nettsteder, og hvis nettsteder slutter å støtte nedlastingen for Twitter-videoene, har du ikke noe alternativ å laste ned videoene lenger, men heldig for oss har vi en annen måte å laste ned Twitter-videoene.
2. Bruk arbeidsflyt
Denne metoden for å laste ned er mye mer spennende fordi den lar meg se hvor nøyaktig videoen blir hentet ut.
WorkFlow er en app som er avgjørende for denne metoden. Det er en automatiseringsapp som tar den lange gjentatte kjeden av kommandoer og skaper en ett-trykk-funksjon. Det har uendelige muligheter, men vi bruker denne appen til å laste ned Twitter-videoer på iPhone. La oss begynne.
Nedlasting av Workflow-appen fra App Store er det første vi gjør. Det er gratis etter at Apple har fått det nylig, og igjen tilgjengelig for både iPhone og iPad.

Les også: Beste White noise Apps for iPhone
Arbeidsflyten lar deg ikke laste ned Twitter-videoene, men du må laste ned en tilpasset arbeidsflyt i stedet for å oppnå dette målet. Det er mange Workflow-oppskrifter på internett som lar deg laste ned Twitter-video på iPhone. Vi prøvde en håndfull av dem, og bare en fungerte. SMD (Social Media Downloader) v3.5 gjør jobben effektivt, selv om det er andre arbeidsflyter tilgjengelig for denne oppgaven, vil vi følge trinnene med SMD.
Du må laste ned dette i arbeidsflytappen din, du kan gjøre dette ved å søke etter det i selve appen eller klikke på denne lenken. SMD v fra iPhone. Hvis du har Workflow installert, vil lenken automatisk omdirigere Workflow-appen og installere seg selv.

Når denne arbeidsflyten er klar, kan vi begynne å laste ned twittervideoer til iPhone.
Gå til Twitter-appen din og velg videoen du vil laste ned. Ved å trykke på delingsknappen og velge ‘Del tweet via'. Å velge 'kjøre arbeidsflyt’Og arbeidsflyt-appen påberopes.
Det åpner arbeidsflyt-appen, og nå kan du velge en av de installerte arbeidsflytene for oppgaven. Vi har SMD v3.5.

Den neste prosessen er automatisk. Du ser uttaket av videolinken fra nettstedet. GIF nedenfor viser hvor kul hele prosessen med ekstraksjon ser ut.
Last ned Twitter-video på iPhone ved hjelp av WorkFlow

Det vil be om en videostørrelse, du kan velge deretter og la den behandle. Neste skjermbilde er videoen hentet fra twitter-nettsiden og nå i arbeidsflyt-appen.
Hvordan flytter du videoen til kamerarullen?
Du kan nå dele den direkte til vennene dine med flere delingsalternativer som AirDrop, e-post og også Whatsapp. Du kan også lagre den på iCloud. Du kan imidlertid også lagre den direkte til Photos-appen din, men det var en liten feil som ikke lagret videoen på iPhone. Det er en løsning du kan følge hvis du står overfor det samme problemet.
Du kan lagre videoen i iCloud-mappen og velge den lagrede videoen. Ved å trykke på delingsknappen åpnes en popup, velg ‘lagre video’Og du er ferdig. Nå ser du videoen i Photos-appen blant andre filer i appen.
3. Tenk på Twitter ++
Denne metoden er bare for iPhone-brukere som har jailbreak. Last ned Twitter ++ for å laste ned alle Twitter-videoene på iPhone. Siden vi ikke har en Jailbreak-iPhone, klarte vi ikke å teste appen, så kjørelengden din kan variere.

Den beste måten å laste ned Twitter-videoer på iPhone?
Twitter-videoer kan variere fra morsomme til intense, noen ganger er vi på iPhone. Og du ønsker å laste ned videoene, men du kan ikke. Vi viste deg tre unike måter å laste ned twittervideoer på iPhone. Du kan prøve arbeidsflyt, det fungerer bra, og selve appen er veldig allsidig. MyMedia er veldig enkelt å laste ned videoer med, men fungerer også som filbehandling.
Jeg personlig foretrekker Workflow, det føles mer åpent og jeg liker å se hvordan ting fungerer. Gi oss beskjed om hvilken metode du foretrekker?