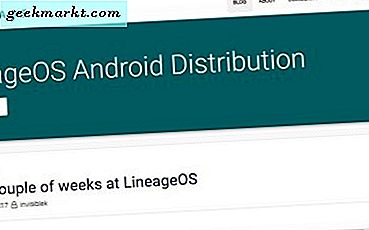Selv om Flash er en betydelig sikkerhetsrisiko, bruker mange nettsteder og vertsmedier teknologien. Mange online spill er også skrevet i Flash, noe som er et problem hvis du vil være trygg. Hvis du absolutt må aktivere Flash i Google Chrome, kan du gjøre det her.
Før du aktiverer Flash i Google Chrome
Flash har aldri hatt et spesielt godt omdømme. Steve Jobs skrev tilbake i 2010 at han ikke likte Flash og ikke ville ha det brukt på noen Apple-enhet. Mange løsninger ble introdusert for å aktivere tilgang til Flash-innhold, men han likte det ikke. Andre sikkerhetstøy liker ikke det heller, det virker som en enkel vektor for rootkits og utnyttelsessett.
- I 2015 brukte 8 av de 10 beste brukssettene Flash som angrepsvektor.
- I 2017 har hittil 6 av de 10 beste utnyttelsene benyttet Flash Player.
Chrome foreslår ikke lenger å bruke Flash, og har stoppet å støtte den. Mens offisielt, støtter Chrome ikke lenger Flash, og foretrekker HTML5. Alt som har gjort hittil, er deaktivert støtteinnstillingen som standard. Du kan aktivere det manuelt for å tillate Flash, som jeg kommer inn på litt.
Internet Explorer er den eneste nettleseren som fremdeles støtter Flash. Firefox, Safari, Opera og til og med Edge alle foretrekker HTML5.
Flash er ikke bare usikkert, det er også buggy, ressursintensivt og krasjer mye selv nå. Etter nesten et tiår har det aldri klart å være spesielt stabilt og krever fortsatt vanlige sikkerhetsoppdateringer og feilrettinger. Det er enda et nettsted dedikert til Flash-død, det er virkelig så ille.
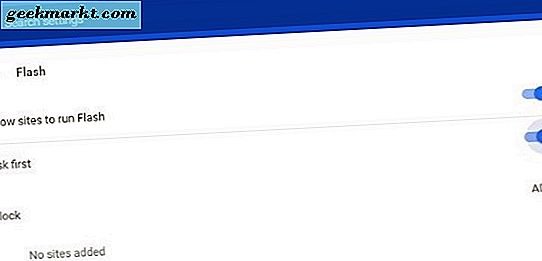
Aktiver Flash i Google Chrome
Hvis du likevel vil aktivere Flash i Google Chrome, kan du gjøre det her.
- Åpne Chrome, og velg de tre vertikale punktene og deretter Innstillinger.
- Velg Avansert nederst på siden.
- Velg Innholdsinnstillinger i Personvern og Sikkerhetsboks.
- Velg Flash.
- Bytt til "Tillat at nettsteder kjører Flash" til på.
- Bytt "Spør først" til på.
Besøk et nettsted som inneholder Flash-innhold, og se om du kan spille det. Hvis din versjon av Flash er oppdatert, bør innholdet fungere bra.
Sjekk Flash-versjonen din i Chrome
Det er viktig hvis du tillater at Flash-innhold alltid bruker den nyeste versjonen. Med så mange feil og sårbarheter er oppdateringer mange og ofte, så det lønner seg å holde seg oppdatert.
- Hvis du vil se hvilken Flash-versjon du bruker, åpner du Chrome og skriver inn 'krom: // flash /' i nettadresselinjen. Det skal vise deg hvilken versjon av Flash du bruker for øyeblikket.
- Hvis du trenger å oppdatere Flash eller bare vil forsikre deg om at du bruker den nyeste versjonen, skriver du inn 'chrome: // components' i nettadresselinjen.
- Naviger til Adobe Flash Player til venstre og velg Sjekk etter oppdateringer. Hvis Chrome sier "Komponent ikke oppdatert", betyr det at du bruker den nyeste versjonen av Flash. Ellers vil appen oppdatere.
Installer Flash i Chrome
Hvis du ikke har Flash installert på datamaskinen din og vil ha det, kan du.
- Naviger til Adobe Flash Player-siden.
- Velg operativsystem og versjon til venstre.
- Velg Last ned nå til høyre.
- Fjern merket for eventuelle bokser som tilbyr å installere ekstra ting.
Dette vil installere Flash på datamaskinen. Du må kanskje starte Chrome på nytt for at endringene skal tre i kraft.
Håndtering 'Følgende plugin har krasjet' feil
Å se "Følgende plugin har krasjet" feil er vanlig når du bruker Flash i en nettleser, og er ikke spesielt for Chrome. For å overvinne feilen kan du prøve en kraftoppdatering og avslutte prosessen i Chrome.
For å tvinge opp en nettside, velg Ctrl + F5 i Windows og Cmd + Shift + R på en Mac. Dette vil også tvinge Flash til å laste på nytt som skal overvinne feilen.
Hvis det ikke forsøker dette:
- Velg trepunktsmenyknappen øverst til høyre i Chrome.
- Velg Flere verktøy og deretter Oppgavebehandling.
- Velg "Plugin: Shockwave Flash" fra popup-boksen.
- Velg Avslutt prosess.
- Lukk oppgavebehandling og last inn nettsiden.
Hvis Flash krasjer på en bestemt side, går du til en annen side. Hvis Flash krasjer på hver side, avinstallerer du Flash Player og installerer den på nytt ved hjelp av linken over.
Jeg og mange andre vil være glede når Flash er borte for godt. I mellomtiden anbefaler jeg alltid å unngå noe nettsted som bruker det. Hvis du må bruke et Flash-basert nettsted, media eller spill, vet du nå hvordan du aktiverer Flash i Google Chrome.