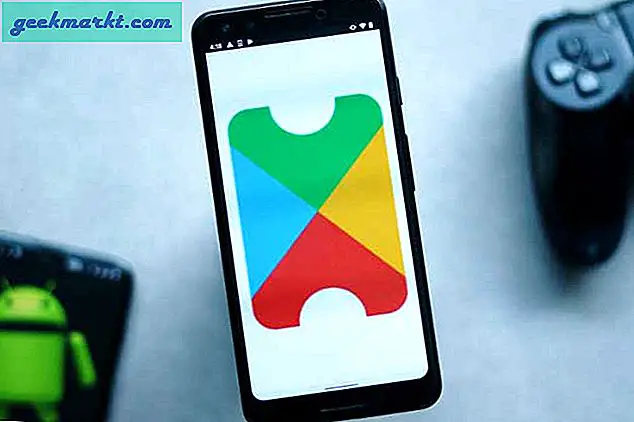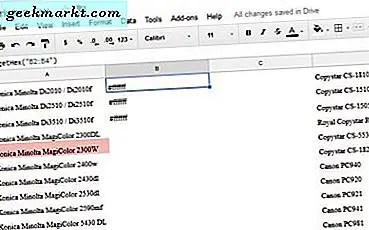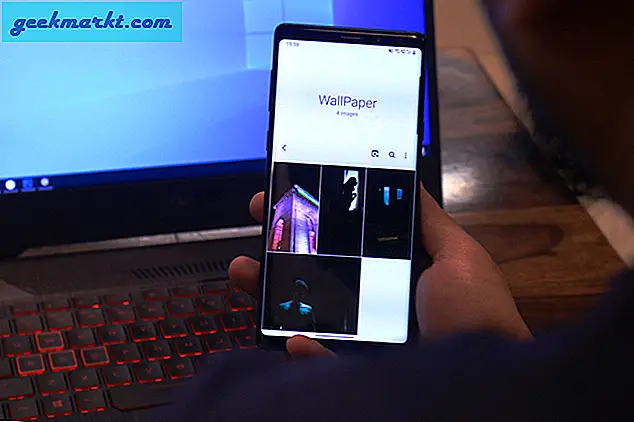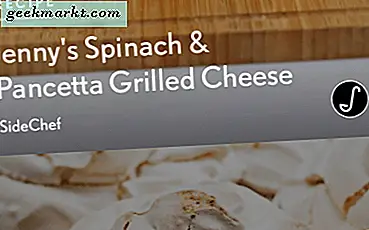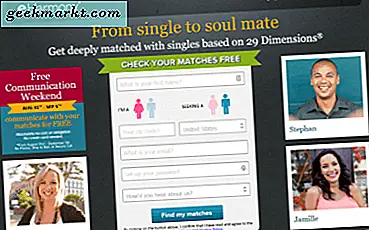OnePlus kunngjorde nylig sin mest etterlengtede smarttelefon for året, OnePlus 6T. Jeg byttet til OnePlus 6T dagen den var tilgjengelig i markedet, og siden den gang elsker jeg opplevelsen. Flaggskipsmorderen er blitt flaggskipet.
Men min andre favoritt ting om OnePlus 6T er OxygenOS (den første er Snapdragon 845 tydeligvis). Nærheten til Android, OxygenOS, har mange nyttige funksjoner skjult under panseret. Så hvis du vil, en stolt eier av OnePlus 6T, her har jeg samlet en liste over alle særegenheter og skjulte funksjoner på din nye OnePlus-telefon. La oss sjekke det ut.
Selv om ikke alle funksjonene i denne listen er eksklusive for OnePlus 6T og også skal fungere på Oneplus 6 og 5 osv., Har vi fortsatt tatt dem med, siden de er nyttige spesielt for første gang OnePlus-brukere.
Les også:Chrome Dev Tools: 10 nyttige tips og triks
OnePlus 6T Tips og triks
1. Omgivende skjerm
De fleste av oss tar opp telefonene våre for å sjekke varsler, selv om det ikke blinker på enheten. Du tar opp enheten og trykker på låseknappen for å slå på skjermen for en rask titt. OnePlus 6T som de fleste Android-telefoner kommer med “Omgivende skjerm”Som slår på skjermen og viser et raskt varsel med bare et trykk eller løft. Dette er spesielt nyttig hvis du ønsker å sjekke telefonen om natten.
Men av en eller annen merkelig grunn ble denne innstillingen slått av som standard. Heldigvis kan du enkelt velge utløseren ‘pick up’ eller ‘tap’ for å skru opp det omgivende displayet og velge forskjellige klokkestiler.
Gå til Innstillinger og søk etter Display og velg deretter Ambient display derfra for å slå den på. Alternativt kan du også søke etter Ambient-visning i søkefeltet i Innstillinger.

2. Varselglidebryter
OnePlus hentet inspirasjonen fra Apples bryter og forbedret den ytterligere som varselglidebryteren. Det er en fysisk knapp som glir i tre innstillinger:Silent, Vibration, and Ring.
I lydløs modus er det bare alarmene som ringer som standard, og medievolumet er satt til å dempe. Du kan slå på volumkontrollen for media og slå den på igjen. I ringemodus spiller telefonen en ringetone når du mottar en samtale eller et varsel. Du kan slå vibrasjonen PÅ eller AV for samtaler i innstillingene.
Selv om du ikke trenger å konfigurere den til å fungere, men du kan redigere funksjonene i hver av disse innstillingene. For å finne innstillingene for varselglidebryteren, gå til Innstillinger og skriv varselglidebryteren i søkefeltet øverst og trykk på varselglidebryteren.

Navigasjonsfelt og bevegelser
En av grunnene til at folk elsker OxygenOS, er at brukergrensesnittet er nærmest Android. Navigasjonsfeltet på OnePlus 6T kan tilpasses, og du kan velge tre forskjellige typer navigasjonsfeltstiler, som hver har et unikt oppsett.
3. Standardlinje
Standardlinjen på OnePlus 6T kommer med tre knapper:Tilbake, Hjemme og Nylig,som kan føles for mainstream. Heldigvis kan du tilpasse linjen ved å bytte tilbake-knappen med Nylig-knappen.
Bare gå til Innstillinger> Knapper og bevegelser> Navigasjonsfelt og bevegelser> Tilpasning av navigasjonsfelt> Bytt knapper.
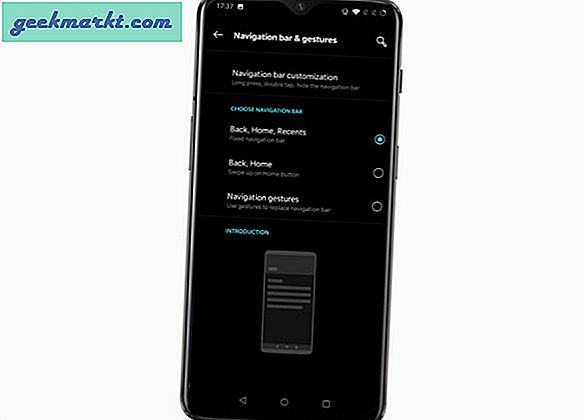
Du kan skjule navigasjonen ved å legge til en låseknapp på navigasjonslinjen. Når den er aktivert, viser den en liten knapp i venstre hjørne av navigasjonslinjen. For å låse opp navigasjonsfeltet, trykk lenge på knappen for å låse. For å låse navigasjonslinjen på plass, sveip opp fra bunnen av skjermen for å vise navigasjonslinjen og trykk lenge på låseknappen i venstre hjørne av navigasjonslinjen.
4. To knappers bar
Navigasjonsfeltet med to knapper er ganske glatt og gir bedre kontrolloppsett. Du får en startknapp og en tilbake-knapp som du kan bytte side akkurat som standard stillinje. Med den siste knappen mangler, for å åpne de siste appene, trykk og sveip opp hjem-knappen til toppen som vist animasjonen nedenfor. Ganske glatt, ikke sant?

5. Navigasjonsbevegelser
OnePlus 6T inkluderer også navigasjonsbevegelser som ble introdusert først på iPhone X. Likevel er det flott å se navigasjonsbevegelser på OnePlus 6T, og du kan aktivere bevegelsene ved å navigere gjennom innstillingene som dette.
Gå til Innstillinger> Knapper og bevegelser> Navigasjonsfelt og bevegelser> Navigasjonsbevegelser.
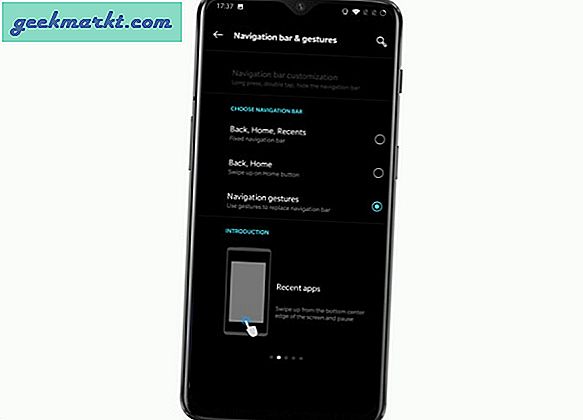
6. Langt trykk og Dobbeltklikk utløsere
Du kan tilpasse hjem-, rygg- og siste knappene for å utløse apper og handlinger. For eksempel åpner du Google-assistenten lenge ved å trykke på Hjem-knappen, slik du ser med de fleste Android-telefoner. På samme måte kan du også angi en handling på både tilbake og Nyere-knappen.
Bare gå til Innstillinger> Knapper og bevegelser> Navigasjonsfelt og bevegelser> Tilpasning av navigasjonsfelt> Handling med langt trykk / dobbelttrykk.
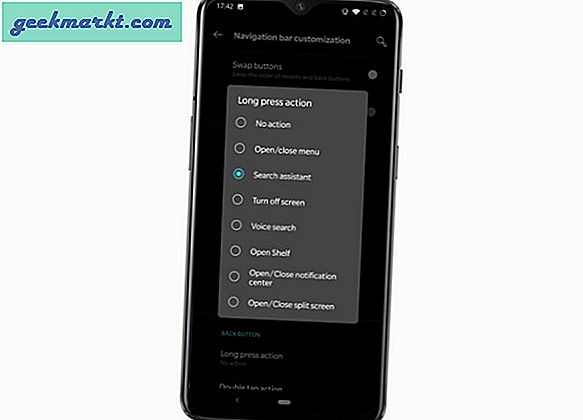
Raske bevegelser
OnePlus 6t har tre forskjellige raske bevegelser for telefonen din, mens de ikke er nye, men fremdeles er innovative. Vend for å dempe, når aktiv vil slå innkommende samtaler til lydløs.
7. Skjermbilde med tre fingre
Trefinger skjermbilde er enda en kul funksjon som jeg tror flere smarttelefonprodusenter bør implementere. Hvis du trykker på to knapper samtidig, fortsetter det å bli avgiftspliktig når du ikke synkroniserer knappene, og det senker volumet i stedet eller fører deg til startskjermen. Med denne bevegelsen slått på, ville du kunne ta skjermbilder med et sveip med tre fingre nedover skjermen, nå kan jeg komme bak.

8. Svar på anrop med en gest
Svarsamtaler med en gest er inkludert for eldre som ofte er forvekslet med det stadig skiftende brukergrensesnittet og utforming av smarttelefoner. Hver gang du mottar en samtale og legger telefonen for øret, vil den automatisk svare på samtalen.
For å aktivere disse tre bevegelsene, gå til Innstillinger> Knapper og bevegelser> Hurtigbevegelser> Systembevegelser.
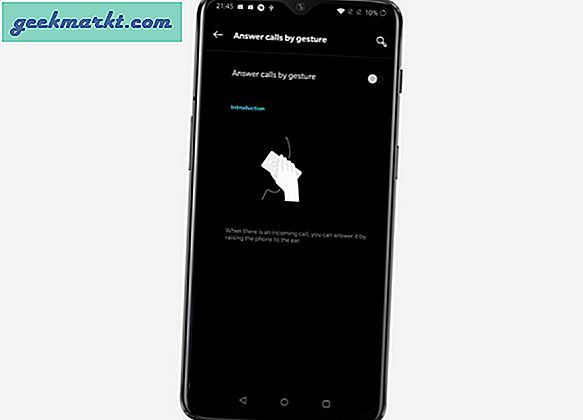
Skjerm AV-bevegelser
9. Dobbelttrykk for å våkne
Som den forrige funksjonen i listen, som slo PÅ den omgivende skjermen, da du banket på skjermen; dobbelttrykk vekker telefonen og viser låseskjermen. Dette sparer deg fra å navigere til låseknappen for å vekke telefonen.
For å gjøre det, gå til Innstillinger> Knapper og bevegelser> Hurtigbevegelser> Dobbeltklikk for å vekke.
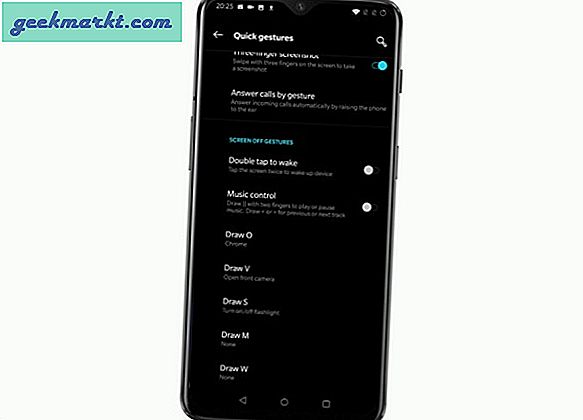
10.Tegn et brev til Trigger an Action / App
Du kan tilordne bokstavene O, V, S, M og W med handlinger og apper som utløses hver gang du tegner bokstaven på den låste skjermen. Den eneste ulempen med denne funksjonen er at hvis du tilordner en app til et brev, vil den fremdeles be deg om å låse telefonen først før du kan bruke appen, noe som etter min mening vil beseire formålet med en rask gest.
For å gjøre det, gå til Innstillinger> Knapper og bevegelser> Hurtigbevegelser> Velg bokstavene og alternativene.
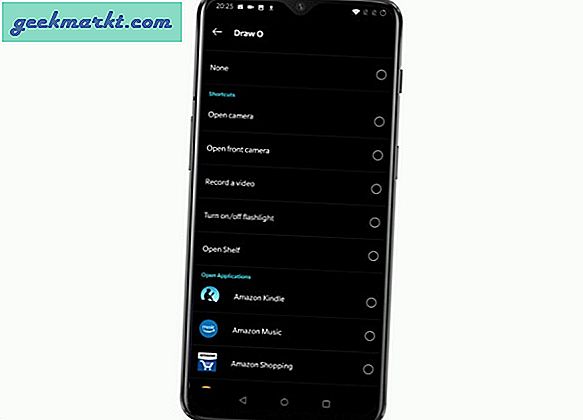
11. Raskt aktivere assistenten
Denne pene lille funksjonen passer godt til bruken min. Jeg kommer alltid i konflikter mens jeg diskuterer tilfeldige ting på lunsjbordet. Nå er Internett alltid der for å tilby den riktige løsningen, men å plukke opp telefonen og skrive inn spørringen beseirer formålet. Med denne funksjonen aktivert, kan jeg trykke på strømknappen i 0,5 sek tilpåkalle assistenten og still spørsmålet direkte. Jeg har vunnet så mange argumenter med dette allerede.
For å aktivere Google-assistent, Innstillinger> Knapper og bevegelser> Veksle knappen "Raskt aktivere assistent-appen".
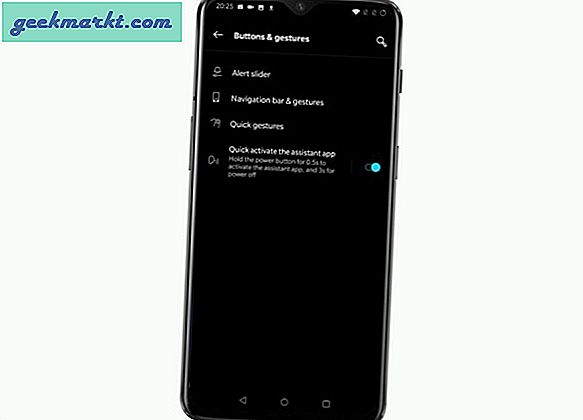
Vise
12. Nattmodus
Nattmodus blir en viktig del av telefonen ettersom vi fortsetter å bruke mer tid på smarttelefonene våre, inkludert netter på sengen. Nattmodus i OnePlus 6T justerer fargetemperaturen og reduserer ledetrådelyset for å gi en beroligende skjerm om natten. Du kan stille den til å slå på automatisk (fra solnedgang til soloppgang) eller angi et tilpasset tidsområde. Hvis du holder deg innendørs under mye kunstig belysning, bør du vurdere å aktivere dette permanent, og du kan også justere styrken til nattmodus ved å justere skyveknappen til det som føles best for deg.
Gå til Innstillinger> Skjerm> Nattmodus
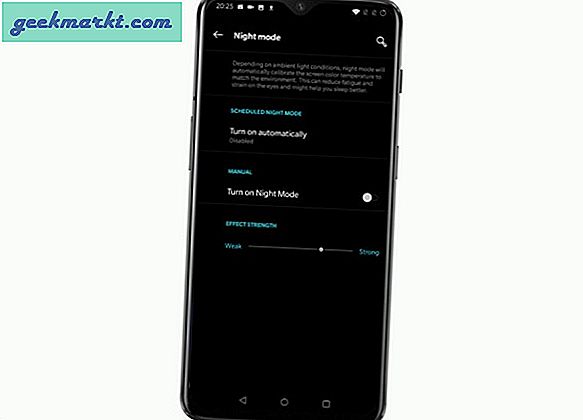
13. Lesemodus
Dette er ikke den samme lesemodusen som du får i mobile nettlesere, den justerer fargetemperaturen og justerer den for å berolige øynene og redusere belastningen over lange lesingsøkter. Du må legge til apper i listen, og telefonen vil automatisk optimalisere skjermen for lesing til du avslutter appen. Du får et alternativ til å blokkere varslinger som reduserer distraksjoner mens du leser.
Gå til Innstillinger> Skjerm> Lesemodus
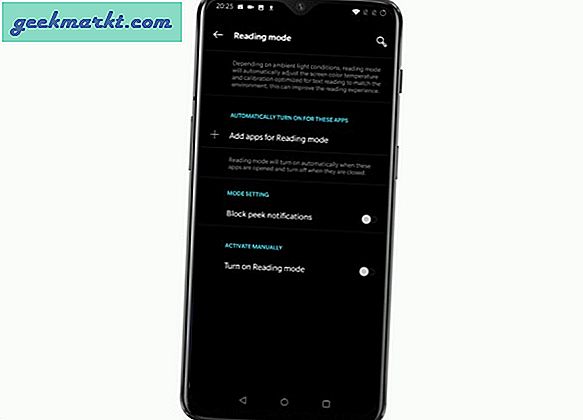
14. Skjermkalibrering (sRGB, DCI-P3, adaptiv osv.)
OnePlus 6T kommer med noen forskjellige skjermfargeinnstillinger der du kan justere for å forbedre brukeropplevelsen. Denne funksjonen fungerer bare hvis du har deaktivert nattmodus, da den også endrer fargetemperaturen på skjermen. Du kan velge mellom standard, sRGB, DCI-P3, adaptiv og tilpasset. Disse alle innstillingene endrer fargetemperaturen, og du kan velge en som passer for deg.
Gå til Innstillinger> Skjerm> Skjermkalibrering
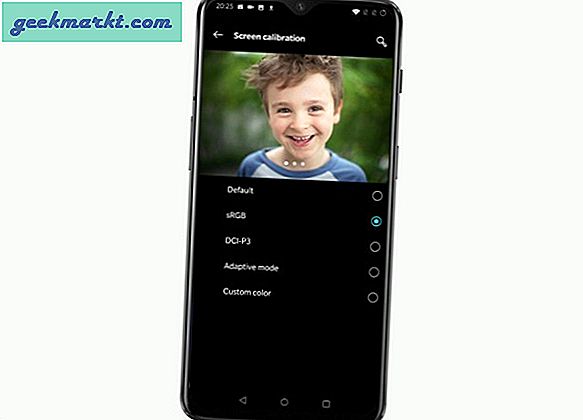
15. Hide The Notch
OnePlus 6T leveres med et lite nesten ikke-eksisterende tårefall. Det er kanskje ikke påtrengende for mange. Noen foretrekker bare ikke et hakk. Det er noen få apper som ikke tilpasser seg godt hakket og skjever sideforholdet. Vel, du kan skjule hakket uten mye bry.
Gå til Innstillinger> Skjerm> Skjerm.
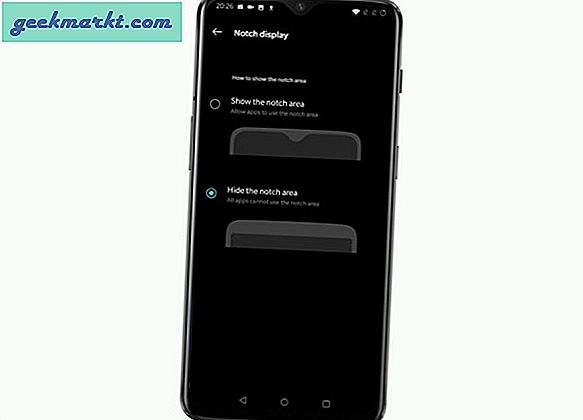
16. Tema
Google på et Android-utviklingsmøte oppfordret utviklere til å implementere mørke temaer for å forlenge batterilevetiden. Ikke bare sparer dette batteri, men reduserer også belastningen på øynene dine. OnePlus implementerer mørkt tema blant lyse og tilpassede temaer. Du kan velge hvilken som helst av disse og tilpasse brukeropplevelsen din.
Gå til Innstillinger> Skjerm> Tema.
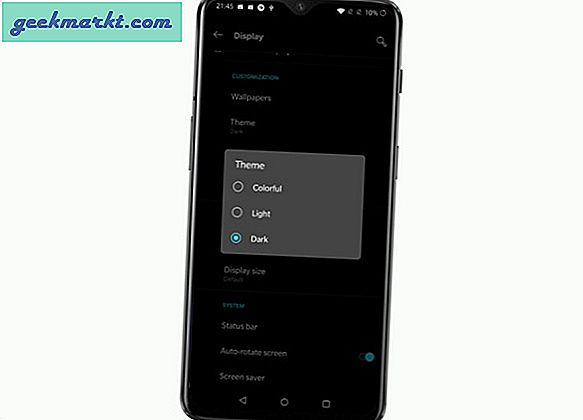
17. Batteriprosent og Internett-hastighet
Du kan tilpasse noen få parametere i statuslinjen som blant annet batteriikonet, prosentandelen og nettverkshastigheten. Du kan velge en batterisirkel eller et tradisjonelt battericelleikon og veksle prosentandelen for å få batteriprosenten langs ikonet. Veksle nettverkshastigheten vil vise hastigheten på internett på telefonen.
For å aktivere disse alternativene, gå over til Innstillinger> Tilpasning> Statuslinje.
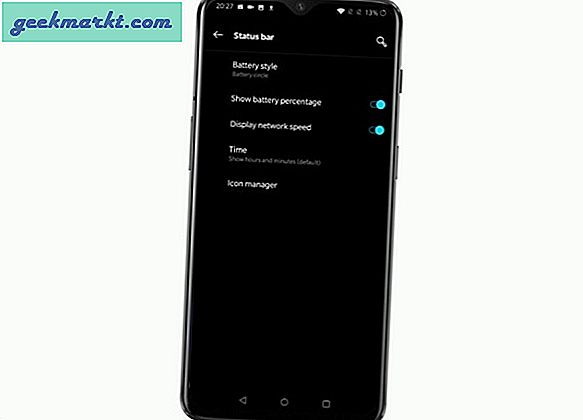
18. FingerPrint
OnePlus 6T leveres med en fingeravtrykkskanner på skjermen, mens den ikke er den snappeste opplåsingsopplevelsen, men den har kule animasjoner rundt sensoren. Selv om det hadde vært bedre om de også inkluderte et alternativ for å deaktivere animasjonene, kanskje i fremtiden. Heldigvis kan du endre fingeravtrykksanimasjonen til et par forhåndsbygde.
For å endre fingeravtrykksanimasjoner, gå til Innstillinger> Sikkerhets- og låseskjerm> Fingeravtrykk> Fingeravtrykksanimasjonseffekt.

19. Smart opplåsing
Smart låse opp tilbyr et par funksjoner som du kan aktivere for å holde telefonen ulåst. Dette fungerer når enheten ligger i lommen, på et pålitelig sted, i nærheten av en pålitelig enhet, eller når den autentiserer stemmen din med Google Assistant.
For å aktivere smart låsing, gå til Innstillinger> Sikkerhets- og låseskjerm> Smart låse opp
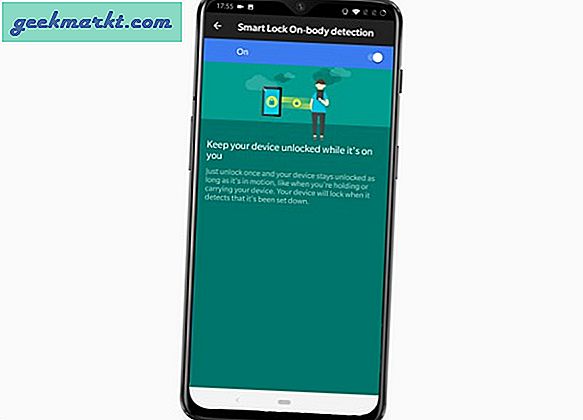
20. Nødredning
Dette er en av de viktigste funksjonene som skal implementeres av OnePlus. Du kan sette opp en profil med personlig og medisinsk informasjon og legge til nødkontakter. Du kan angi en tekst som sendes til alle nødkontakter når denne funksjonen utløses. For å utløse SOS, trykk raskt på av / på-knappen 3 ganger eller 5 ganger.
For å konfigurere Emergency Rescue, gå til innstillinger> sikkerhet og låseskjerm> Emergency Rescue.
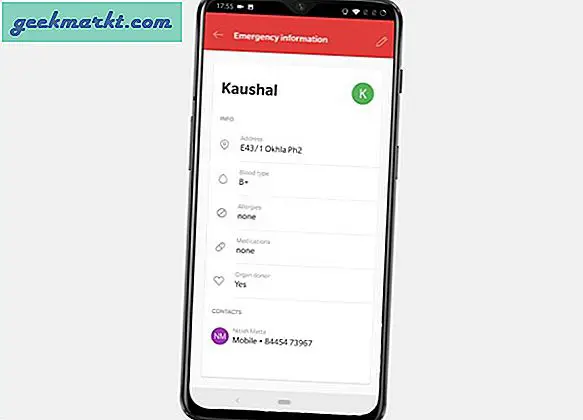
21. Delt skjerm
OnePlus implementerer en delt skjerm ganske sømløst på enheten. Du kan dele skjermen i to deler og bruke forskjellige apper på hver deling.
For å bruke delt skjerm, gå til Nylig> Trykk på alternativikonet over en app> trykk på delt skjerm.
Du kan låse en app i det siste som vil være der til du låser den opp. Betydning: Når du låser en app, blir den ikke ryddet hvis du ved et uhell tømmer nylig. Denne funksjonen er spesielt nyttig når du kjører en øktfølsom app, for eksempel en mobilbank-app.
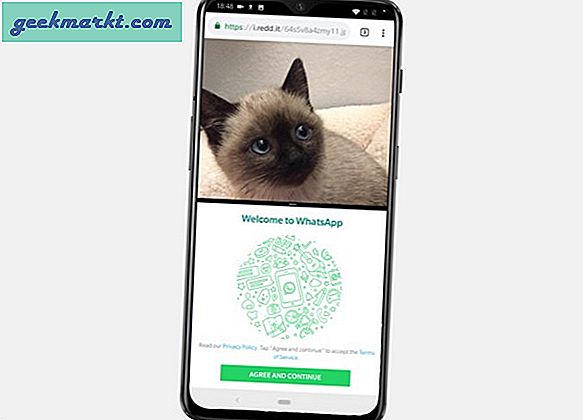
Verktøy
22. Spillmodus
OnePlus har en mektig prosessor, rikelig med RAM og et langvarig batteri. Dette gjør det til en perfekt enhet for mobilspill. Noen tar mobilspill mer seriøst enn andre, og OnePlus tilbyr en dedikert spillmodus som optimaliserer CPU, GPU og RAM for å øke ytelsen, og det endrer hvordan andre varsler håndteres under spilløkter. Det lar deg svare på anrop via høyttaleren, blokkere varsler, deaktivere automatisk lysstyrke og et nettverksforbedring for online spill.
Selv om det automatisk oppdager spill og legger det til i listen, kan du også legge til apper som ikke er spill. Spillmodus slås automatisk på når apper åpnes.
Gå til Innstillinger> Verktøy> Spillmodus.
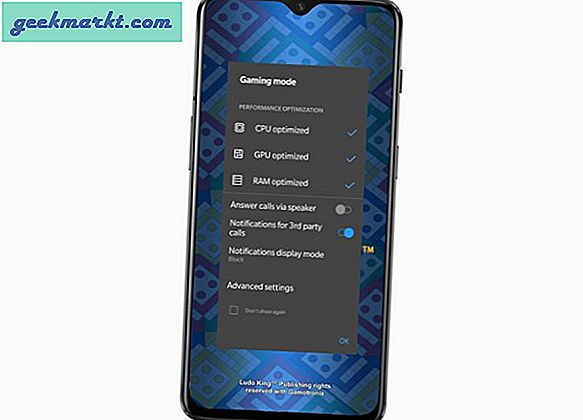
23. Rask lansering
Hurtigstart åpner en app-skuff med et langt trykk på fingeravtrykkssensoren. Du kan stemmesøk, legge til et notat, opprette en hendelse eller gå til Play Music-biblioteket.
For å aktivere hurtigstart trykker og holder du på fingeravtrykkssensoren, etter at den har låst opp holder du fingeren i et sekund, den skal åpne skuffen, og du kan sveipe til venstre og høyre for å markere appen. Å slippe fingeren åpner den uthevede appen. Sveip ned for å lukke hurtigstartskuffen.

24. Parallelle apper
Jeg har to WhatsApp-kontoer, og jeg kan bruke begge kontoene samtidig på OnePlus 6T uten noen tredjepartsapper.
Bare gå til Innstillinger> verktøy> Parallelle apper> slå WhatsApp på.
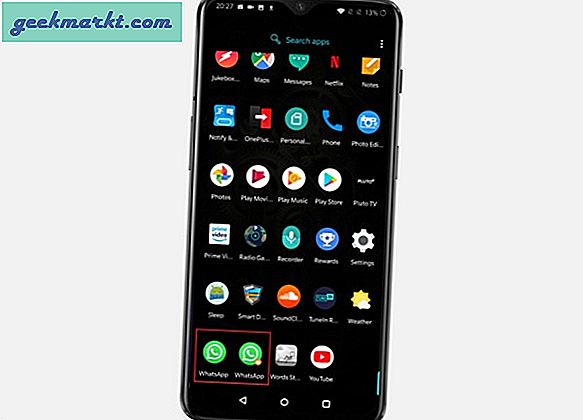
25. App Locker
Appene som inneholder private eller sensitive data som du kanskje vil ha for deg selv. Du kan aktivere denne funksjonen for å låse bestemte apper med passordet. Dessverre kan du ikke angi unik passord for forskjellige apper.
Gå til Innstillinger> Verktøy> Applås> Angi PIN> Legg til apper i listen.
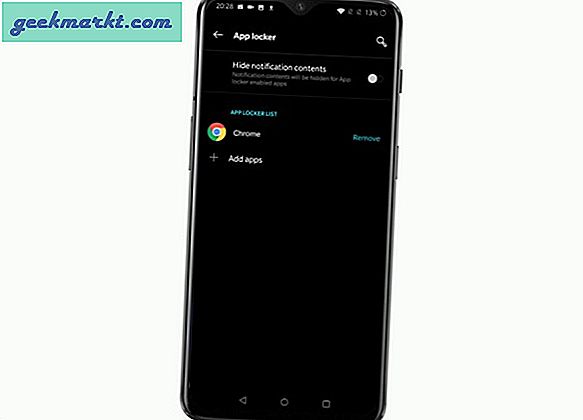
26. Lommemodus
Det er en fin funksjon som forhindrer utilsiktet berøring mens telefonen ligger i lommen.
Innstillinger> Verktøy> Lommemodus
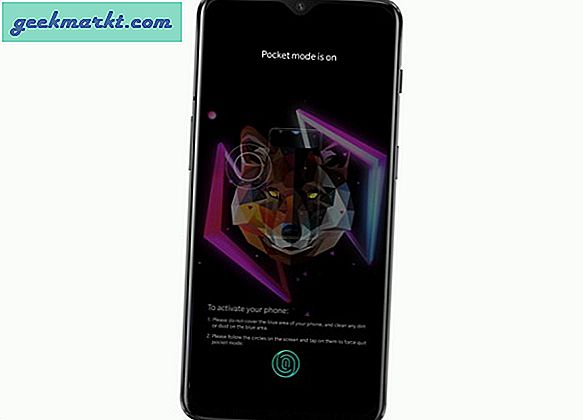
27. OTG-lagring
OTG-lagring gir direkte tilgang til enheter på smarttelefonen din, du kan slå denne funksjonen på for å la enheter bli gjenkjent av smarttelefonen.
Innstillinger> System> OTG-lagring
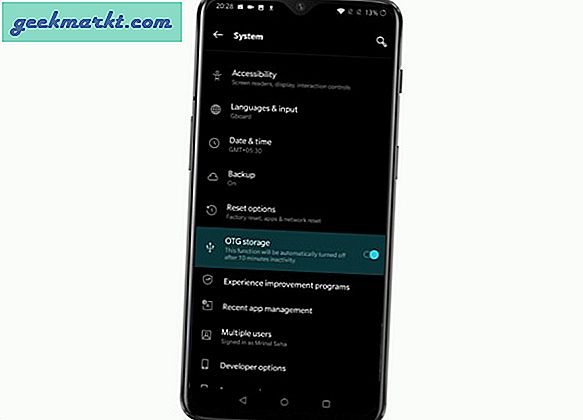
28. OnePlus-laboratorium
Dette er en veldig interessant funksjon hvis du vil prøve nye funksjoner på telefonen. OnePlus verdsetter tilbakemeldinger fra kunder og tester alltid nye funksjoner. I stedet for å rulle ut halvbakede funksjoner som programvareoppdateringer, lar de brukerne bestemme skjebnen til en funksjon. OnePlus Laboratory viser deg nye funksjoner som du kan bruke og dele din tilbakemelding. Dette hjelper OnePlus med å produsere en mer raffinert programvareopplevelse for brukerne. Du får prøve nye funksjoner, og OnePlus får verdifull tilbakemelding. Det er en vinn-vinn-situasjon.
For å melde deg, gå til innstillinger> Verktøy> OnePlus Laboratory.
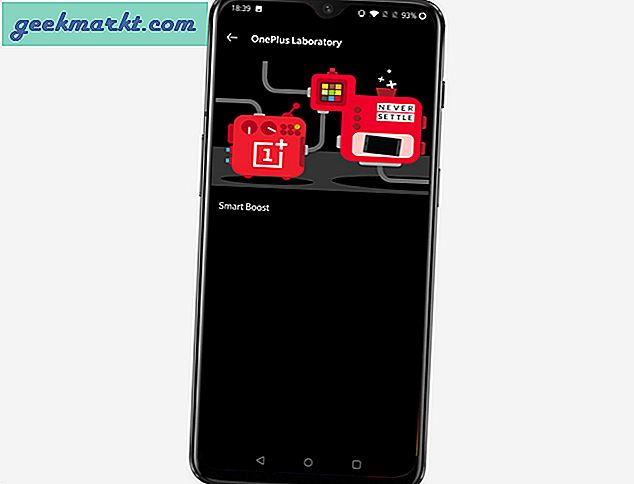
Startskjermen
29. Dobbeltklikk for å låse
Du kan låse OnePlus 6T med et dobbelt trykk på skjermen. Den fungerer bare på startskjermen og låser enheten umiddelbart.
Trykk lenge på det tomme området på startskjermen> Hjeminnstillinger> Dobbeltklikk for å låse.
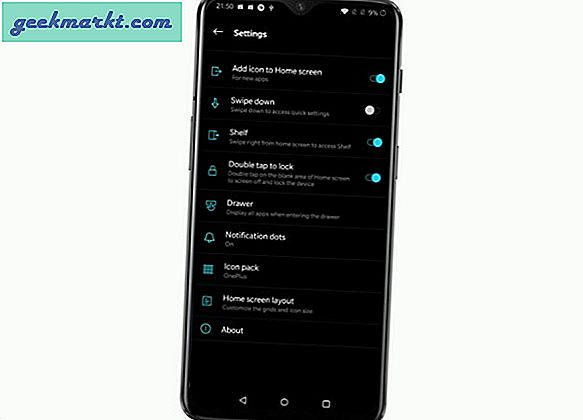
30. Sveip ned
OnePlus 6T har en 6,3 ”skjerm og er noen ganger irriterende å nå toppen for å åpne raske innstillinger. Med dette alternativet aktivert, kan du sveipe ned hvor som helst på skjermen for å åpne varslingslinjen og innstillingene.
Langt trykk på det tomme området på startskjermen> Hjeminnstillinger> Sveip ned.
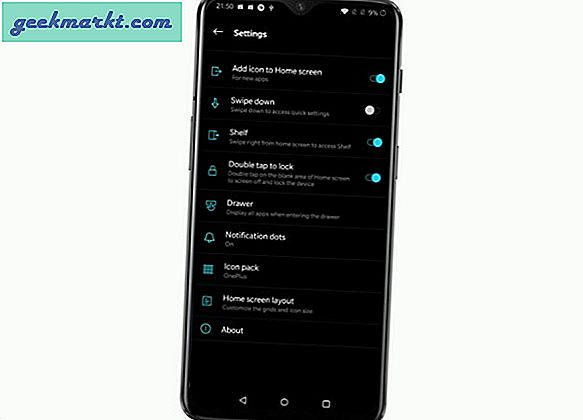
31. Ikonpakke
OnePlus har tre stiler med ikonstøtte, og du kan velge mellom standard OnePlus-ikoner, runde og firkantede ikoner. Tilpassbare ikonpakker er tilgjengelige i Play-butikken, og du kan velge om du vil.
Trykk lenge på det blanke området på startskjermen> Hjeminnstillinger> Ikonepakke

32. Hurtiginnstillinger
Hurtiginnstillingsskuffen kan tilpasses, og du kan legge til eller fjerne alternativer fra skuffen. For eksempel oppretter jeg sjelden Hotspot på telefonen min, og jeg kan fjerne den fra skuffen ved å dra og slippe den til den nederste skjulte skuffen.
Sveip ned hurtiginnstillinger> Trykk på redigeringsikon> Dra og slipp ikoner til nederste skuff.
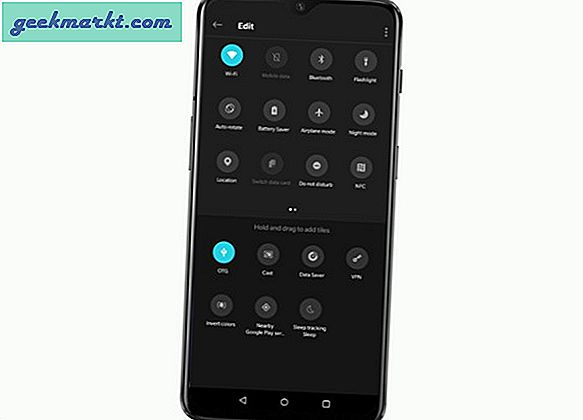
33. Legg til brukere
Du kan legge til flere brukere på smarttelefonen din, akkurat som en vanlig datamaskin. Jeg bruker den til å opprette en gjestekonto for å ta undersøkelser på kontoret vårt, som er raskt og enkelt.
Sveip ned for å åpne Hurtiginnstillinger> Trykk på brukerikon> Legg til bruker eller gjest.
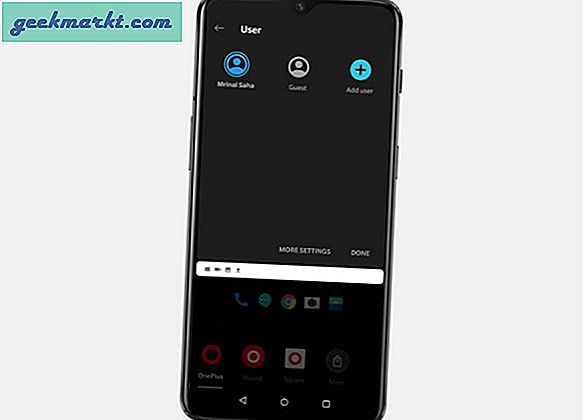
34. Skjul apper
Hovedappskuffen på telefonen har et hemmelig område der du kan skjule alle dine private apper.
Sveip opp på startskjermen> Sveip rett fra venstre kant av skjermen for å åpne det skjulte

Lyd og lyd
35. Hodetelefonmodus
Autoplay-modus gjenopptar automatisk musikk etter at du har koblet øretelefonene til telefonen på nytt.
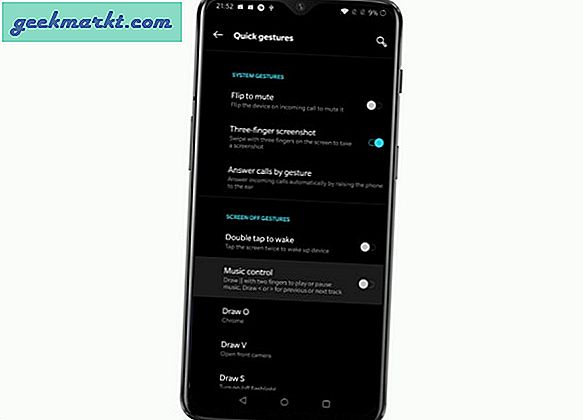
36. Smart svar for Bluetooth
Når du mottar en samtale, prøver telefonen å koble til en Bluetooth-lydenhet først.
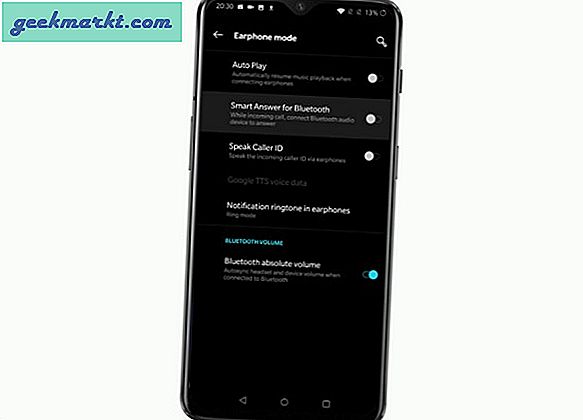
37. Snakk innringer-ID
Hvis du har hodetelefoner på og mottar en samtale, vil telefonen uttale innringerens informasjon.
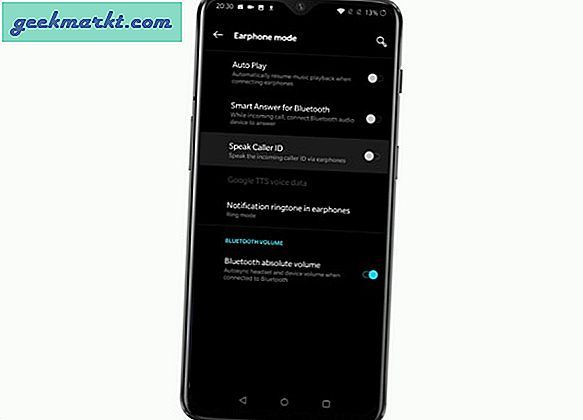
38. Varsling ringetone i øretelefoner
Du vil også høre en varseltone når du mottar en samtale. Du kan stille den i ringemodus, alle modus eller aldri.
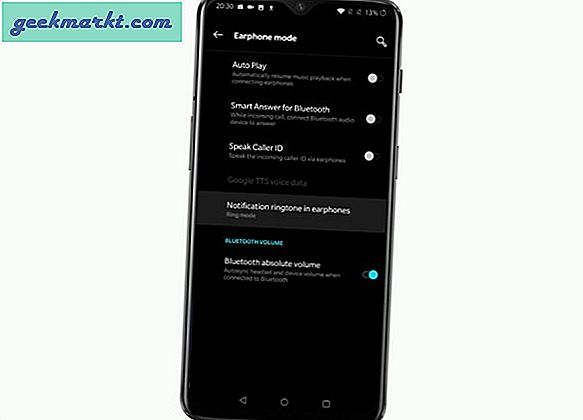
39. Vibrasjon av innkommende samtaler
Du kan velge mellom 5 forskjellige vibrasjonsmønstre som vil surre telefonen når du mottar en samtale.
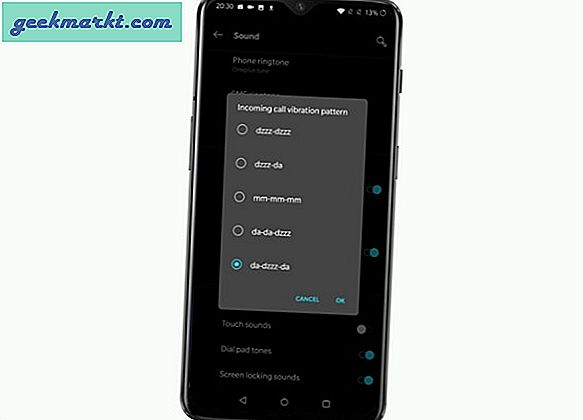
40. Musikkontroll
Med denne gesten kan du kontrollere musikken din med bevegelser på låseskjermen. Bare tegne pauseikonet med to fingre for å spille / pause sangen. Hvis du vil endre spor, fungerer
Innstillinger> Knapper og bevegelser> Raske bevegelser> Musikkontroll
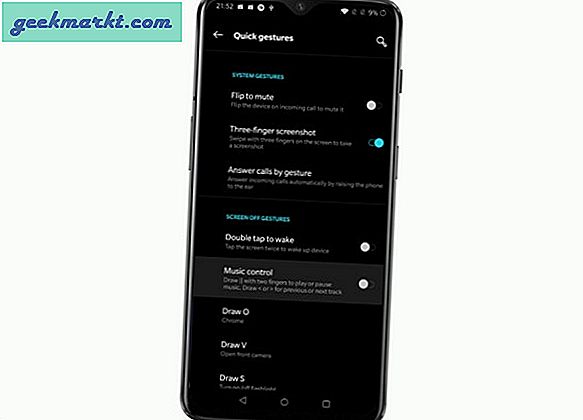
41. Medieutgang
Denne lille perlen var skjult i vanlig syn for den lengste tiden jeg brukte One Plus 6T. Den lar deg veksle mellom flere lydutganger ved å trykke på knappen. For eksempel, hvis du har flere lydenheter som Bluetooth-høyttaler, Bluetooth-hodetelefoner, kan du bare trykke på den enheten for å lede lydutgangen. Dette fungerer selv om du har kulehodetelefonene koblet til One Plus 6T. Det er veldig praktisk.
Trykk på volumvelgeren for å avsløre volumlinjen> trykk på medieutgangsknappen> velg en av de oppførte enhetene.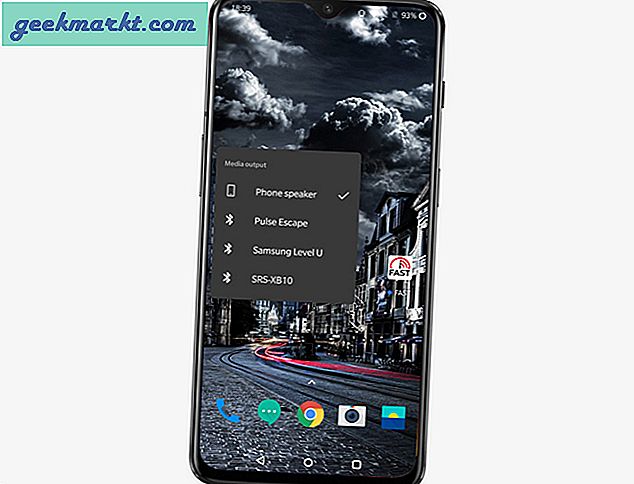
Kamera
42. Pro-modus
Aksjekameraet på OnePlus 6T gjør en ganske god jobb når det gjelder å tilby fantastiske kvalitetsbilder. Pro-modus får frem kameraets potensial og tilbyr manuelle justeringsalternativer som ISO, WB, blenderåpning, fokus, eksponeringsverdi osv. Med denne funksjonen kan du kontrollere alle aspekter av bildet.
Histogram - I pro-modus får du et histogramdiagram som gir deg en bedre ide om gjennomsnittsfargen på et bilde. Pro-modusen bruker orienteringssensoren og viser en retningslinje i kameraappen for å hjelpe deg med å planere kameravinkelen.
Rå bilder - Dette er en funksjon du ikke finner lett i mobiltelefoner.Rå bilder på OnePlus 6T gir deg et bilde med all informasjon som er beholdt, og du kan tilpasse bildet i Photoshop for å forbedre det ytterligere.
Nattmodus - Mens Pixel's Google Camera slår hvert eneste av mobiltelefonkameraet, kommer OnePlus 6T nær ved implementering av nattmodus. Den klikker fortsatt på fantastiske bilder med lite lys med den opprinnelige kameraappen.
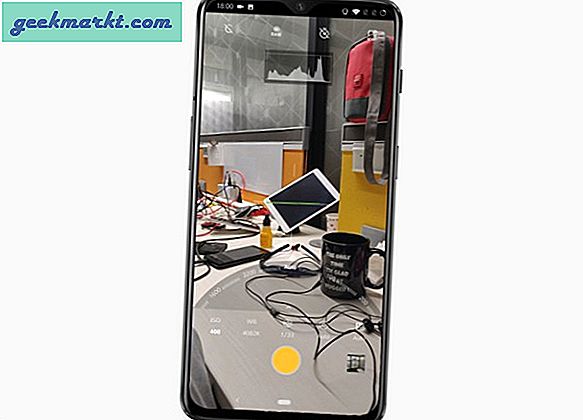
OnePlus 6T Tips og triks, og skjulte funksjoner?
OnePlus 6T er et fantastisk stykke teknologi supplert med godt designet programvare. Jeg fant 40 funksjoner som jeg tror vil forbedre smarttelefonopplevelsen din dramatisk. Slipp en kommentar nedenfor hvis jeg la noen funksjoner ut av listen og fortelle oss om OnePlus-historien din.
Les også:Beste PDF-leser for iPhone og iPad