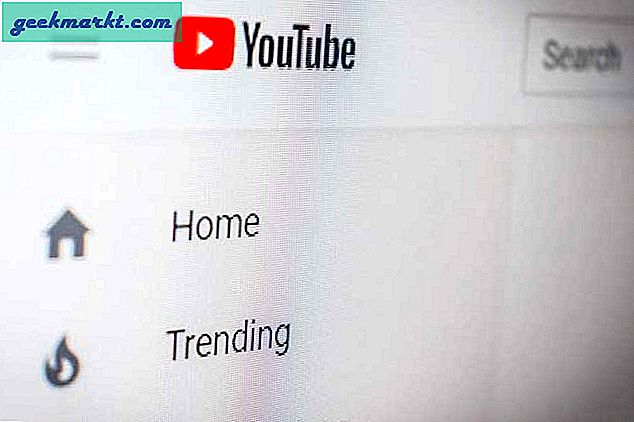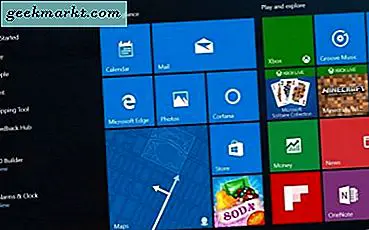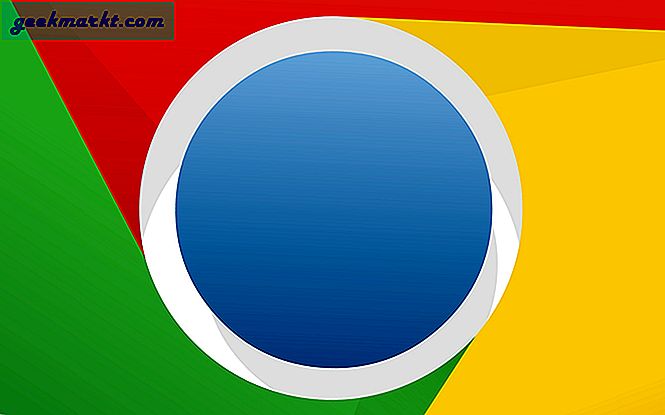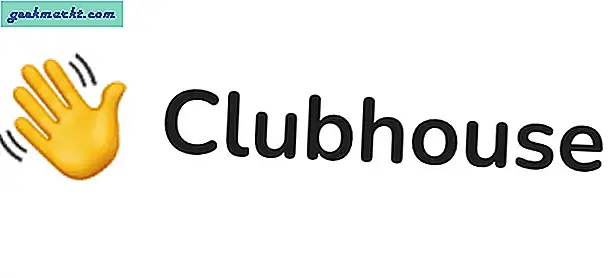Trenger du å se noe nært på Mac-skrivebordet ditt? Ønsker du å zoome inn på en Mac og ikke vet hvordan? Ønsker du noen andre nyttige hurtigtaster som vil gjøre det enklere å leve med din Mac? Du er på rett sted!
En TechJunkie-leser sendte oss forrige uke spørsmål om hvordan du aktiverer zoom på Mac. Hun kunne ikke finne innstillingen selv og lurte på om vi visste hvordan. Heldigvis, som en inveterate fettler i alle datamaskiner, hadde jeg tidligere snublet på zoom-funksjonen når jeg undersøkte Mac-skrivebordet.
Når du er aktivert, zoomer du inn og ut på en Mac med hurtigtastene, noe som førte meg til å lure på om nye Mac-brukere kunne dra nytte av å kjenne dem også. Derfor dette innlegget.

Zoom inn på en Mac
Hvis du bruker en ny Mac eller ikke har konfigurert zoom før, må du aktivere den fra vinduet Tilgangsinnstillinger.
- Velg Apple-menyen og deretter Systemvalg.
- Velg Tilgjengelighet og deretter Zoom inn i venstre meny.
- Merk av i boksen ved siden av 'Bruk hurtigtaster for å zoome'.
- Du kan også merke av i boksen ved siden av 'Bruk rullebevegelse med modifikasjonstaster for å zoome' hvis du vil.
Tastaturgenveien du må zoome inn, er Command + Option og '+' for å zoome inn. For å zoome ut, bruk Command + Option og '-'. Zoom fungerer inkrementelt, så trykk på kombinasjonen gjentatte ganger til du når skjermforstørrelsen du trenger eller til skrivebordet vender tilbake til normalt.
Hvis du valgte 'Bruk rullebevegelse med modifikatortaster for å zoome', blir du bedt om å angi en nøkkel for bruk, Kontroll, Kommando eller Alternativ. Hold nede den tasten og rull deretter opp med museskrollhjulet for å zoome inn og ned på museskiven for å rulle ut. Du kan også bruke tofiksvev på berøringsskjermen.
I kategorien Zoom i Tilgjengelighet, vil du også ha en innstilling for Zoom Style. Du kan velge dette for å starte fullskjermzoom eller en isolert seksjon som du kan flytte rundt for å markere objektet du vil zoome, som bilde-i-bilde.

Tidsbesparende tastatursnarveier for nye Mac-brukere
Hvis du er ny i Mac, vet du kanskje ikke fullstendig omfanget av hurtigtastene som tilbys. Noen du aldri vil bruke, men noen vil gjøre dagliglivet mye raskere og mye mer praktisk. Her er bare noen få.
Kommandotasten er CMD-tasten på hver side av mellomromstasten, hvor Alt-tasten vil være på en Windows-datamaskin. Noen Apple-brukere kaller det fortsatt Apple-nøkkelen, men for denne artiklens skyld refererer jeg til det som Command.
- Kontroll-Alt-kommando-Strøm-knapp - Lukk alle åpne programmer
- Alternativ-Kommando-Escape - Force avslutte programmet
- Kommando-Tab - Bla gjennom åpne applikasjoner
- Alt-Shift-Command-Q - Logg ut av din Mac
- Kommando-mellomromstang - Bruk spotlight
- Kommando-F - Finn
- Alt-kommando-T - Vis verktøylinjen
- Alt-kommando-D - Vis eller skjul docken
- Alt-F3 - Open Mission Control
- Kommando-L - Velg automatisk nettadresselinjen i Safari
- Kommando-Venstre pil - Gå tilbake en side i Safari
- Kommando-Høyre pil - Rull fremover i Safari
- Alternativ-Skift-volum - Øk eller senk systemvolumet økt
- Shift-Command-I - Åpne iCloud Drive
- Shift-Command-R - Åpne AirDrop-vinduet
- Shift-Command-K - Åpne nettverksvinduet
- Alternativ-Kommando-L - Åpne mappen Nedlastinger
- Shift-Command-O - Åpne mappen Dokumenter
- Shift-Command-U - Åpne mappen Verktøy
Dokumentgenveier
Som noen som skriver for levende, bruker jeg mange dokumentgenveier for å holde ting i bevegelse. Her er bare noen få av dem.
- Kommando-B - Fet valgt tekst
- Kommando-I - Kursiver valgt tekst
- Kommando-U - Understreket valgt tekst
- Kommando-T - Vis eller skjul Fonts-vinduet
- Kommando-A - Velg alt
- Kommando-C - Kopier
- Command-X - Cut
- Kommando-V - Lim inn
- Command-Semicolon - Stavekontroll
- Fn-opp pil - Bla opp en side
- Fn-ned pil - Bla ned en side
- Fn-venstre pil - Bla til begynnelsen av et dokument
- Fn-Høyre pil - Bla til slutten av et dokument
- Control-A - Flytt til begynnelsen av linjen
- Control-E - Flytt til enden av en linje
- Command-P - Print
- Shift-Command-P - forhåndsvisning
- Kommando-S - Lagre
- Shift-Command-S - Lagre som
Mange funksjoner kjent for en Windows-bruker er også tilgjengelige på en Mac, de bruker bare forskjellige taster. Et aspekt av Mac OS som de fleste nykommere raskt setter pris på er Spotlight og Finder. Du vil sannsynligvis bruke mye tid på å bruke disse søkappene når du lærer å navigere Mac OS og finne ut hvor alle innstillingene er lagret.
Hvis du vil se hele spekteret av hurtigtastene på Mac, sjekk ut denne siden på Apples nettside. Det er bokstavelig talt hundrevis av dem.