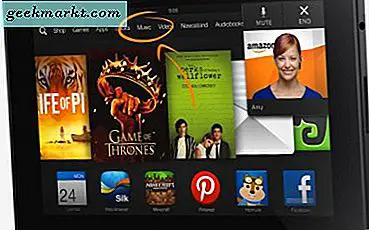Standardprogrammene for MS Office-pakken har som regel nesten enkeltlinjeavstand. Den spesifikke standardverdien i Word er faktisk 1, 15, som er litt mer enn enkeltrom. Som sådan er det lite mellomrom mellom linjer i MS Word-dokumenter. Selv om enkeltavstand kan spare papir; Noen ganger er det praktisk å ha mer plass mellom linjer for ekstra redigeringsmerker.
Dobbeltrom dobler effektivt mengden mellomrom mellom linjer i dokumenter. Office-applikasjoner inkluderer både linje- og punktplassinnstillinger, slik at du også kan justere avstanden mellom avsnittene. Øyeblikksbildet nedenfor nedenfor fremhever hvordan dobbeltrom sammenlignes med enkelrommelfôr i MS Word-dokumenter. Slik kan du konfigurere innstillingene for linjeavstand for å legge til dobbeltrom til Word-, OneNote- og Outlook-dokumenter og e-postmeldinger i nyere versjoner av MS Office-pakken.

Legg til dobbeltrom til MS Word-dokumenter
Åpne først et dokument i MS Word. Velg deretter en tekstrekkefølge for å justere mellomromet med markøren. Klikk på Hjem-fanen, og trykk på Linje- og punktavstandsknappen for å åpne menyen i bildet direkte nedenfor.

Der kan du velge linjeplassverdier fra 1 til 3. Velg 2, 0 for å legge til dobbeltrom til den valgte teksten. Det vil utvide mellomromet mellom linjene som vist nedenfor.

Alternativt kan du velge Linjeplassalternativer fra menyen. Det åpner vinduet som vises direkte under, som inkluderer flere linjeplassalternativer. Klikk på rullegardinmenyen Line spacing og velg Dobbel derfra for å legge til dobbeltrom til den valgte teksten. Trykk OK for å bruke det valgte alternativet.

Det vinduet inneholder også avstandsalternativer for avsnitt. Du kan justere verdiene før eller etter for å konfigurere mellomrom før og etter utvalgte avsnitt. Deretter kan du legge til ekstra redigeringsmerker mellom passasjer.

Hvis du trenger å dobbelte mellom et fullt MS Word-dokument, trykker du på hurtigtasten Ctrl + A for å velge all teksten i den. Deretter kan du trykke på hurtigtasten Ctrl + 2. Tastaturgenveien Ctrl + 2 legger til dobbeltrom for all valgt tekst.
MS Word 2016-brukere kan også dobbeltrom et fullstendig dokument ved å velge kategorien Design. Klikk deretter på rullegardinmenyen Strekkavstand for å velge flere mellomromalternativer. Velg Dobbel fra den menyen for å overstyre standard stilinnstillingene.
Hvis du vil justere standardinnstillingene for linjeplass, klikker du på Linje og punktavstand på fanen Hjem og velger Linjeplassalternativer . Deretter kan du velge Dobbel fra Linjeavstand-menyen. Trykk på Set as Default- knappen for å åpne vinduet som vises nedenfor. Hvis du velger alternativet Alle dokumenter, vil det opprette dobbeltrom som standardinnstilling for standard dokumentmal. Trykk OK for å bekrefte de nye innstillingene.

Tekst med dobbel plass i OneNote-dokumenter
OneNote er ikke akkurat en tekstbehandler, da det er en notatbar app. Likevel trenger OneNote-brukere fortsatt å justere linjeavstand i sine dokumenter. For det har programvaren et punktjusteringsalternativ som du kan bruke med dobbeltrom.
Velg litt tekst i et OneNote-dokument som du trenger for å justere linjeplassen for. Deretter velger du Hjem-fanen, som inneholder alternativet Avsnittsjustering . Trykk på Avsnittsjustering- knappen, og velg deretter Avsnittsalternativer for å åpne en mellomromdialogboksen.
Du kan ikke velge en bestemt dobbeltrom (2.0) -verdi fra dialogboksen. Så du må konfigurere linjeavstanden minst verdi for å dobbelte mellom teksten. Hvis dokumentet ditt har standard 11-punkts Calibri-skrifttype, skriv inn '27' i tekstlinjelinjen Linjeavstand for å dobbelte mellom den valgte teksten.
Double-Space Text i Outlook e-post
Du kan også legge til dobbeltrom til dine utgående Outlook-e-poster. Outlook har samme linjeutvalg som MS Word. Så du kan justere linjeplassen for tekst i e-post, omtrent det samme som i Word. Vær imidlertid oppmerksom på at du ikke kan justere linjeavstand for vanlig tekst-e-post.
Først åpner du e-postmeldingsvinduet. Når du har skrevet inn noe i kompositt-e-postvinduet, velger du teksten og klikker på kategorien Format tekst. Trykk på Linje og Spacing- knappen, og velg 2.0 fra menyen som åpnes.
Så nå kan du doble linjene i MS Office-applikasjoner. Dette vil legge til mer plass for deg å inkludere redigeringsmerker og merknader på trykte dokumenter.