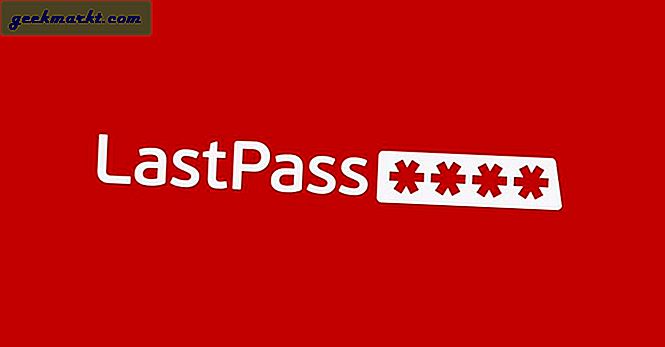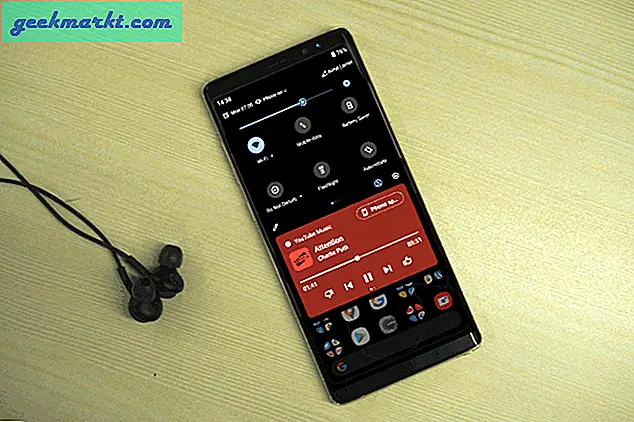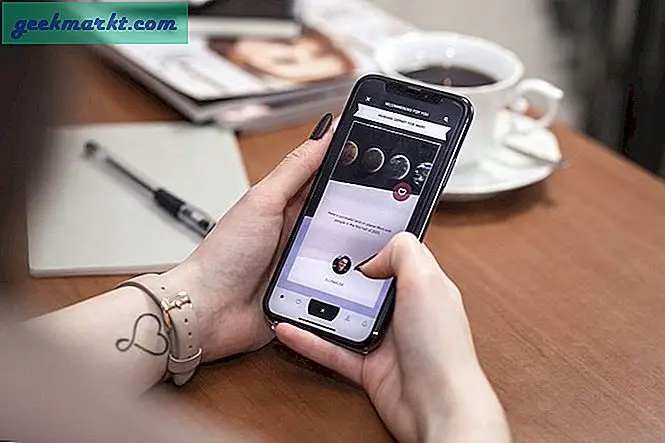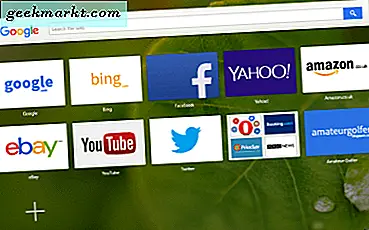Det er ekstremt viktig å overvåke bruken av båndbredde hvis du har en begrenset internettplan. Hvis du ikke overvåker bruken av båndbredde, kan det føre til at du blir truffet med hundrevis av dollar i avgifter for ekstra bruk av båndbredde. Bortsett fra kostnader, legger noen Internett-leverandører også begrensninger eller gassbåndbreddehastighet hvis du går over bord.
Hvis du er Windows-bruker, vet vi 5 forskjellige måter å overvåke bredbåndsbruk og unngå ekstra kostnader.
# 1 Windows innebygd verktøy for overvåking av databruk (Windows 8.1 og 10)
Hvis du kjører Windows 8.1 eller 10, trenger du ikke noen form for tredjeparts bredbåndsovervåkingsverktøy. De nyeste Windows-versjonene har innebygd sporingsverktøy for databruk som gir et komplett bilde av databruk de siste 30 dagene. For å få tilgang til verktøyet, gå til “Innstillinger"Og klikk deretter på"Nettverk og Internett”. Her i “Databruk”-Delen, vil du se typen internettforbindelser og den totale dataen som brukes.

Hvis du ønsker å se hvordan dataene ble brukt, klikker du på “Bruksdetaljer”-Knappen under den for å se ytterligere detaljer. Du vil se alle dataene som brukes av både Windows-innebygde apper og tredjepartsapper. Dessverre vil du ikke kunne se hvordan hver app har brukt dataene, og Windows kan hoppe over databrukskontroll på noen av systemverktøyene, for eksempel vertsfiler. Imidlertid har disse verktøyene veldig liten internettbruk, så det kan ikke være noe problem.

# 2 Bitmeter - Enkelt verktøy for å overvåke nedlastinger og opplastinger
Bitmeter er et enkelt Windows-verktøy for å spore nedlastede og opplastede data. Verktøyene er lette, kommer ikke med mye bjeller og fløyter og fungerer bare rett og slett. Den har en stasjonær widget for å vise nedlastings- og opplastningshastigheter i en graf, og du kan også få tilgang til total nedlastet og opplastet datastatistikk. Høyreklikk på widgeten eller ikonet i oppgavelinjen og velg "Statistics Grid". Den viser deg alle nedlastinger og opplastinger fra Windows-PC-en din over en dag, en uke eller en måned.


Det er også et interessant alternativ "ISP Restriction" som lar deg fortelle programvaren hvordan din ISP-begrensede dataplanpakke fungerer. Etter det vil den fortelle deg hvor mye data du kan bruke hver dag, og også varsle når du skal nå kvoten din.
# 3 GlassWire - Dybdeovervåking av databruk
Bitmeter er flott, men hvis du leter etter dypere innsikt i bruken av internettforbindelsen din, trenger du GlassWire. Det er et fantastisk internettovervåkingsverktøy for å spore både ytre og indre forbindelser. GlassWire er i utgangspunktet en brannmur for å sjekke mistenkelige forbindelser og trusler som skjer i bakgrunnen. Imidlertid tilbyr den også viktig informasjon om hvordan hver eneste bit av internettforbindelsen din blir brukt.

Start GlassWire og gå til delen Bruk for å se alle detaljene. Det viser deg bruken av hvert eneste program på din PC sammen med vertene og trafikktypen. Både innkommende og utgående data vil bli overvåket, og du kan se databruk over tid og til og med få varsler. Du kan bare overvåke en enhet med den gratis versjonen av Glasswire. Hvis du vil spore flere enheter, må du oppgradere til den betalte versjonen.
# 4 Overvåke databruk fra ruterinnstillingene
Det beste alternativet for å spore Internett-databruk er fra selve ruteren. Hvis ruteren din støtter denne funksjonen, lar den deg spore databruk av alle enhetene; ikke bare Windows-PC-en din. Hvis du har ruteren din fra Internett-leverandøren din, vil den mest sannsynlig ha en innebygd sporingsspor for internettbruk, da Internett-leverandøren allerede sporer den.
For å få tilgang til ruteren innstillinger, skriv inn routerens IP-adresse i nettleseren din og godkjenne den. I innstillingene må du se etter et alternativ som heter “databruk” eller noe lignende. Der bør du kunne se databruk og historikk. Noen Internett-leverandører legger kanskje ikke til denne funksjonen. I så fall kan du også installere en tilpasset fastvare (som DD-WRT eller Tomato) som støtter datasporing. Imidlertid må ruteren din også støtte tilpasset firmwareinstallasjon, ellers vil den murstein ruteren.
Dessverre kan rutens innebygde datasporing bare vise deg hvor mye data du bruker, du vil ikke kunne få grundig informasjon om hvilke applikasjoner eller enheter som har brukt dataene.
# 5 Sjekk ISP-nettstedet ditt
Selv om alle de ovennevnte programmene sporer båndbreddeforbruk ganske nøyaktig, er det til slutt båndbredden som ISP-en din teller, som virkelig betyr noe. Og heldigvis tillater nesten alle bredbåndsleverandører sine kunder å sjekke sin månedlige båndbreddebruk.
Nå, siden det er mange Internett-leverandører i denne verden, er det ingen måte som fungerer for alle. Men vanligvis må du gå til Internett-leverandørens nettsted, logge på kontoen din (du må ha gått med brukernavnet og passordet når du registrerer deg) og deretter se etter Bruk av bredbånd eller Månedlige statistikker alternativer.
Noen ganger er disse alternativene vanskelig å finne, men et raskt Google-søk med ISP-navnet ditt vil hjelpe.

Innpakning
Sporing av data i Windows 8.1 og nyere er veldig enkelt, og for en gjennomsnittsbruker bør det ikke være behov for en tredjepartsapp. Selv om du trenger mer grundig informasjon, vil jeg anbefale å prøve GlassWire.
Hvordan sporer du internettbruk på din Windows-PC? Gi oss beskjed i kommentarene nedenfor.