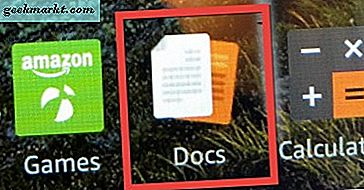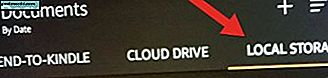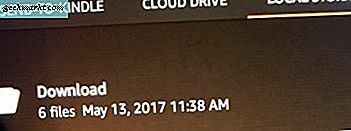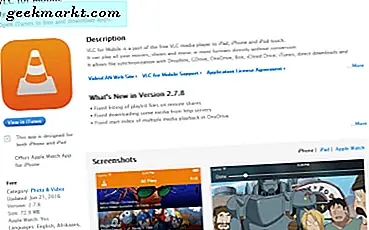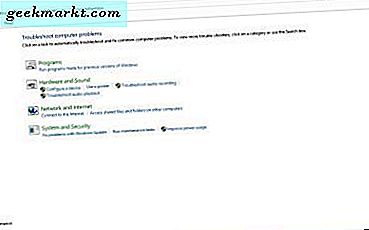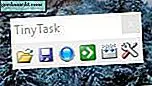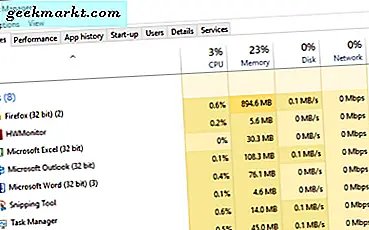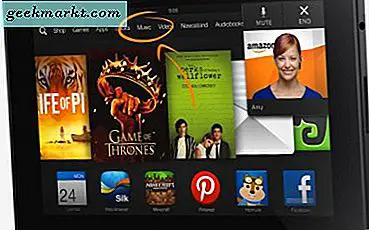
Den Kindle Fire kommer med sin forhåndsinstallerte nettleser. Det kalles silke Det er ikke ille, jeg har brukt det. Kanskje du vil bruke en annen nettleser, for eksempel Google Chrome. Kan det gjøres? Svaret er ja.
Vi skal forklare hvordan du kan få Chrome-nettleseren og installere den på Kindle Fire. Så, la oss komme rett inn i oppgaven ved hånden.
Tillat app installering av tredjepart
Den enkleste måten å installere Google Chrome-nettleseren på Kindle Fire, er å få APK-filen og installere den. Et av de beste stedene å laste ned APK-filer fra, er APKMirror.
Først må du tillate installering av tredjeparts applikasjoner på Kindle Fire.
- Gå til Innstillinger, og rul ned til sikkerhet under kategorien Personlig. Deretter trykker du på Sikkerhet.
- Deretter, under Avansert overskrift, slår du på bryteren for å tillate installasjon av programmer fra ukjente kilder. Det lar deg installere apper som ikke er fra Amazon App Store.
Gå videre og få den APK-filen for Google Chrome-nettleseren nå.
Last ned Chrome APK-fil
For å få Chrome Browser APK, så er det slik. Pass på at du får riktig Chrome APK for Kindle Fire
- Naviger til APKMirror-nettsiden fra Kindle Fire via Silk-nettleseren som er standard-nettleseren for Kindle.
- Deretter skriver du øverst til høyre på APKMirror-nettsiden, Chrome-nettleseren, og deretter trykker du på enter på Kindle Fire Keyboard.
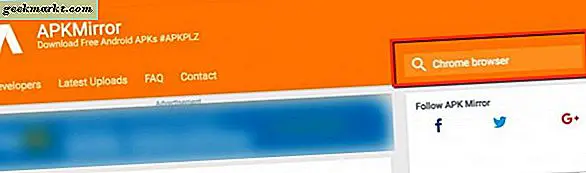
- Velg den nyeste versjonen av APK-filen for Chrome-nettleseren. Det er versjon 58 fra denne skrivingen. Deretter trykker du på pilen og peker ned til linjen for å laste den ned.
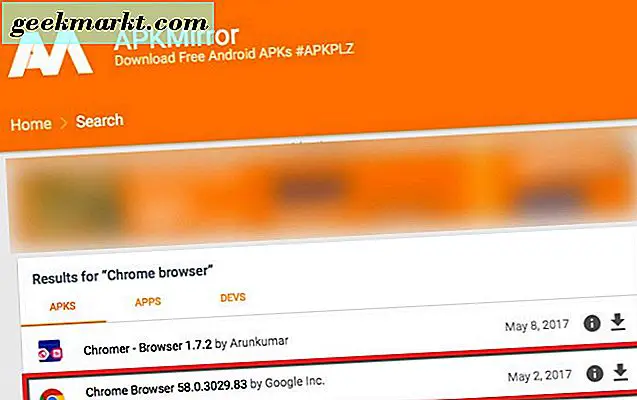
- På den neste siden får du 7 forskjellige alternativer for nedlastingsfiler. Jeg valgte Android 5.0-armen utgitt 2. april 2017.
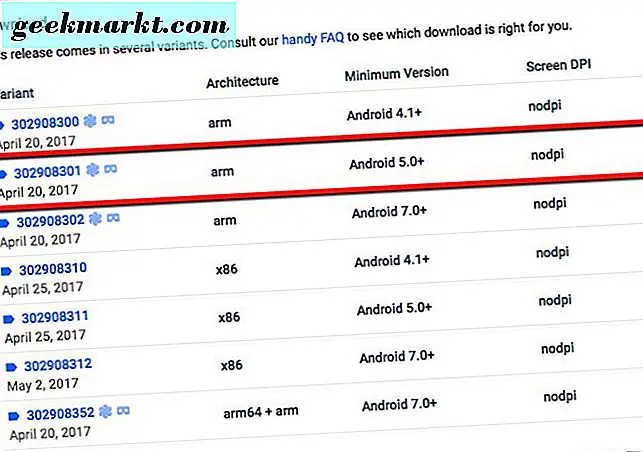 Det var den andre i listen over valg. Når filen lastes ned, tappet jeg på å se filen. Når det er ferdig, tappet jeg på det for å starte installasjonen. Etter at Google Chrome Browser APK blir lastet ned og du har tappet på den, velg installere.
Det var den andre i listen over valg. Når filen lastes ned, tappet jeg på å se filen. Når det er ferdig, tappet jeg på det for å starte installasjonen. Etter at Google Chrome Browser APK blir lastet ned og du har tappet på den, velg installere.
I noen sekunder vil Google Chrome-nettleseren være oppe og kjører på din Kindle Fire-nettbrett. Dette er uten tvil den mest smertefrie og enkleste måten å få Google Chrome-nettleseren på Kindle Fire. 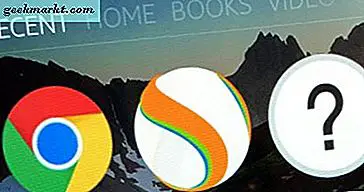
Installer Google Play
En annen ting jeg har hørt om, er å installere Google Play butikken på Amazon Kindle Fire. Det vil bare fungere med visse brannoperasjoner og tablettgenerasjoner. I denne teksten bruker jeg en 5. generasjon Fire Kindle. Det skjer med å kjøre Fire OS 5.3.3.0.
Få alle nødvendige Google APK-filer først
Jeg skjønte hvorfor ikke prøve det, og her er det jeg gjorde. Gå til Amazon Kindle Fire for å få de følgende APK-koblingene og last dem ned direkte til den. Deretter kommer du til siden der APK er plassert. Deretter blar du ned til nedlastingsboksen Last ned APK. Deretter klikker du på den.
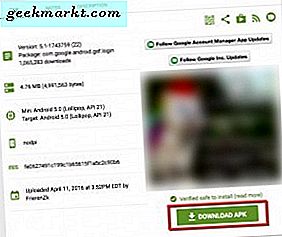
Google Account Manager APK
Google Services Framework APK
Google Play Services APK
Google Play Store-APK
Når du klikker på Last ned APK, vil du se en liten boks vises nederst på Kindle. Det sier at denne typen fil kan skade enheten, og vil du beholde den. Trykk på OK, og den vil laste ned.
Etter at hver APK-fil har blitt lastet ned til Kindle Fire, vises en popup-melding oppe på bunnen av enheten. Last ned alle fire APK-filene først.
Installer nå Google Apk-filene til Kindle Fire
Deretter må du installere alle fire APK-filene for å få Google Play opp og kjører på Kindle Fire. Gå tilbake til startskjermen på Kindle Fire.
- Gå til Docs-applikasjonen som er hvor filene dine blir lagret på Kindle Fire. Det er tenneens standard filbehandling app. Trykk på Docs-appen, og den åpnes.
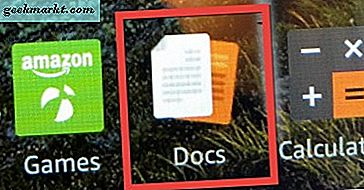
- Deretter trykker du på Lokal lagring og velger nedlastingsmappen ved å trykke på den.
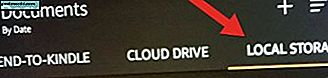
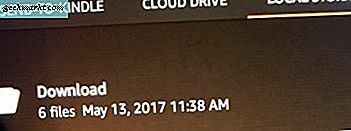
- Nå ser du alle Google Play APK-filene du skal installere til Kindle Fire.
- Trykk hver APK-fil individuelt for å installere dem. Jeg installerte hver i rekkefølge av hvordan jeg oppførte dem ovenfor.
Etter at de fire APK-filene i Google Play er blitt installert til Kindle Fire, vil du nå se Play Store-programmet på startskjermbildet. Den vises med resten av de installerte appene dine. 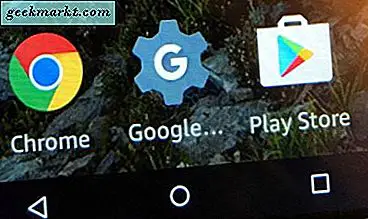
Nå har du Google Play-butikken på Kindle Fire, som er super fantastisk. Trykk på Play-butikken og logg inn på Google-kontoen din. Det er alt; du har nå Google Play butikk tilgjengelig for bruk på din Amazon Kindle Fire.
Konklusjon
Du kan nå installere Googles Chrome Browser på Kindle Fire. Gjør det lett å installere tredjepartsprogrammer for å bli installert på Kindle Fire. Deretter går du til vårt valgte nettsted for å få APK-filen. Last ned og installer, og du er klar til å bla gjennom Chrome på Kindle Fire.
Den andre måten å få Google Chrome-nettleseren på Kindle Fire, er å installere Google Play-butikken til Kindle Fire. Det tar litt ekstra tid og noen få skritt, men ikke bare får du tilgang til Amazon App Store, men også Google Play butikken.

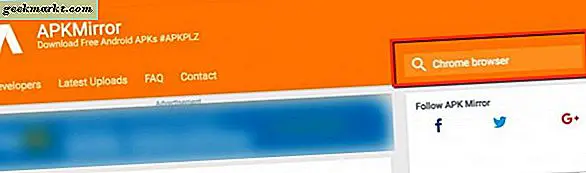
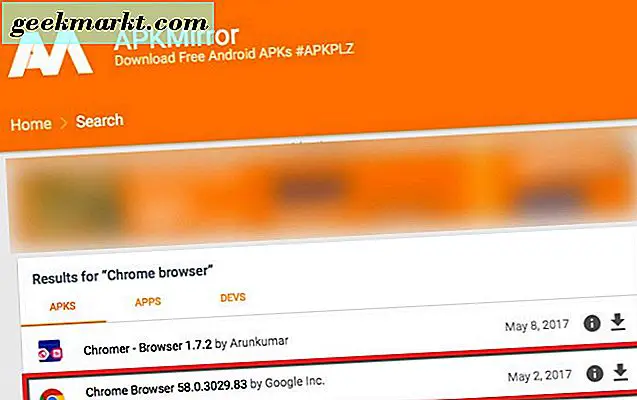
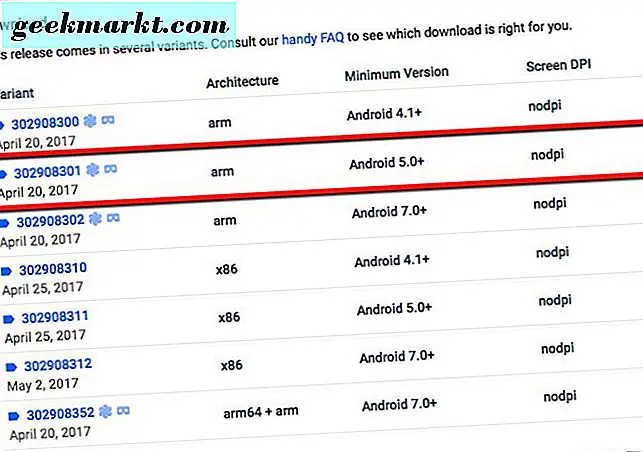 Det var den andre i listen over valg. Når filen lastes ned, tappet jeg på å se filen. Når det er ferdig, tappet jeg på det for å starte installasjonen. Etter at Google Chrome Browser APK blir lastet ned og du har tappet på den, velg installere.
Det var den andre i listen over valg. Når filen lastes ned, tappet jeg på å se filen. Når det er ferdig, tappet jeg på det for å starte installasjonen. Etter at Google Chrome Browser APK blir lastet ned og du har tappet på den, velg installere.