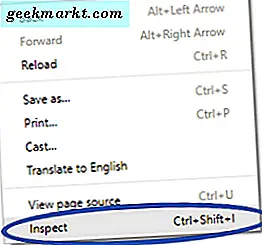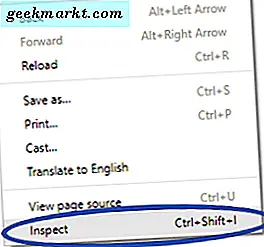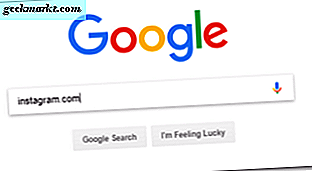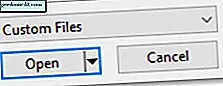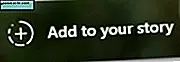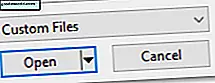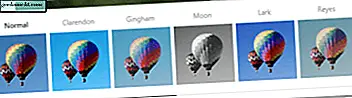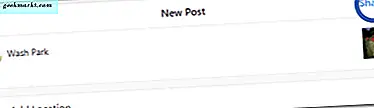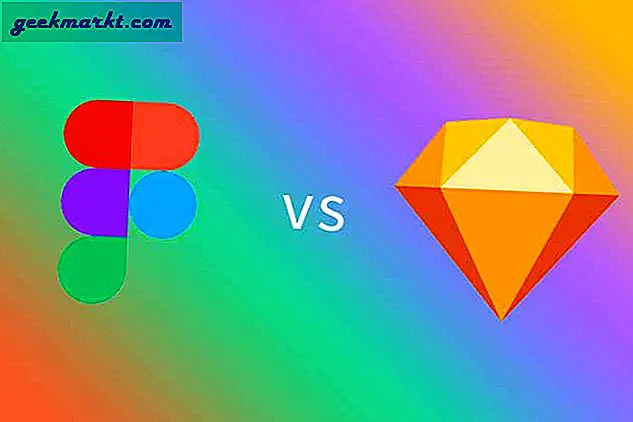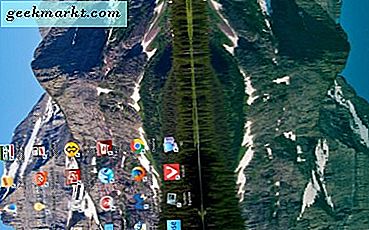Instagram er stolt av å forbinde folk gjennom off-the-mansjett og irreverente fotografier fra det daglige livet. De vil at brukerne skal dele øyeblikk fra den nydelige desserten de hadde den andre natten til soloppgangen i parken de likte mens de gikk på hunden sin. Og selvfølgelig er det hunden. De trenger absolutt å dele hunden.
Av denne grunn har Instagram vært sta om at brukerne kan laste opp bilder fra skrivebordet til skrivebordssiden. De vil motvirke bilder som er for polerte og tungt redigert. Tross alt ville de ikke være i appens ånd.
Brukerne føler seg imidlertid ganske annerledes, og mange har vendt seg til tredjepartsapps og verktøy for å få sine skrivebordsbilder på deres Instagram-feed. Og nå, siden Instagrams mai 2017-oppdatering, er det enklere enn noensinne å få skrivebordsbilder i rampelyset.
Mai 2017 oppdateringen
Med den nye oppdateringen kom nye verktøy til Instagrams mobilnettsted. Inntil da hadde det mobile området samme begrensninger som skrivebordssiden. Brukere kan se feedet deres og liker eller kommentere bilder. De kunne også finne nye folk å følge og se varsler. De kunne imidlertid ikke legge inn nye bilder i deres feed. Denne funksjonen var strengt domenet til mobilappen.
Den nye oppdateringen gjorde det mulig å laste opp nye bilder direkte fra telefonen, et trekk som lot noen brukere klare seg på hodet. Tross alt, hvis du allerede har appen, hva er poenget med å kunne laste opp via mobilnettstedet? Hvordan forandrer det ærlig noe?
Vel, Instagram trodde kanskje at de skulle kaste brukere et bein etter gjentatte appeller for å kunne laste opp uten appen. Imidlertid var de fortsatt ikke villige til å kaste på skrivebordet. Lite visste de at denne tilsynelatende ubrukelige funksjonen faktisk ville vise seg å være svært nyttig for brukere som ønsker å spille systemet.
Tilgang til mobilnettstedet på skrivebordet
Helt siden oppdateringen i mai har det vært enklere enn noensinne å laste opp til skrivebordssiden. Alt du trenger å gjøre er å få tilgang til mobilnettstedet fra skrivebordet ditt, og det er lettere enn du tror.
Chrome lar brukerne bytte mellom mobile og desktopvisninger med noen få enkle klikk. Standard retningene fungerer for de fleste datamaskiner. Men hvis datamaskinen din er noe som min, kommer du til en hikke. Heldigvis har jeg dekket deg.
Standard metode:
- Logg inn på Instagram-kontoen din på skrivebordet.
- Høyreklikk på siden.
- Velg Inspeksjon .
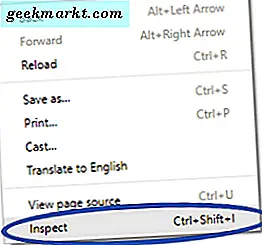
- Se til øverste rad av vinduet som dukker opp.
- Klikk på mobil / skrivebordsknappen.

Du bør se på mobilvisningen til appen. Den skal ha alle de samme verktøyene som mobilwebstedet, inkludert en knapp for opplasting av bilder.
Nå for hikken. Når jeg fulgte instruksjonene ovenfor, var retninger som syntes å ha virket for de fleste, en smalere versjon av skrivebordssiden. Med andre ord så det ut som det skulle være mobilnettstedet fordi det var tynt, men ingen av verktøyene eller formateringen hadde virkelig endret seg. Mest spesielt, jeg kunne fortsatt ikke laste opp et bilde. Men etter å ha gjort noen test, gjorde jeg det til å fungere med følgende trinn.
Min metode:
- Gå til Google.com .
- Høyreklikk på siden.
- Velg Inspeksjon .
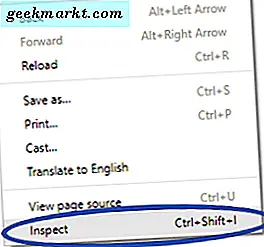
- Se til øverste rad av vinduet som dukker opp.
- Klikk på mobil / skrivebordsknappen.

- Skriv Instagram.com i søkefeltet.
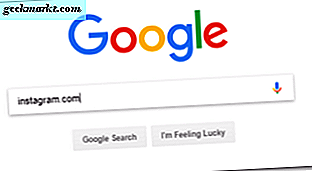
- Klikk på Instagram i søkeresultatene.

Nå bør du se på Instagrams mobilnettsted. Uansett grunnen til at min datamaskin bare ønsket å la bryteren jobbe fra Googles hjemmeside. Gå figur.
Laster opp bilder fra skrivebordet
I begge tilfeller, når du ser på mobilnettstedet, kan du laste opp bilder og legge dem til historien din eller vanlig feed.
Legg til Story Photos:
- Klikk på kameraikonet øverst i venstre hjørne.

- Naviger til det valgte bildet ditt med finnvinduet som dukker opp.
- Klikk på Åpne .
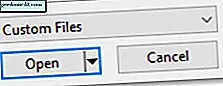
- Klikk på Legg til i historien din .
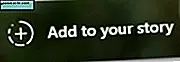
Hvis du ikke kan se muligheten til å legge til bildet i historien din eller få en melding som sier at du må rotere skjermen for å legge til historien din, må du kontrollere at inspeksjonsvinduet fortsatt er åpent til høyre. Av en eller annen grunn oppfører mobilnettverket seg litt annerledes når det er åpent versus når det er lukket.
Legg til vanlige bilder:
- Klikk på Legg til et bildeikon i den nederste raden med ikoner.

- Naviger til det valgte bildet ditt med finnvinduet som dukker opp.
- Klikk på Åpne .
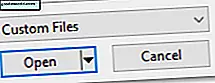
- Rediger formen på bildet og legg til filtre.
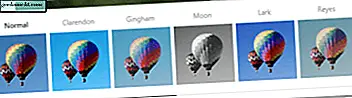
- Klikk på Neste .

- Legg til en bildetekst eller et sted.
- Klikk på Del .
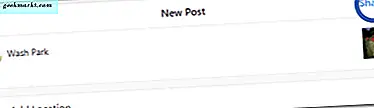
Vær oppmerksom på at redigeringsalternativene dine er begrensede når du laster opp til mobilnettverket versus når du laster opp via appen. Du kan justere rammen og legge til filtre, men du kan ikke endre belysning, farge eller andre bestemte effekter.
Nå kan du dele alle de fantastiske skuddene du fikk med din digitale kanon under din Rocky Mountain skiferie uten å måtte laste dem inn på telefonen din. Instagram kan fortsatt være en stickler om å laste opp bilder, men med desktopopplasting er det så enkelt, hvem bryr seg om de noen gang kommer seg rundt.