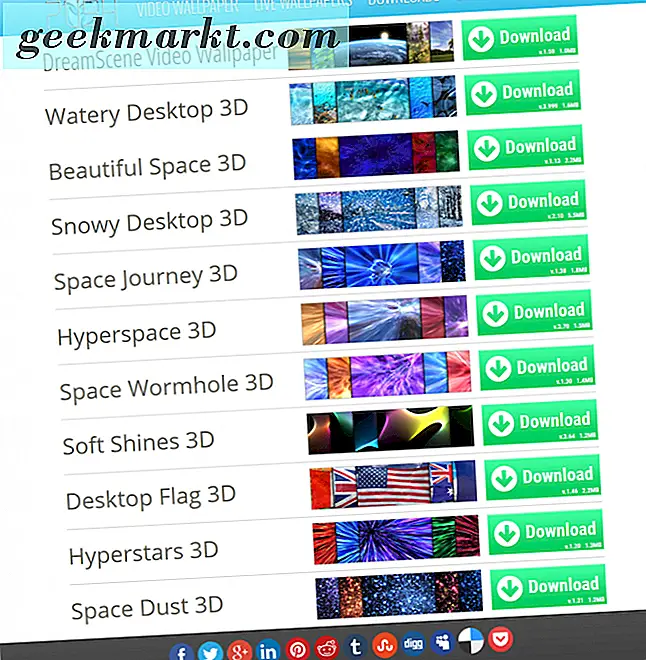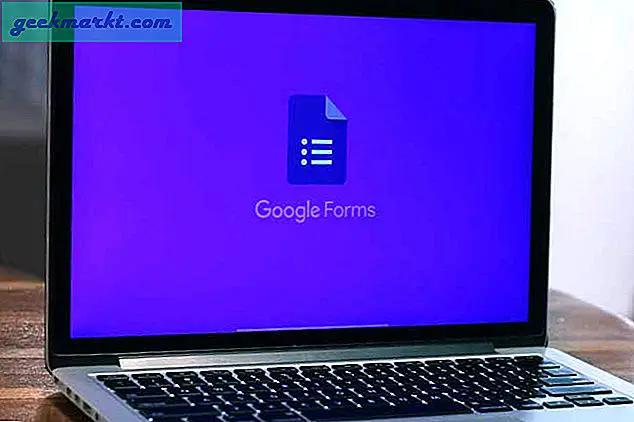Å signere et dokument digitalt har alltid vært et problem. Og selv om det er visse apper som Docusign for å signere et dokument uten å måtte skrive det ut først, må du fortsatt signere på en skjerm og for det meste med fingrene. La oss si at til og med en app lar deg laste opp en signaturfil, du vil fremdeles trenge å gå gjennom en rekke trinn som å tegne et dokument, konvertere det til en PDF, ved å bruke en tredjepartsapp for å plassere en signatur.
Hva med å unngå alle disse trinnene og sette inn en ekte signatur akkurat der du tegner et dokument, dvs. Microsoft Word?
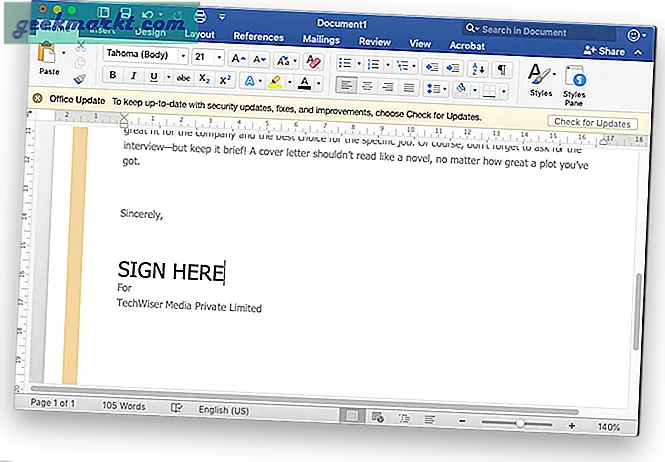
Sett inn en håndskrevet signatur i et Word-dokument
Trinn 1: Logg på et vanlig hvitt papir
Så det første trinnet er å få signaturen din på et stykke hvitt papir og fange den med kameraet på telefonen eller til og med bruke et webkamera på den bærbare datamaskinen. Det anbefales å bruke et ukjent papir for å få bedre resultater i den endelige utgangen av dette trikset.
Lese: Hvordan passordbeskytte e-post på iPhone og iPad
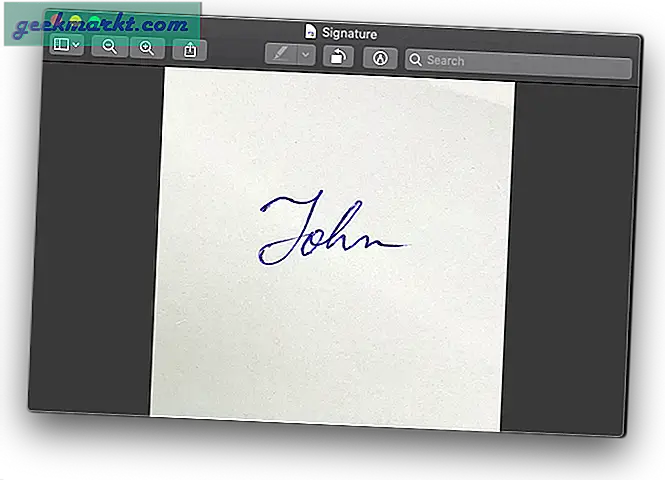
Trinn 2: Sett inn bildet i Word-dokumentet
Sett inn bildefilen i orddokumentet og plasser den der du vil signere dokumentet. For å justere bildet i posisjon, høyreklikker du på bildet og velger Pakk tekst> Bak tekst.Dette vil hjelpe deg med å ordne bildet på plass uten å forstyrre formateringen av dokumentet.
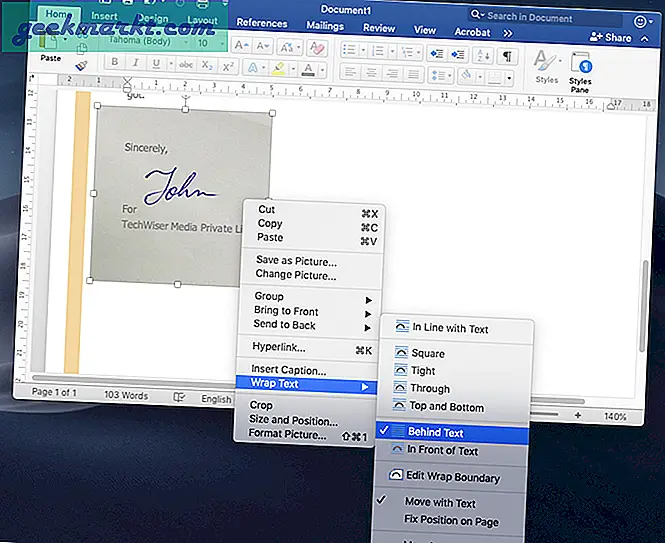
Trinn 3: Fjern bakgrunn fra bildet
Klikk på bildet en gang, så ser du en ny fane på verktøylinjen som leser ‘Bildeformat’.
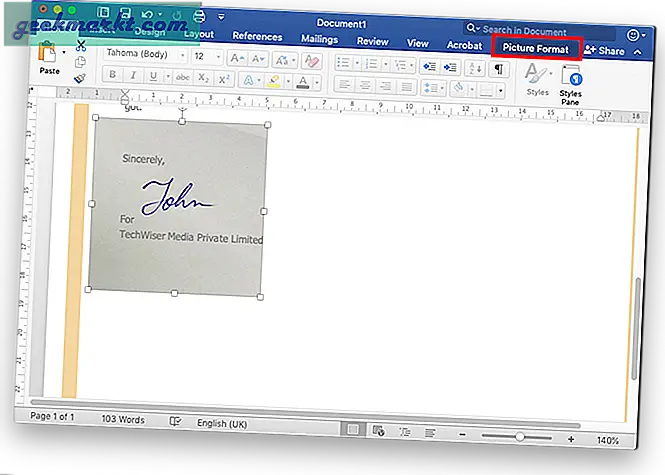
Klikk på kategorien Bildeformat for å se forskjellige formateringsalternativer. Se etter et alternativ som sier 'Fjern bakgrunn'. Når du klikker på det, blir det meste av bildet rosa. Denne rosa fargen vil bli sett på som bakgrunn.
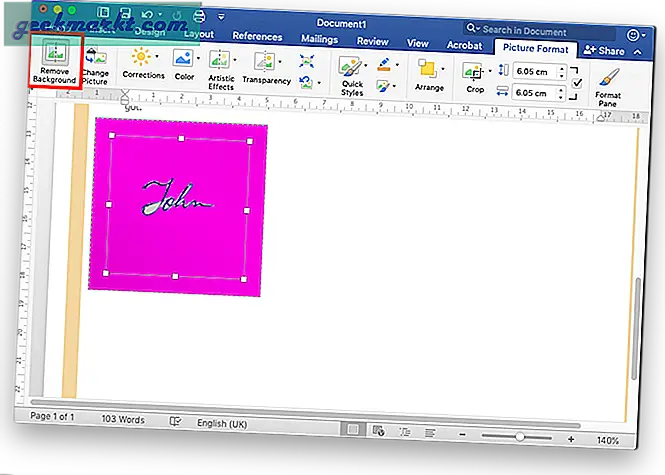
Trinn 4: Gi avsluttende detaljer
Hvis du ser nøye etter, vil du kunne se noen hull mellom bokstavene. Bare ta markøren over hullene og klikk når markørikonet signaliserer et 'negativt' symbol.
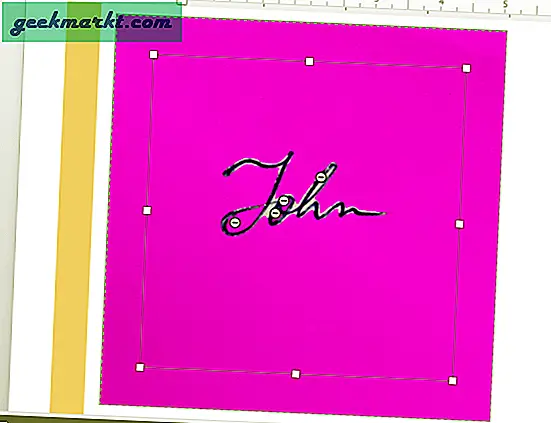
Når du er ferdig med å gi den siste hånden, klikker du bare utenfor bildet for å se at signaturen er plassert på dokumentet nesten like god som en original.
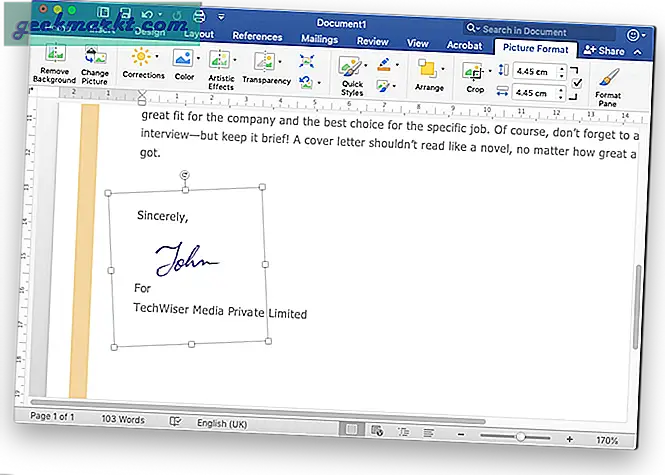
Hvordan lage en signaturbildefil
Selv om metoden ovenfor er ren og enkel å bruke uten eksterne verktøy eller tredjepartsapplikasjoner, er det en bedre måte for de av dere som trenger å øve på denne funksjonen oftere. Du kan lage en bildefil av signaturen din ved hjelp av et gratis onlineverktøy, remove.bg. La meg vise deg hvordan.
Trinn 1: Gå til remove.bg
Det er rent og gratis nettverktøy som kan brukes av alle uten problemer. Det er ingen annonseklikk og sånt som kan spame deg, så du kan være fri for den tanken. Tro det når det står at du ikke engang trenger å klikke.
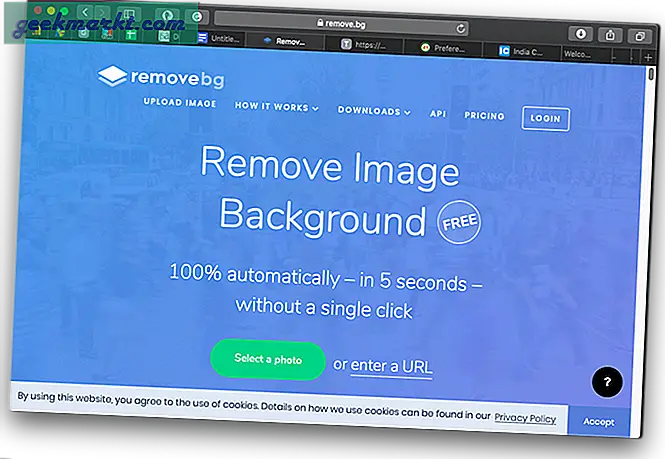
Trinn 2: Last opp bildet av signaturen din
Klikk på den grønne knappen som lyder 'velg et bilde' og velger bildet av signaturen din. Husk det beste hvis du har en håndskrevet signatur på et vanlig hvitt papir.
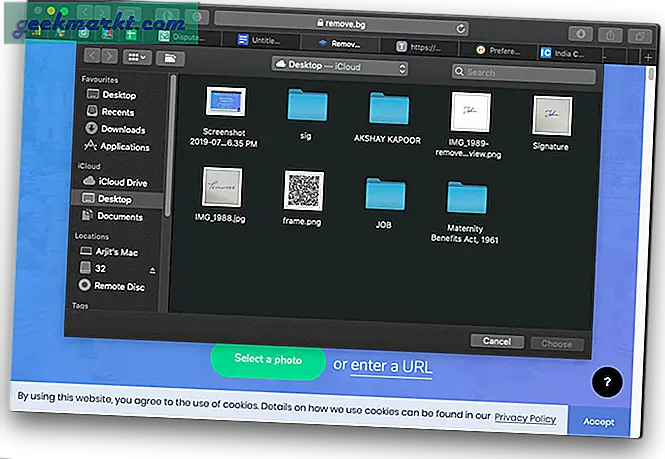
Trinn 3: Last ned signaturfilen
Ja, du trenger ikke gjøre noe, men filen din er klar i det øyeblikket du laster opp et bilde. Rull ned for å se bildefilen sammenlignet med originalen. Etter min erfaring har jeg aldri funnet en feil her.
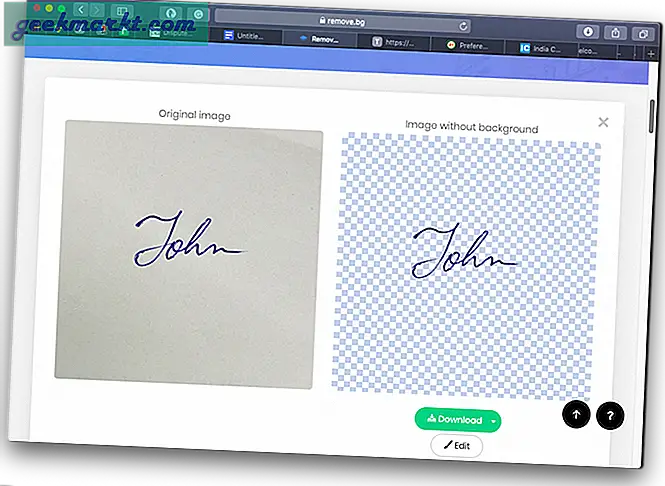
Klikk på nedlastingskoblingen rett under bildefilen og velg alternativet for å laste ned et bilde av lav kvalitet gratis. Du trenger ingen registrering eller innlogging for å laste ned et bilde med lav oppløsning. Du kan ganske enkelt laste opp denne bildefilen i ethvert dokument, inkludert Microsoft Word, Pages osv. Bildefilen kan se litt rart ut hvis den vises i en bildeviser, men det går bra når du plasserer den i et dokument. Filen er faktisk i en PNG-format og har ingen bakgrunn.
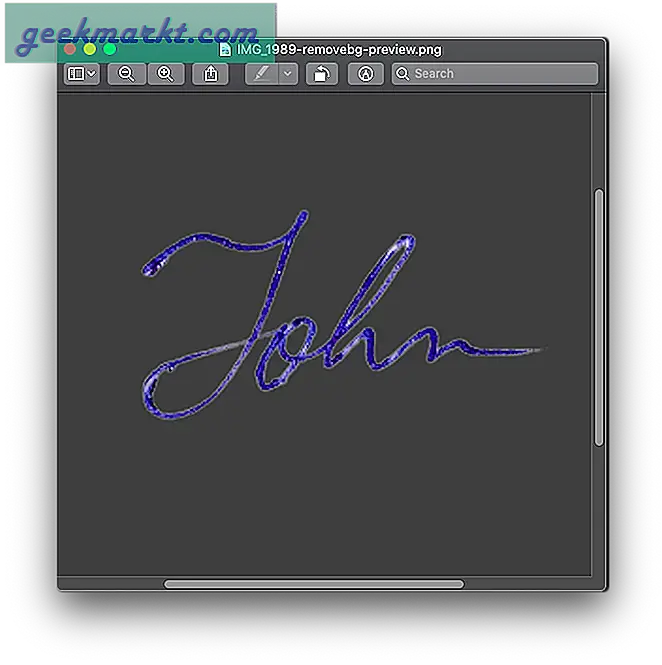
Avsluttende ord
Ingen digital bakke kan matche en signatur skrevet på et ekte papir med en ekte penn fordi en signatur er så presis. Og tvert imot, du har ikke råd til å sette inn en bildefil av signaturen som tydeligvis føles som en forfalskning. Så her var et fantastisk triks og en perfekt løsning for å sette inn en ekte signatur på et Microsoft Word-dokument. Faktisk, med filen opprettet fra remove.bg, trenger du ikke engang å gå gjennom visse trinn, men bare skyv inn den bildefilen på ethvert dokument. Bruk trikset, spar litt tid og papir og gi meg beskjed om dine erfaringer i kommentarene nedenfor.
Les også: Beste Word til PDF Converter for Mac