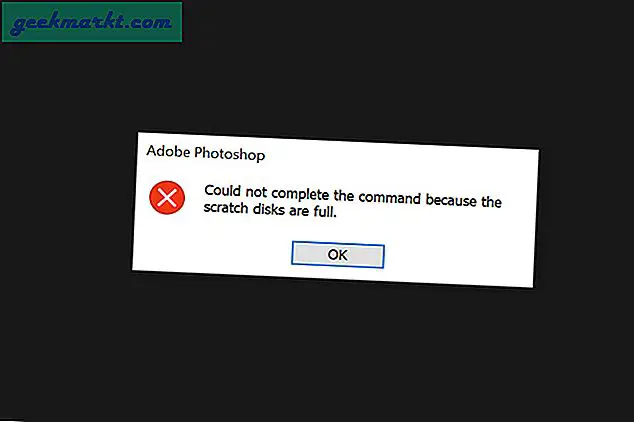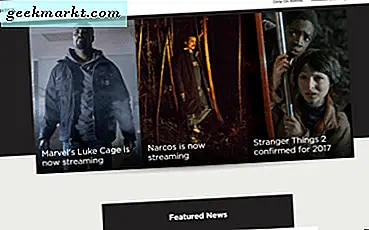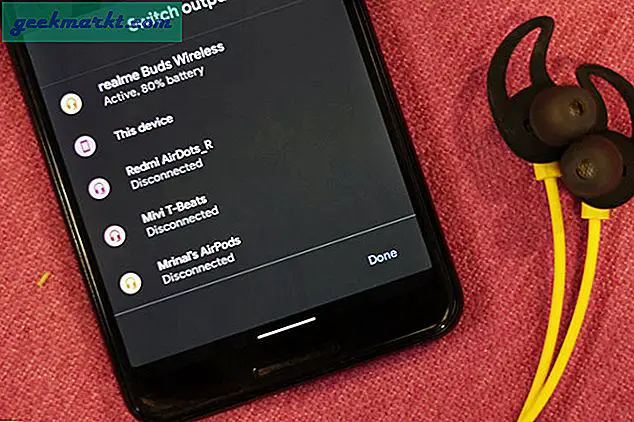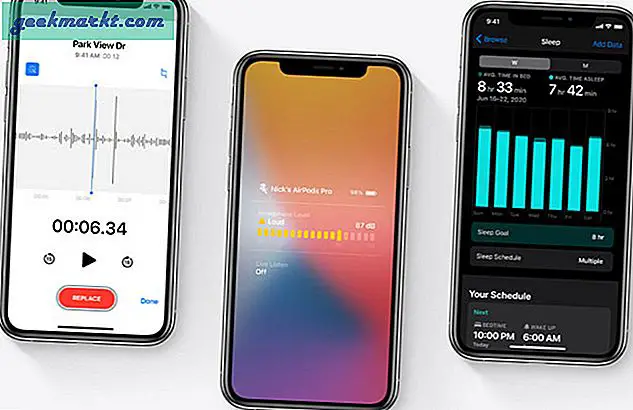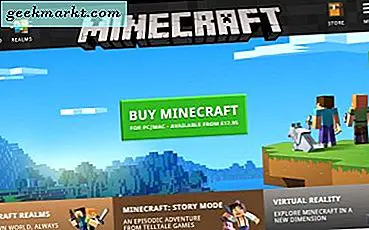De fleste skrivebordsbakgrunner er statiske, 2D-bilder. Det betyr imidlertid ikke at du ikke kan legge til animerte, ellers levende, bakgrunnsbilder til Windows 10-skrivebordet. Faktisk kan du legge til en rekke bakgrunnsbilder til Windows 10 med animasjoner og 3D-effekter for å gi skrivebordet ditt litt mer pizazz.
Først, gå over til Push nettsiden som inneholder en rekke flotte programvare du kan legge til animerte bakgrunnsbilder til skrivebordet ditt med. Klikk her for å åpne siden som vises i stillbildet under. Det inkluderer en liste over programvare som legger til 3D-effekter og animasjoner på skrivebordet. De uregistrerte programmene er fritt tilgjengelige, men de har også fullregistrerte versjoner som du kan låse opp.
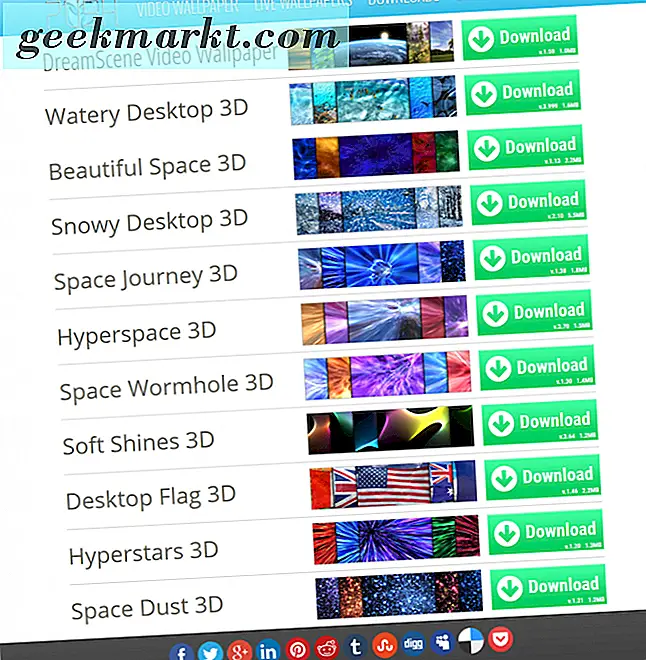
Legg til noen plassmaskuler til skrivebordet med Space Journey 3D
Først sjekk ut Space Journey 3D for å legge til fantastiske 3D-romanimasjoner på skrivebordet. Trykk på Last ned- knappen ved siden av Space Journey 3D for å lagre oppsettet. Klikk deretter oppsettveiviseren for å legge til programmet i Windows og starte programvaren. Når du har det oppe, legger det mystiske 3D ormhull til skrivebordet som vist direkte under.

For å velge alternative bakgrunnsbilder, høyreklikk ikonet Animert bakgrunn i systemstatusfeltet og velg Innstillinger for å åpne vinduet rett under. Der kan du velge noen alternative effekter ved å klikke på miniatyrbildene. Rett under disse kan du velge en tidsperiode for hver av bakgrunnsbildene å forbli på skrivebordet før du bytter til en annen plassbakgrunn.
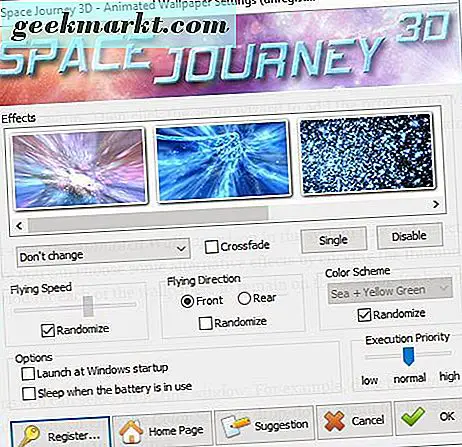
Det er noen få tilpasningsalternativer du kan velge fra dette vinduet. Dra for eksempel Flytfartslinjestangen lengre til høyre for å øke hastigheten på 3D-rom-effekten. Eller klikk på rullegardinmenyen Fargeskjema for å velge alternative farger for bakgrunnsbilder. Trykk på OK- knappen for å bruke innstillingene.
Legg til vanneffekter på skrivebordet med Vannaktig Desktop 3D
Vannaktig Desktop 3D legger til vanneffekter til skrivebordsbakgrunnen. Bakgrunnsbildet forblir effektivt det samme, men det inkluderer 3D-vanneffekter. Trykk på Last ned- knappen ved siden av Vannaktig Desktop 3D på denne siden for å lagre oppsettet. Kjør gjennom oppsettet for å legge til programmet og dets vanneffekter til skrivebordet ditt, som vist nedenfor.

Klikk på programvarens ikon for systemstatusfeltet for å åpne vinduet under. Du kan velge noen få alternative vannvirkninger derfra. Klikk avkryssingsboksen Shuffle der for å automatisk bytte mellom effektene med angitte intervaller.
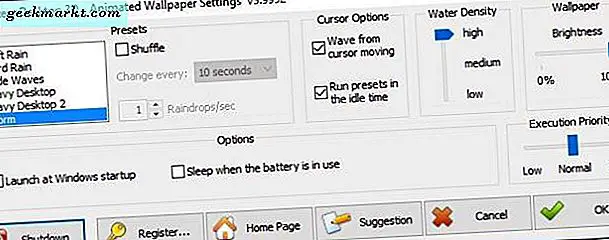
Langst til høyre er det en lysstyrkefelt du kan dra. Hvis du drar den linjen helt til venstre, erstatter en svart bakgrunn bakgrunnen som nedenfor. Dette er også et alternativ som inngår i Snowy Desktop 3D.
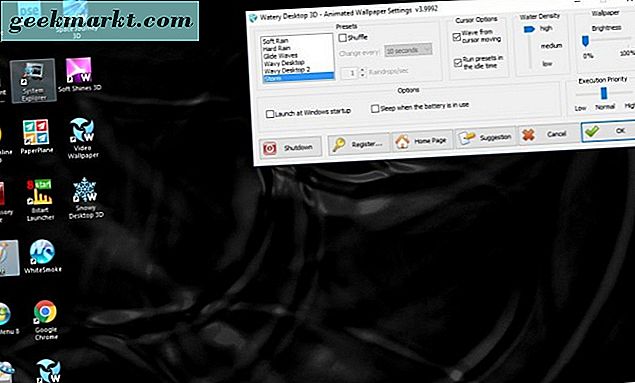
Markøren kan også ha noen innvirkning på vannvirkningen. Velg avkryssningsfeltet Wave from cursor moving . Deretter flytter markøren noen bølgevannseffekter på skrivebordet.
Legg til animerte snøflak til Windows 10 med Snowy Desktop 3D
Slå på skrivebordet ditt i et vinterunderland med Snowy Desktop 3D ! Du kan legge denne programvaren til Windows 10 omtrent det samme som de andre ved å trykke på Last ned- knappen ved siden av den på denne siden og åpne oppsettet. Når programmene kjører, legger det til 3D snøflakeeffekter på bakgrunnen som vist i bildet direkte nedenfor.

Klikk på ikonet Snowy Desktop 3D- systemstatusfelt for å åpne innstillingsvinduet direkte nedenfor. Du kan velge en rekke vinter tema bakgrunnsbilder fra det vinduet. Klikk på Avslutt- boksen for å konfigurere bakgrunnsbilder som en lysbildefremvisning som viser hver bakgrunn for en bestemt tid.
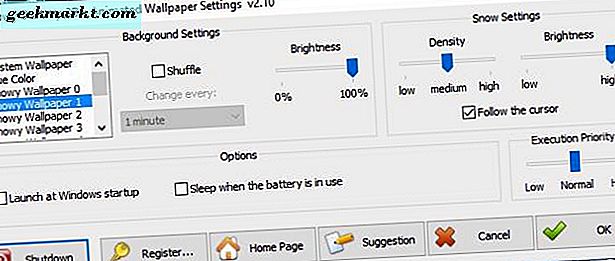
Det er to snøinnstillingsstenger som du kan dra for å konfigurere snøeffekter med. Densitetslinjen justerer effektivt hvor mye snø faller. Dra den helt til høyre for å maksimere mengden snøfall. Dra lysstyrken for å tilpasse snøsynligheten. Hvis du drar den linjen lenger til venstre, vil snøen ha begrenset synlighet på skrivebordet.
Merk at du også kan velge 3D snø og andre effekter som er dekket ovenfor, som en skjermsparer. Høyreklikk på skrivebordet, velg Tilpass, Temaer, Temainnstillinger og Skjermsparer for å åpne vinduet nedenfor. Deretter kan du velge Snowy Desktop 3D Screensaver fra rullegardinmenyen. Klikk på Bruk og OK for å lagre innstillingene og lukke vinduet.
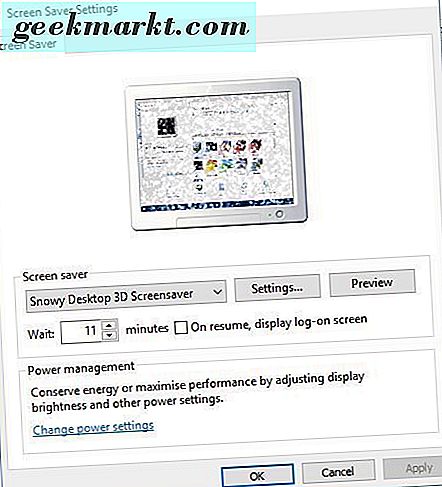
Legg til animerte bakgrunnsbilder til skrivebordet med DreamScene Video Wallpaper
Du kan legge til et bredere utvalg av animerte bakgrunnsbilder til Windows-skrivebordet med DreamScene Video Wallpaper . Trykk på Last ned- knappen ved siden av DreamScene Video Wallpaper på Push-siden for å lagre programvarens Zip. Kjør deretter programvarens oppsett for å installere det, og åpne vinduet som vises i øyeblikksbildet rett under.
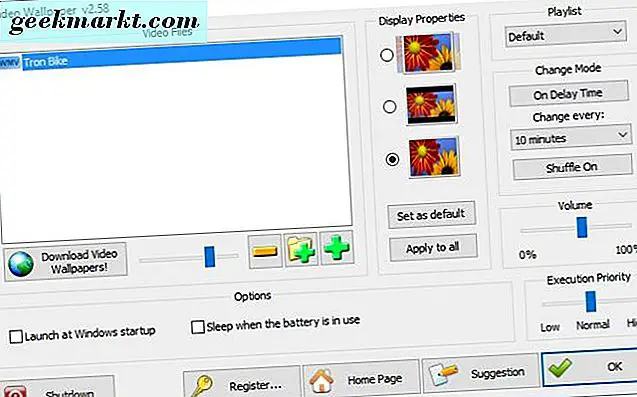
Deretter må du lagre noen animerte DreamScene-tapeter, som du kan gjøre fra dette nettstedet. Klikk Last ned under et miniatyrbilde der du kan lagre Zip-mappen. Deretter må du pakke ut den komprimerte mappen ved å trykke på Extract all- knappen i File Explorer og velge en sti for den ekstraherte mappen.
Åpne DreamScene Video Wallpaper-vinduet igjen, og trykk på Legg til videoer fra mappe til spilleliste- knappen der. Deretter velger du den ekstraherte DreamScene tapetmappen for å legge til animert bakgrunnsbilde til videofiler-listen i programvarens vindu. Velg den animerte bakgrunnen derfra for å legge den til skrivebordet som under.

Det er noen tilpasningsinnstillinger for animerte bakgrunnsbilder. For eksempel er det et alternativ for endringsmodus der du kan velge hvordan du bytter mellom alternative bakgrunnsbilder på skrivebordet. For eksempel ved å velge På forsinkelsestid kan du velge et bakgrunnsbilde for å endre hver 10., 15, 20 minutter, etc.
Noen av de animerte bakgrunnsbilder på skrivebordet kan også ha lyd. Innstillingsvinduet inneholder således en volumfelt hvis dette er tilfelle. Du kan justere lydkonfigurasjonen for bakgrunnsbilder med den linjen. Trykk på OK- knappen for å bruke noen valgte innstillinger.
Det er bare noen av programvarepakker du kan bruke til å legge til animerte tapeter og 3D-effekter til Windows 10-skrivebordet. Bakgrunnsbilder og skjermsparere legger mye ekstra glans til Windows, og vil sikkert leve opp på skrivebordet ditt. Du kan også legge til animerte bakgrunnsbilder til Windows med DeskScape, men det er ikke en freeware programvarepakke. For ytterligere Windows 10-verktøy for desktop-tilpasning, sjekk ut denne TechJunkie-guiden.