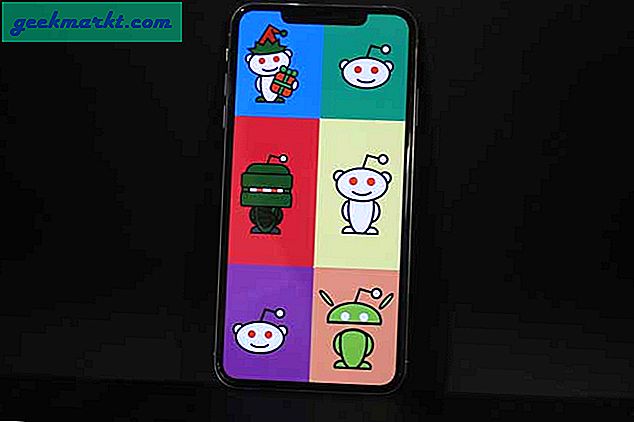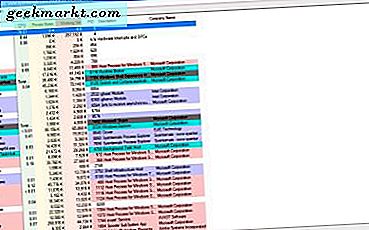
Oppgavebehandling er et av de mer viktige systemverktøyene i Windows 10 som viser deg alle programvarene og bakgrunnsprosessene som kjører. Som nevnt i våre tidligere artikler om Windows 10-systemverktøy, har Windows 8 og 10 en fornyet oppgavebehandling med ny design og faner. Du kan imidlertid også legge til forbedrede oppgavebehandlere til Windows 10 med noen få tredjeparts programvarepakker.
Prosess Explorer
Process Explorer er et oppgavebehandling alternativ som har mer avanserte alternativer. Den er kompatibel med de fleste Windows-plattformer, inkludert 10. Åpne denne Softpedia-siden og trykk LAST NED for å lagre Zip-filen. Deretter kan du kjøre programvaren fra Zip, eller pakke ut mappen og åpne Prosess Explorer-vinduet i bildet nedenfor.

Hovedvinduet viser alle prosessene i et tree-stil hierarkisk format. Du kan utvide en prosess ved å klikke på + -knappen ved siden av dem. Deretter viser du noen avhengige prosesser.
Prosess Explorer fargekoder de oppførte prosessene. Som sådan er de fargekodede i henhold til deres type. For eksempel er det farger som markerer systemprosesser, nye objekter eller flyttede DLLer. Du kan finne ut hva hver farge høydepunkter ved å velge Valg på menylinjen og Konfigurer farger for å åpne vinduet rett under.

Du kan også tilpasse fargekodene fra vinduet. Trykk på Endre- knappene ved siden av fargene for å åpne paletter. Deretter kan du velge en farge fra paletten og trykke på OK for å velge valg. Trykk på Standard- knappen i vinduet for å gå tilbake til det opprinnelige fargeskjemaet.
Du kan slå av en oppført prosess omtrent det samme som i standard oppgavebehandling. Høyreklikk en prosess, og velg deretter Drep prosess for å slå den av. Det er også et alternativ for Kill Process Tree, du kan velge å avslutte alle etterkommere.
For å åpne noen grafer, trykk på Systeminformasjon- knappen på verktøylinjen. Det vil åpne vinduet som vises i bildet direkte under. Den inneholder fem graffliker for ulike systemressurser. Så det viser ressurser som RAM og CPU bruk.

Process Explorer viser deg også ressursallokeringer med systemstatusfeltikonene. Velg Valg > Feltikoner for å åpne en undermeny med noen ikoner på systemstatusfeltet for å velge. For eksempel, velg CPU History for å legge til CPU-brukikonet i systemstatusfeltet som nedenfor.

Dobbeltklikk på noen av prosessene for å åpne vinduet i stillbildet nedenfor. Det er et omfattende Egenskapsvindu for varen med mange faner. Vinduet inneholder et par graffliker for hver prosess. Du kan velge en rekke alternativer derfra.

Prosess Explorer har flere tilpasningsalternativer enn Oppgavebehandling. Du kan for eksempel velge alternative skrifter ved å velge Valg > Skrift . Det åpner vinduet rett under, hvorfra du kan velge en ny skrift for vinduet.

Du kan også velge Prosess Explorer for å erstatte standard oppgavebehandling i Windows 10. Velg Valg og Erstatt oppgavebehandling for å angi den som standard en.
System Explorer
System Explorer er et annet alternativ til Task Manager tilgjengelig for Windows 10. Du kan også legge til denne programvaren til Windows 10 fra Softpedia. Lag oppsettveiviseren til Windows fra denne siden, og kjør deretter gjennom veiviseren for å legge til systemutforsker i programvarebiblioteket.
Når programvaren kjører, finner du et System Explorer-ikon i systemstatusfeltet. Når du flytter markøren over det ikonet, åpnes det systemgrafer som i stillbildet nedenfor. Det viser deg detaljer for ting som RAM bruk og batteri.

Klikk på systemstatusfeltet for å åpne programvarens vindu nedenfor. Vinduet har en rekke faner øverst som du kan åpne ved å velge + -knappen. Det åpner menyen som vises i bildet direkte nedenfor.

Hovedfanen System Explorer er Prosesser. Det gir deg en omfattende oversikt over den åpne programvaren og prosessene. På toppen er det en S hvordan elementer i Tree- knappen du kan trykke for å bytte til en trevisningsmodus som nedenfor.

Slik at kategorien viser deg ressursene som alle systemprosessene er hogging, og du kan avslutte et element der ved å høyreklikke på det for å åpne kontekstmenyen. Velg Avslutt prosess, eller Avslutt prosess Tree, for å slå av det. Ctrl + E hurtigtast avslutter også en prosess.
Standard Oppgavebehandling inneholder ikke en søkeboks. System Explorer har imidlertid en søkeboks du kan skrive inn søkeord for å finne prosesser. Skriv inn tittelen på et åpent program der for å finne det i System Explorer.
Programmet har en oppgavebehandling modus og Utforsker modus . Du kan bytte mellom dem ved å klikke på menyknappen øverst til høyre i vinduet og deretter vise . Hvis du er i oppgavebehandling modus, velger du Utforsker modus for å bytte til den. Hovedforskjellen mellom dem er at Explorer Mode har en vertikal meny med verktøy i stedet for faner.

For å åpne et sett med systemgrafer klikker du på fanen Ytelse. Det vil åpne grafene i stillbildet nedenfor. Den kategorien inneholder RAM, CPU og I / O-grafer.

Fjern programvare fra Windows ved å klikke på + -knappen på fanen og deretter velge Avinstalleringsprogrammer . Det vil åpne en liste over programvarepakker som vist nedenfor. Høyreklikk et program der og velg Avinstaller program for å fjerne det.

Klikk på + -knappen og velg Autoruns for å åpne System Explorer oppstartshåndtering nedenfor. Med det kan du fjerne programvare fra Windows-oppstart ved å velge Logon . Da bør du høyreklikke på et oppført program og velge Slett element i konteksten for å fjerne det fra oppstart.

For å tilpasse System Explorer, trykk på menyknappen og velg deretter Valg . Det åpner vinduet System Explorer Options som vises i stillbildet nedenfor. På kategorien Generelt kan du velge en skriftfelt for å velge en alternativ skrift for programvarevinduet. Velg Prosesser-fanen for å åpne ekstra fargevalgsalternativer for grafene og uthev konfigurasjonen. Trykk på Lagre for å bruke noen valgte innstillinger i vinduet.

De er et par av de beste alternativene til Windows 10s oppgavebehandling. Samlet sett har de et mer omfattende utvalg alternativer enn standard oppgavebehandling. Vær oppmerksom på at System Explorer og Process Explorer også er kompatible med tidligere Windows-plattformer som har en mer grunnleggende oppgavebehandling.