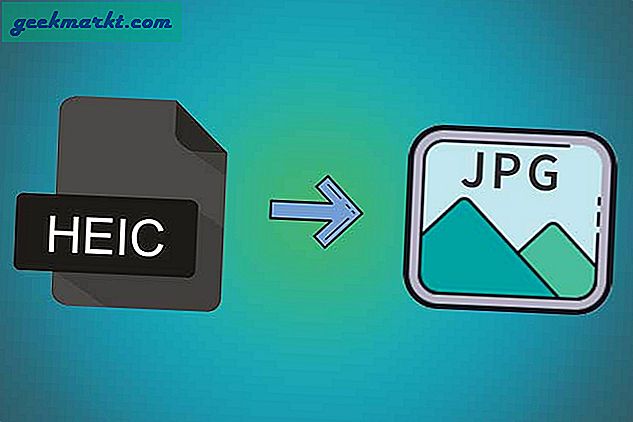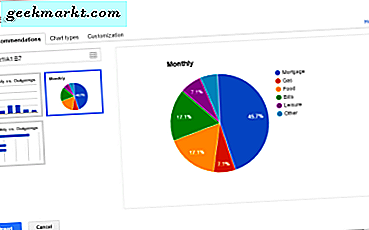Mange programmer er satt til å starte med Windows når du installerer dem, og vanligvis uten din tillatelse. Skype, CCleaner og uTorrent er noen av de populære eksemplene. Det er imidlertid ikke alltid du trenger tjenester fra slike programmer så snart Windows starter. Disse programmene vil redusere oppstartstiden, åpne i ansiktet ditt så snart skrivebordet ditt dukker opp og tvinge deg til å lukke dem hver gang du starter PCen på nytt.
Så ja, unødvendige oppstartsprogrammer er veldig dårlige for din generelle Windows-opplevelse. Heldigvis kan du enkelt deaktivere oppstartsprogrammer i Windows ved hjelp av forskjellige metoder, og i dette innlegget viser vi hver enkelt av dem.
I slekt:Topp 10 tips for å øke hastigheten på langsom Windows 10-PC
1. Deaktiver oppstartsprogrammer i Windows 7, Vista og XP
I eldre versjoner av Windows er systemkonfigurasjonsvinduer det beste stedet å finne og deaktivere oppstartselementer. Trykk på for å få tilgang til systemkonfigurasjonen Windows + R. tastene og skriv “msconfig”I dialogboksen“ Kjør ”.

Systemkonfigurasjon åpnes når du trykker på Enter-tasten. Her går du til “Oppstart”-Fanen og du vil se alle oppstartselementene dine. Fjern bare avkrysningsruten ved siden av alle oppstartsprogrammene du ikke vil starte med Windows. Deretter klikker du på “OK” for å bruke innstillingene. Nå starter ikke alle oppstartsprogrammene som du ikke merket av med Windows.

2. Deaktiver oppstartsprogrammer i Windows 8, 8.1 og 10
I de nyere versjonene av Windows er oppstartsprogramsjefen flyttet til oppgavebehandling. For å åpne oppgavebehandling, trykk Ctrl + Shift + Esc-tastene.
I Oppgavebehandling, gå til “Oppstart”-Fanen, og du vil se alle programmene som kan settes til å starte ved oppstart av Windows. Programmer som er satt til å åpne ved oppstart vil ha statusen “Aktivert”. Høyreklikk på disse programmene og velg “Deaktiver”For å deaktivere dem.

3. Deaktiver oppstartsprogrammer fra Windows-registeret
Ovenfor er de enkleste måtene å deaktivere oppstartsprogrammer i Windows, men hvis du leter etter andre alternativer med forskjellige brukstilfeller; her er det noe.
I likhet med de andre tingene oppretter oppstartselementer også en oppføring i Windows-registeret. Du kan fjerne denne oppføringen for å stoppe at programmet starter ved oppstart.
Advarsel: Før du gjør noen justeringer i Windows-registeret, må du sørge for å lage en sikkerhetskopi av det. Enhver feil justering i registeret kan føre til ødeleggende Windows.
Trykk på Windows + R-tastene for å åpne dialogboksen Kjør og skriv inn “regedit”For å starte Windows-registeret. Her finner du oppstartselementer på de nevnte stedene:
HKEY_LOCAL_MACHINE \ Programvare \ Microsoft \ Windows \ CurrentVersion \ Run
HKEY_CURRENT_USER \ Software \ Microsoft \ Windows \ CurrentVersion \ Run
Flytt til disse stedene og se etter programmet som fortsetter å starte opp med Windows. Når du er funnet, dobbeltklikker du på den og fjerner all teksten som er skrevet i "Verdidata" -delen. Du kan også slette oppføringen for å stoppe at programmet starter opp.

Hvorfor det er nyttig: Deaktivering av oppstartsprogrammer fra Windows-registeret er et godt alternativ for programmer som stadig gjør det mulig å starte med Windows hver gang du bruker dem, for eksempel CCleaner. Dette vil deaktivere oppføringen i registeret og hindre dem i å legge det til igjen automatisk i fremtiden.
4. Bruk en tredjepartsapp for å deaktivere oppstartsprogrammer
Det er mange tredjepartsapper tilgjengelig som lar deg administrere oppstartsprogrammer. Ironisk nok er CCleaner et av de beste verktøyene for å deaktivere oppstartselementer med bare et klikk på en knapp. Last ned og installer CCleaner og kjør programmet.
Gå til “Verktøy”På venstre side og klikk deretter på“Oppstart”. Du bør se alle oppstartsprogrammene her. Bare velg et av programmene du vil deaktivere, og velg “Deaktiver”På høyre side for å deaktivere den.

Hvorfor det er nyttig: Et tredjepartsprogram som CCleaner laster alle typer oppstartsprogrammer, både fra registeret og Windows oppstartsmappe. Den innebygde Windows oppstartslederen kan hoppe over noen av programmene.
5. Deaktiver oppstartsprogrammer fra Windows oppstartsmappe
Dette er ikke en av de beste måtene å deaktivere oppstartsprogrammer, men det er definitivt den raskeste og noen ganger nødvendige. Programmer lagt til i Windows oppstartsmappe blir automatisk satt til å starte når Windows starter. Selv om mange programmer oppretter en registeroppføring i stedet for å legge til snarveien i oppstartsmappen i Windows, men det er fortsatt programmer som legger til en snarvei i oppstartsmappen.
Videre, hvis du manuelt har lagt til et program eller skript i oppstartsmappen for å få det til å starte med Windows, må du deaktivere det herfra i stedet for den innebygde oppstartsbehandleren.
For å åpne Windows oppstartsmappe, trykk på Windows + R. tastene og skriv “skall: oppstart”I dialogboksen Kjør. Denne kommandoen åpner oppstartsmappen med alle oppstartsprogrammer / filer som er oppført. Ganske enkelt slett snarveien av programmet for å stoppe det fra å starte opp med Windows.

Hvorfor det er nyttig: Som påpekt ovenfor, gjør noen programmer en oppføring i oppstartsmappen; du kan raskt deaktivere dem herfra. I tillegg må manuelt lagt til programmer også håndteres herfra.
Innpakning
Hvis du ønsker å øke hastigheten på oppstartstiden og stoppe programmer fra å spise PCens dyrebare ressurser, bør du deaktivere unødvendige oppstartsprogrammer. Vær imidlertid oppmerksom på at deaktivering av alle oppstartsprogrammer ikke er nødvendig, noen programmer er nyttige (og noen ganger obligatoriske) når du starter opp med Windows. For eksempel må antivirusprogrammet ditt starte med Windows for å sikre at du alltid er beskyttet, eller du kan aktivere et program som Skype hvis du bruker det tungt.
Les også: 5 måter å overvåke bredbåndsbruk i Windows