Denne Tech Junkie-guiden fortalte deg om hvordan du teller dupliserte tallverdier eller tekst i Excel-regneark-kolonner eller rader. Du kan telle dupliserte verdier eller tekst i Google Sheets mye det samme. Det programmet har samme COUNTIF-funksjon inkludert i Excel. Slik teller du duplikater i Google Sheets-regneark med COUNTIF, COUNT, COUNTA og Power Tools.
Count dupliserer med COUNTIF
COUNTIF er en relativt grunnleggende Google Sheets-funksjon som teller celler som inneholder tall eller tekst basert på en spesifisert tilstand. Syntaxen inneholder bare et celleområde og kriterium, som ellers er spesifisert celleinnhold å telle. Ark brukere legger inn funksjonen i fx-feltet med syntaksen: = COUNTIF (rekkevidde, kriterium) .
La oss nå sette opp et regneark med noen dummy-data som vi kan inkludere i en COUNTIF-funksjon. Åpne et tomt regneark i Google Sheets, og skriv inn verdiene '450, ' '350, ' '560, ' '450, ' '350' og '245' i celleområdet A2: A7. Regnearket ditt skal da være nøyaktig det samme som det som vises direkte under.
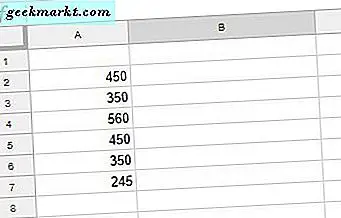
For å legge til COUNTIF-funksjonen i regnearket, velg celle B9 og klikk i fx-feltet. Skriv '= COUNTIF (A2: A7, "450")' i fx-feltet, og trykk på Retur-tasten for å legge til funksjonen i cellen. Celle B9 vil nå inkludere verdien 2. Som sådan teller den to duplikat 450-verdier innenfor A2: A7-celleområdet.

COUNTIF teller også dupliserte tekststrenger omtrent det samme som numeriske data. Bytt funksjonens numeriske kriterium med tekst. Skriv for eksempel "tekststreng" i cellene A8 og A9 i regnearket ditt. Deretter legger du inn funksjonen '= COUNTIF (A2: A9, "tekststreng)' i celle B10. B10 vil da telle to celler som inneholder duplisert tekst som i stillbildet nedenfor.

Du kan også legge til en formel i et regneark som teller flere duplikatverdier innenfor et enkelt celleområde. Den formelen legger til to eller flere COUNTIF-funksjoner sammen. For eksempel, skriv inn formelen '= COUNTIF (A2: A7, "450") + COUNTIF (A2: A7, "350")' i cellen B11. Dette teller både de 450 og 350 dupliserte tallene i kolonne A. Som et resultat returnerer B11 verdien 4 som i øyeblikksbildet rett under.

Count dupliserer med COUNT og COUNTA
COUNT er en annen funksjon som kan telle duplikatverdier i regnearkcellene. Du kan imidlertid bare inkludere celleområder i denne funksjonen. Som sådan er COUNT ikke så bra når du har ark med dupliserte verdier spredt over mange separate cellelinjer i kolonner eller rader. Funksjonen er mye mer effektiv for å telle duplikater når du sorterer data i rader og kolonner.
Høyreklikk kolonnen A-overskriften i regnearket Ark, og velg alternativet Sorter ark AZ . Det vil organisere kolonnceller i numerisk rekkefølge med de laveste tallene i topp og høyeste verdier nederst som i øyeblikksbildet rett under. Dette grupperer også alle duplikatverdiene sammen i enkeltcellelinjer.

Følgelig trenger du bare å skrive inn en cellereferanse i COUNT-funksjonen for å kunne telle alle duplikatverdiene innenfor rekkevidde. For eksempel, skriv '= COUNT (A2: A3)' i celle B12 i regnearket ditt. B12s COUNT-funksjonen returnerer deretter verdien 2, som er antall duplikater innenfor området A2: A3.
Sort-ark-AZ- alternativet grupperer også duplisert tekst i rader og kolonner innenfor enkeltcelleområder. Men COUNT fungerer bare for numeriske data. For duplisert tekst legger du til COUNTA-funksjonen i regnearket i stedet. For eksempel, skriv inn '= COUNTA (A7: A8)' i B13 i regnearket ditt, som vil telle de dupliserte tekststrengceller som vist nedenfor.
Count All Duplicates With Power Tools
Verktøy er et tilleggsprogram for Google Sheets som har mange praktiske verktøy. Du kan legge det til programmet fra denne siden. Verktøy inkluderer et fjern duplikatalternativ som kan finne alle dupliserte verdier og tekst innenfor et valgt celleområde. Som sådan kan du bruke verktøyet til å telle alt duplisert celleinnhold i en valgt kolonne eller rad.
Åpne Verktøy ved å velge Add-ons > Verktøy > Data . Det vil åpne tilleggsdatatilvalgene. Klikk på Fjern duplikater for å åpne verktøyet som i bildet direkte nedenfor.

Klikk på cellehenvisningsknappen for å velge celleområde A1: A8, og trykk på OK- alternativet. Klikk på Neste og velg duplikatene + 1ste forekomster . Klikk på Neste- knappen igjen for å åpne alternativene som vises direkte under. Velg kolonnens avmerkingsboksalternativer der, og trykk på Neste- knappen igjen.

Velg alternativknappen Legg til en statuskolonne, som legger til en ny kolonne som markerer dupliserte verdier til regnearket. Det er også et Fill Color- alternativ som du kan velge for å markere de dupliserte cellene med farger. Når du trykker på Fullfør- knappen, forteller tillegget hvor mange duplikater du har innenfor det valgte celleområdet.

Således teller add-in alle seks duplikatene i regnearkets celleområde. Det inkluderer et par 350 og 450 verdier og tekststrengceller. Arket ditt vil også inneholde en ny B-kolonne som fremhever A-radene med duplikatene som vist nedenfor.

Samlet sett er det noen måter å telle eller markere duplikater på Sheets-regneark med funksjoner, tillegg og andre verktøy. Du kan også sette opp skript for å telle dupliserte verdier. Ta en titt på denne YouTube-videoen for ytterligere detaljer om hvordan du legger til COUNTIF-funksjonen i Sheets-regneark.








