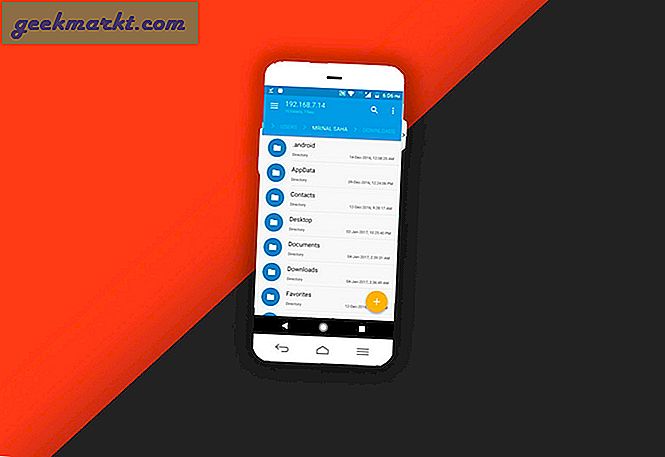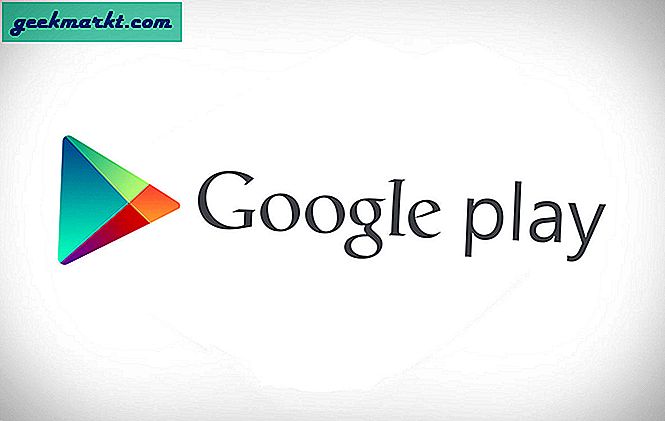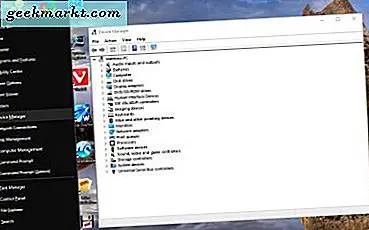USB-problemer er relativt vanlige i Windows 10. De er også ekstremt forvirrende fordi det kan være forskjellige årsaker til at USB-enhet ikke gjenkjennes i Windows 10-datamaskiner. Hvis du får USB-enheten ikke oppdaget eller fungerer feil på Windows 10, kan du lese den for å feilsøke problemet.
En USB-enhet er nyttig i vårt daglige liv. Den brukes hovedsakelig til å lagre og overføre data mellom forskjellige enheter, men kan også brukes som oppstartbart medium. Windows 10 som ikke oppdager USB, kan være forårsaket av forskjellige årsaker, som ødelagt harddisk, utdaterte drivere, døde USB-porter osv. La oss fikse det irriterende problemet.
Fix USB-enhet gjenkjennes ikke i Windows-feil
La oss starte listen med den åpenbare måten å fikse USB-enhetsproblemet på Windows 10 på.
1. Start Windowd 10 på nytt
Noen ganger kan en enkel omstart av enheten fikse en ukjent USB-feil. Koble fra USB-enheten, vent i noen minutter, og start deretter datamaskinen på nytt. Koble USB-enheten til igjen.

For de fleste uoppdagede USB-enheter er det vanligvis ikke noe galt. En omstart av datamaskinen kan løse det. Dette er ment å starte hovedkortet på nytt som har all datamaskinvaren som er koblet til, inkludert USB-porter. Å starte om hovedkortet hjelper vanligvis med å løse den midlertidige utilstrekkelige strømforsyningen for eksterne enheter.
1. Kutt datamaskinen fra kilden, som kobler datamaskinen fra stikkontakten.
2. La datamaskinen være i noen minutter, og koble den deretter til i stikkontakten for å starte den på nytt.
Start datamaskinen på nytt og se om problemet med USB-enheten er løst eller ikke.
2. Oppdater USB-drivere
Windows 10 som ikke oppdager USB-enheter kan også skyldes foreldede drivere på enheten. Ved hjelp av Enhetsbehandling kan du enkelt oppdatere USB-driverne på enheten. Følg trinnene nedenfor.
1. Trykk på Windows-tasten på enheten din og søk etter Enhetsbehandling.
2. Trykk Enter og åpne Enhetsbehandling Meny.

3. Finn USB-drivere under Universal Serial Bus-kontrollere og høyreklikk på den for å velge Oppdater driveren alternativet og la enheten laste ned de siste tilgjengelige driverne fra nettet.

Start PC-en på nytt, og prøv å koble USB-enheten igjen til Windows-maskinen.
3. Koble til andre USB-enheter
For mange USB-enheter koblet til samme datamaskin kan skape en konflikt som fører til at USB-enheter ikke gjenkjennes av Windows 10-datamaskiner.
For å unngå en mulig konflikt mellom enheter, anbefales det at du kobler fra andre USB-enheter som mus og tastatur og ser om enheten du har tenkt å bruke fungerer.
Hvis du bruker en Type-C dongle for å koble til en USB-enhet, og sørg for at den er av høy kvalitet og fungerer bra uten problemer.
4. Fest USB-rotnav
USB-rotnavet er programvaredriveren som lar deg koble flere USB-enheter til datamaskinen. De fleste datamaskiner har flere rotnav for å dele data på flere enheter. Du kan bruke USB-rotnavet til å fikse at datamaskinen ikke gjenkjenner problemet med USB-stasjonen. Gå gjennom trinnene nedenfor.
1. Trykk på Windows-tasten og søk og åpne Enhetsbehandling en gang til. Finn Universal Serial Bus-kontrollere alternativet og enkeltklikk på det for å utvide.
2. Finn USB-rotnav alternativet i denne kategorien. Høyreklikk på den og velg Eiendommer.
3. Gå til Strømstyring og fjern merket forLa datamaskinen slå av denne enheten for å spare strømAlternativet. Klikk deretter OK for å lagre endringen.

5. Tilpass USB Selective Suspend Settings
Hvis Windows 10-hubdriveren suspenderer USB automatisk, er det ingen måte å gjenkjenne USB-enheten av Windows-maskinen. Følg trinnene nedenfor for å gjøre de nødvendige endringene.
1. Høyreklikk på Windows-ikonet og klikk Strømalternativer.
2. Klikk på eller velg et strømplanvindu Endre planinnstillingen.

3. I Rediger planinnstillinger vindu, klikk Endre avansert kraft innstillinger.
4. I Strømalternativer vindu, finn og utvid USB-innstillinger, utvide USB selektiv suspensjon innstillinger, og deaktiver begge deler På batteri og Plugget inn innstillinger.

5. Klikk deretter Søke om og OK for å lagre innstillingene.
6. Oppdater Windows 10
Windows som ikke oppdager USB-enheter, kan skyldes en feil i det siste Windows 10-oppdatering. Microsoft er tross alt ikke kjent for å levere kvalitetsoppdateringer til brukerne. Heldigvis er programvaregiganten rask med å løse slike problemer. Gå til Windows-innstillinger (Windows-tast + I)> Oppdater og sikkerhet, og oppdater operativsystemet til den siste tilgjengelige versjonen.

Hvis du har blitt med i Windows 10 Beta-programmet, er det på tide å la det gå tilbake til den tilgjengelige stabile versjonen.
Wrap Up: USB-enhet gjenkjennes ikke i Windows 10
Windows 10 som ikke oppdager USB-enheter kan være irriterende, spesielt når jobbe hjemmefra. Du trenger at portene fungerer bra for å koble tredjeparts tilbehør til enheten. Gå gjennom feilsøkingstrinnene ovenfor og fikse problemet.