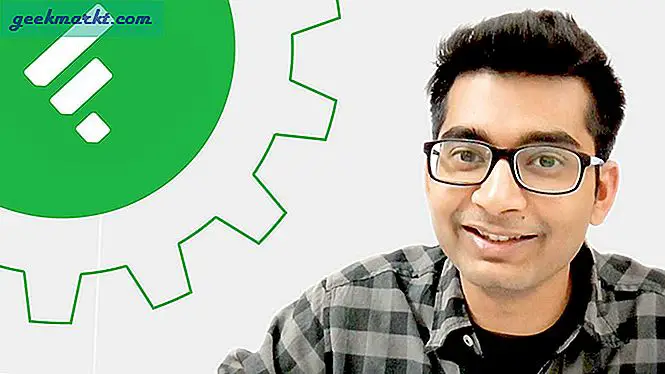Du har sikkert sjekket ut noen Chromebooks før du kjøpte en. Før vi kjøpte vår, gjorde vi litt tung forskning, da vi ønsket noe bærbart, men likevel kraftig, for å skrive og utføre oppgaver på mens du er på farten. Alt med mindre enn to gigabyte med innebygd minne ble tatt rett utenfor listen vår. Vi ønsket å kunne multi-oppgave - og for det, bør du foretrekke minst fire konserter.
Hvis du ser på en Chromebook for lett bruk for å surfe på Internett og bruke Googles tjenester, for eksempel å skrive dokumenter, lytte til Google Play og den slags ting, vil to gigabyte minne jobbe. (Bare kaster det der ute.) Hvis du vil gjøre mer enn det, så vil du definitivt være bedre med mer minne.
Siden du sikkert har kjøpt Chromebooken din, og funnet den som passer for deg, kan vi snakke om hvordan du sjekker spesifikasjonene mens du er i Chromebook. Det finnes noen forskjellige måter å få all informasjonen du trenger å vite om Chromebook og Chrome-operativsystemet.
Kontrollerer lagring for Google Disk og Chromebook
Nå visste du når du kjøpte Chromebook, hvilken lagringsstørrelse den hadde tatt med på enheten. Men hvordan sjekker du og ser hvor mye lagringsplass du har brukt og har forlatt tilgjengelig for bruk i Google Disk, skylagring? Godt spørsmål. Her er vårt svar:
- Klikk på Chromebook's Launcher i nedre venstre hjørne av Chromebook-skjermen.
- Når Launcher åpnes, velger du "Alle apper" for å vise alle programmene som er installert på Chromebook.

- Naviger til ikonet til en filmappe som sier "Filer" og klikk på den.

- Når filmappen åpnes, klikker du på "Google Disk", og deretter klikker du på de tre små hvite punktene i øvre høyre hjørne.
- I bunnen av vinduet som åpnes, viser det hvor mye lagringsplass du fortsatt har tilgjengelig på Google Disk.

Ganske rett fram; ikke for komplisert. Så nå vet du hvor mye skygholder du har igjen på Google Disk.
Det er flott, ikke sant? Ja, men hvordan ser jeg lagringsplassen på min faktiske Chromebook? Vel, for å gjøre det:
- Skriv inn "krom: // kvote-internals /" i Google Chrome-nettleseren din.

Dette viser deg den interne diskplassen som fortsatt er tilgjengelig for bruk på din faktiske Chromebook på første side, som er sammendragssiden. Du kan også klikke på "Bruk og kvote" eller "Data" -fanene for å se informasjonen som er oppført der også.
Vis alle Chromebook-spesifikasjoner
Hva med en fullstendig oversikt som viser alt alt på en gang? Du kan også gjøre det fra Chrome-nettleseren.
- Skriv "krom: // system"
Du får se alt om Chromebooken din på en lang liste, og med mindre du vet hva du ser spesielt på, kan det være litt overveldende. Hvis du vil ha en enklere, raskere og mer brukervennlig måte å gjøre ting på, kan du få et program fra Chrome Nettmarked.
Chrome Web Store-applikasjoner
På dette tidspunktet er det to programmer tilgjengelig for å legge til i Chromebooken din, som kontrollerer systeminformasjonen din og viser den umiddelbart for at du skal vise. Gå til Chrome Nettmarked og skriv inn "system info" i søkefeltet. Du vil ønske å få en av de to to programmene som er oppført: Cog-system info viewer-eller System, uansett hva du foretrekker. Du kan også få begge om du vil se forskjellene mellom de to.
Cog
Cog-programmet gir deg oversikt over operativsystem, plattform, CPU, arkitektur, minnebruk, Internett / nettverk, batteri, primærvisning, primærspråket og plugin-modulene som er installert på systemet. Det er enkelt og klart å forstå med et veldig enkelt brukergrensesnitt. Med det sagt er det ganske vanlig; det er ikke mye mer du kan få fra det eller gjøre med det.


System
Systemprogrammet gir deg all den samme informasjonen, men gjør den mer visuelt tiltalende og ødelagt. Du har valgbare faner på venstre side av appen. De er "Generelt", "Lagring", "Skjerm", "Nettverk", "Mediegallerier", "Nåværende plassering" og "Appinnstillinger." Personlig foretrekker vi dette på Cog-appen, men det kan bare være personlig preferanse. 
Disse to programmene gir deg systeminformasjonen du trenger uten å måtte jakte over Chromebooken din for informasjonen du vil vite om Chromebook og Chrome OS.
Nå kan du finne ut alle spesifikke opplysninger om Chromebook. Når du bare trenger å vite hvor mye lagringsplass du har tilgjengelig i Google Disk eller på Chromebook, bruker du vårt første sett med tips. Hvis du trenger å vite litt mer grundig informasjon om Chromebook, kan du sjekke ut et av våre anbefalte programmer for å få deg det du trenger, når du trenger det.