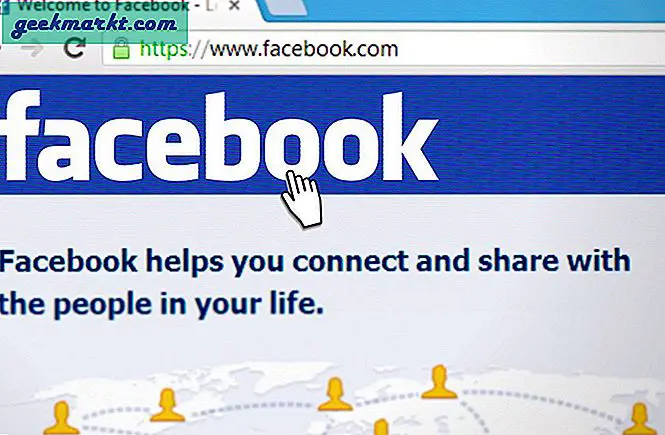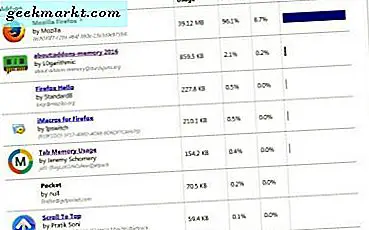
RAM er en av de mest essensielle systemressursene som er effektivt den midlertidige lagringen som trengs for å kjøre programvare med. Du kan sjekke den totale RAM-bruken med Oppgavebehandling i Windows 10. Men for mer detaljerte detaljer om hvor mye RAM Firefox-nettleseren din er ute, sjekk ut om: addons-memory 2016 og Add-ons.
Først åpne denne nettsiden for å legge til om: addons-memory 2016 utvidelse til Firefox. Dette er et tillegg som viser deg bruk av RAM-utvidelser for Firefox. Når du har lagt til nettleseren, legger du inn 'om: addons-memory' i nettadresselinjen og trykker på Return-tasten for å åpne tabuleringsvisningen i øyeblikksbildet rett under.
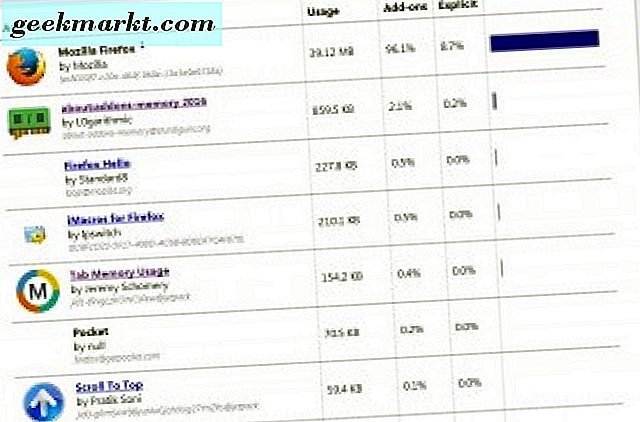
Så denne siden viser deg en liste over dine kjører Firefox-tilleggsprogrammer med deres RAM-bruk som er angitt i kolonnen Bruk. De hogging mest RAM er oppført øverst på siden. Vær oppmerksom på at dette ikke inkluderer statiske eller dynamiske overlegg som legger til skript som kan øke utvidelsens RAM-bruk. Dermed kan tilleggs-RAM-bruken være høyere enn det som er rapportert på denne kategorien.
Det er en Minimere minnebruksknapp under RAM-bruksstatistikken. Klikk for å kutte RAM-bruken av tilleggene som er oppført på siden. Slå av eventuelle tilleggsprogrammer som er oppført der, som ikke er veldig viktige.
Tab Memory Usage er et tillegg som viser hvor mye RAM hver av kategoriene som er åpne i Firefox, er hogging. Trykk på + Legg til i Firefox- knappen på denne siden for å legge til denne utvidelsen i nettleseren. Deretter kan du finne et Tab Memory Usage-merke på verktøylinjen som nedenfor.
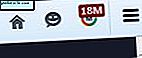
Dette viser RAM-bruken av den valgte kategorien i nettleseren. Klikk på en annen fane for å sjekke RAM-bruken. Det er bare en av de fire RAM-bruksrapportmodusene.
For å velge alternative RAM rapportmoduser, klikk på Åpne menyknappen øverst til høyre, Add-ons, Extensions og trykk Valg ved siden av Tab Memory Usage. Det åpner alternativene som er vist nedenfor, og hvis du ruller ned litt, kan du velge en rullegardinmeny for minnemelding.
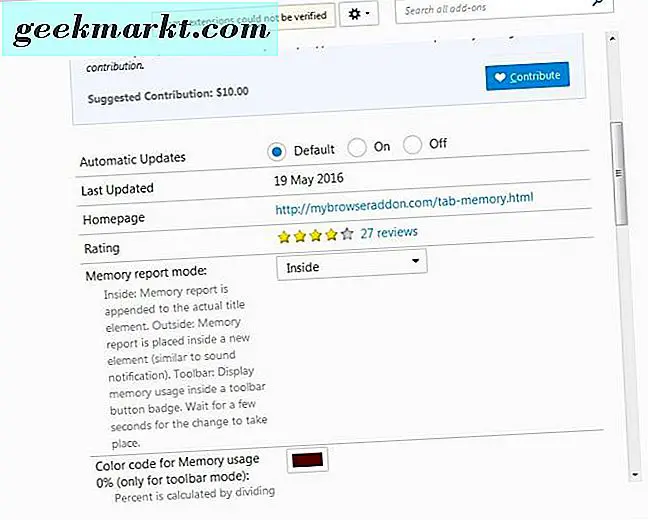
Der kan du velge Innvendig, Utside, Verktøylinje > Etikett og Verktøylinje > Beregnet RAM- rapportmodus. Velg Innsiden for å inkludere RAM-bruksstatistikk til venstre for tabeltitlene som vist i bildet nedenfor. Hvis du velger Utenfor, er statistikken inkludert til høyre for fanens titler.

Nedenfor er det flere alternativer du kan tilpasse RAM-brukskodene med. Det er også et ekskludert minnebruk fra disse nettstedene som er inkludert. Angi nettstedadresser der, for å ekskludere RAM-bruksstatistikk fra nettstedens faner.
Så det er to tilleggsprogrammer som du kan sjekke Firefox-RAM-bruken din i detaljere med. Deretter kan du lukke faner og deaktivere utvidelser som hogger mye RAM, noe som bør øke hastigheten til nettleseren litt. Vår Windows 10-systemverktøyguide gir ytterligere detaljer om Windows 10-verktøyene som gir deg mer omfattende systemressursdetaljer.