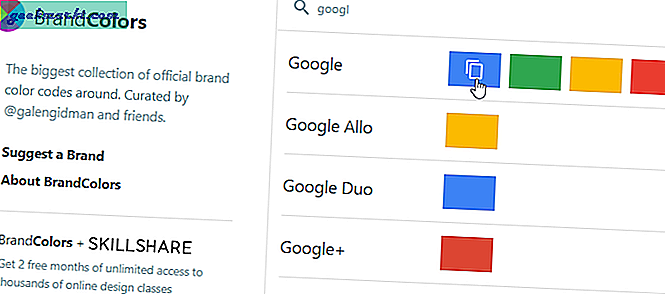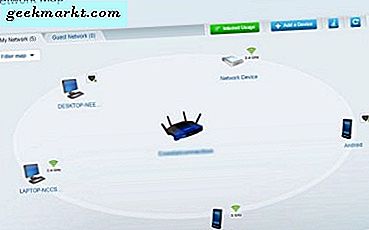Generelt, når du arbeider med farger på en datamaskin, må du vite enten HEX- eller RGB-verdien til fargen du vil ha. Disse verdiene gjør det enkelt å identifisere den spesifikke fargen og dele dem når det er nødvendig. For å få RGB- eller HEX-verdiene til fargen du ønsker, kan du bruke et enkelt fargevelgerverktøy. Det gode er at du ikke trenger å installere en annen programvare bare for å velge fargen du vil ha. Mest sannsynlig vil programvaren du allerede har installert på systemet, ha et dedikert fargevelgerverktøy. Så her er hvordan du kan bruke innebygde Windows-verktøy og annen programvare som fargevelgerverktøy i Windows.
Hurtigtips: Bare å søke etter “RGB to Hex.” på Google vil hjelpe deg med å konvertere en RGB-fargeverdi til en heksekode.
Beste fargevalg for Windows
1. Bruk Good Old Paint-appen på Windows
Nesten alle Windows-brukere kjenner til det inkludert Malingsapp i Windows. I tilfelle du ikke vet det, er Paint-appen et grunnleggende tegningsprogram som lar deg veltegne ditt hjerte med farger, former, bilder, tekst osv. En av de vanligste måtene de fleste Windows-brukere bruker Paint er å lim inn, rediger og lagre skjermbilder tatt av utskriftsskjermen nøkkel.
For å bruke Paint som fargevalg, åpne Paint-appen ved å søke etter den i startmenyen. I Paint-appen klikker du på “Rediger farger”-Knappen vises på den øverste navigasjonslinjen. Dra nå krysshårikonet i fargepanelet til du har fargen du ønsker. Malingsapp gir deg fargen i RGB (rød, grønn, blå) verdier. Du finner RGB-verdiene nederst i høyre hjørne. Du kan bruke disse verdiene som de er eller konvertere dem til en HEX-fargeverdi ved hjelp av dette verktøyet.
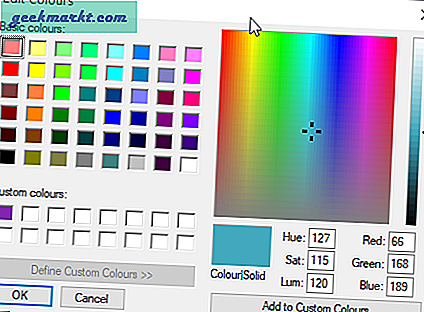
2. Bruk All New Paint 3D på Windows 10
I Windows 10 introduserte Microsoft et nytt program som heter Paint 3D. Dette er en oppgradert versjon av den gamle Paint-appen. Faktisk, til fordel for den nye Paint 3D-appen, planlegger Microsoft å fjerne den gamle Paint-appen fra Windows 10. Når det er sagt, ifølge Microsoft vil du kunne laste ned og installere den gamle Paint-appen fra Microsoft Store. Så ingen bekymringer der.
For å velge en farge i Paint 3D, søk etter Mal 3D i startmenyen og åpne den. Velg nå “Børster” alternativet på den øverste navigasjonslinjen.
Lese:Beste bildeviser for Windows 10
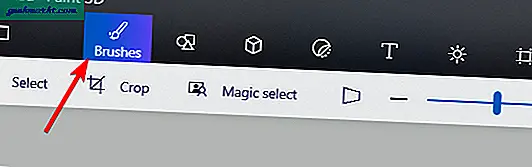
Klikk på på høyre panel Fargeblokk.
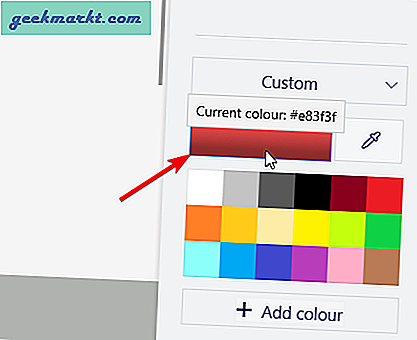
Handlingen ovenfor starter fargevelgerpanelet. Du kan bruke det firkantede håret og fargelinjen for å få fargen du ønsker. I motsetning til den gamle Paint-appen, vil Paint 3D-appen gi deg både RGB- og HEX-verdier for målfargen. Bruk den du liker.
Hvis du ønsker å hente en bestemt farge fra et bilde, klikker du på Ink Dropper-ikonet, holder det over bildet og klikker på det for å få fargeverdien.
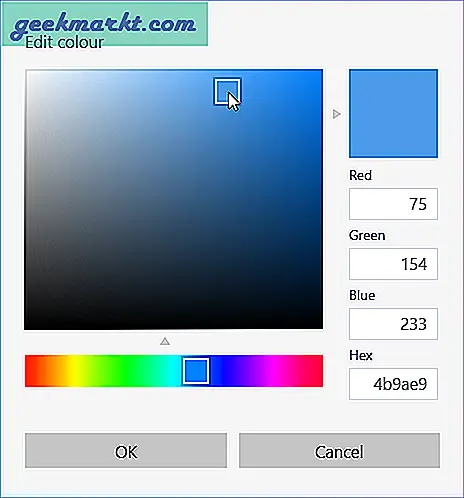
3. Bruk utviklerverktøy i Chrome-nettleseren
Chrome er en av de mest populære nettleserne og er elsket av mange nettutviklere. Som sådan har Chrome et innebygd verktøy for fargevelger som hjelper deg med å velge fargen du ønsker. Imidlertid er den begravet dypt inne i utviklerverktøyene.
For å starte, åpne Chrome-nettleseren, besøk et hvilket som helst nettsted du ønsker, høyreklikk på websiden og velg alternativet “Undersøke“. Eller bruk hurtigtasten Control + Shift + C.
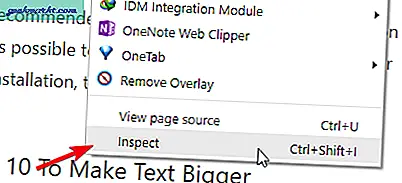
Handlingen ovenfor åpner utviklerverktøyene. Forsikre deg om atElementer”-Fanen er valgt. Rull ned til panelet til høyre ser du en fargeblokk eller en CSS-verdi som “Farge”Eller“Bakgrunnsfarge“. Når du ser det, klikker du på fargeblokken for å starte verktøyet for fargevalg.
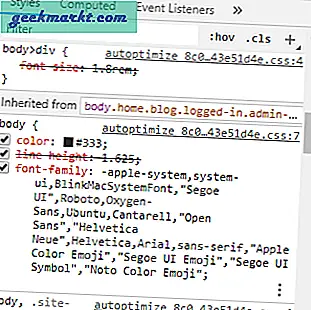
Igjen, bruk hårkorset og fargelinjen til å velge fargen du ønsker. Chrome viser deg mål HEX-verdien rett under fargevelgeren. Hvis du vil ha RGB- eller HSL-verdi, klikker du på pilknappen ved siden av HEX-verdien.
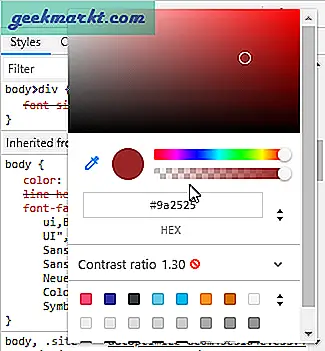
Disse samme nøyaktige trinnene gjelder for nesten alle moderne nettlesere, inkludert Firefox, Microsoft Edge, Safari og Opera.
4. Windows 10 Innstillinger-app
Windows 10, i tillegg til de forhåndsdefinerte fargene, lar deg velge nesten hvilken som helst farge du ønsker og angi den som aksentfarge. De oppnår denne egendefinerte fargefunksjonen ved å inkludere et verktøy for fargevalg.
Søk etter "Innstillinger”I startmenyen og klikk på den for å åpne PC Settings-appen. Gå til Innstillinger-appen, og gå til “Personalisering -> Farger“. På høyre panel klikker du på “Tilpasset farge”-Knappen.
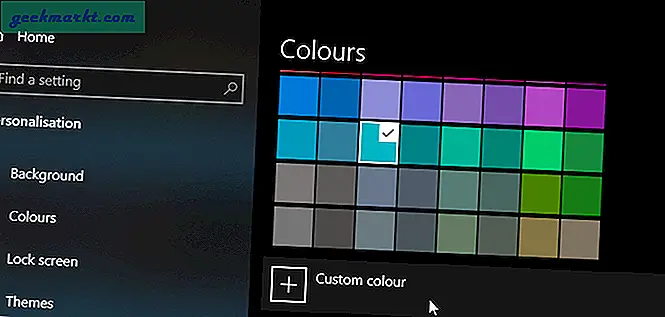
Handlingen ovenfor åpner fargevelgeren der du kan bruke hårkorset til å velge fargen du ønsker. Som standard vil Windows 10 imidlertid ikke vise deg HEX- eller RGB-verdiene. For å se disse verdiene, klikk på “Mer”Alternativet. Fargevelgerverktøyet utvides for å vise fargeværdiene HEX, RGB og HSV.
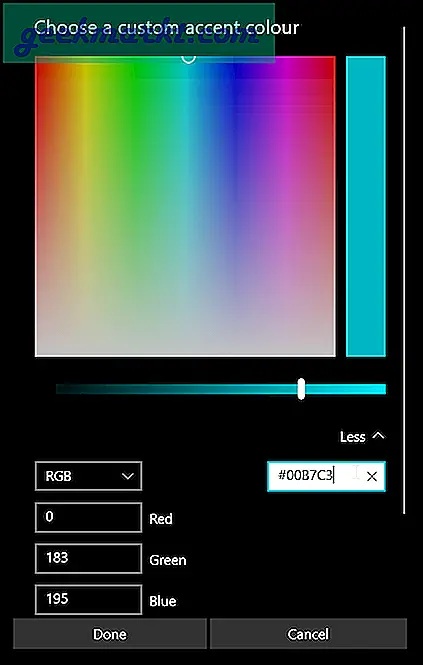
5. Photoshop fargevelger
Photoshop er den kraftigste programvaren for å redigere og manipulere bilder. Det er mange verktøy i Photoshop for å legge til nesten hvilken som helst effekt eller farge du vil ha på bildene. Et av disse verktøyene er fargevelgeren som kan brukes til å velge fargen du ønsker. Faktisk gjør ikke bare Photoshop det enkelt å få tilgang til fargevelgerverktøyet, men det er det mest detaljerte av gjengen.
For det første, åpne Photoshop. På venstre side av Photoshop-vinduet ser du en ofte brukt verktøylinje. Nederst på verktøylinjen ser du to fargeblokker som er ansvarlige for bakgrunns- og forgrunnsfarger. Klikk på en av fargeblokkene.
Lese:Hvordan lage et vannmerke uten Photoshop
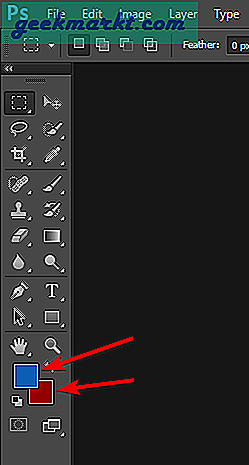
Handlingen ovenfor åpner fargevelgerverktøyet. Som før, bruk hårkorset og fargelinjen ved siden av det for å velge fargen du vil ha. Den gode tingen er at når du bruker Photoshop, kan du få fargeverdiene i modusene HEX, RGB, CMYK, HSB og LAB.
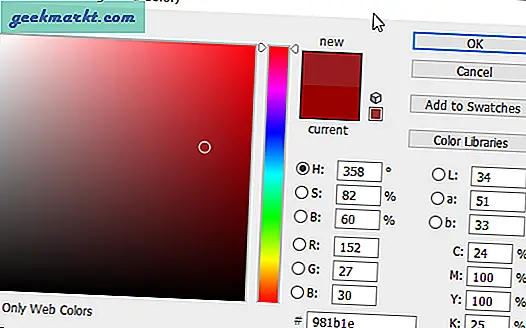
6. Bruk et nettsted på nettet
Hvis du leter etter en online tjeneste eller et nettsted som lar deg velge fargen du ønsker, kan du prøve Mozillas fargevelgerverktøy. Det er et av de beste og detaljerte fargevelgerverktøyene som er tilgjengelige online. Ikke bare kan du velge fargen du vil ha, og få HEX-, RGB-, HSL- og HSV-verdiene, men du kan også dra og slippe favorittfargene dine i iscenesettingsområdet nedenfor for å sammenligne dem. I tillegg viser Mozilla også en detaljert fargetone, fargemetning, lyshet og alfa-verdier for hver og farge du velger.
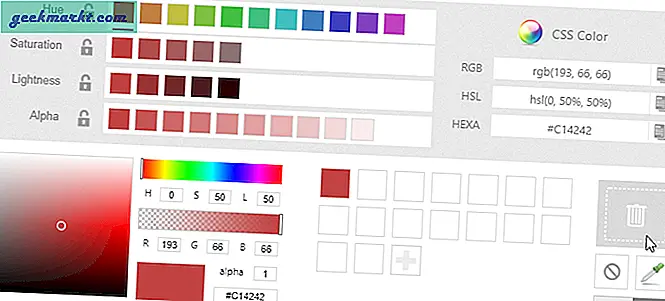
7. Vil du ha en spesifikk merkefargepalett? Det er lett
I stedet for å prøve å velge en tilfeldig farge, vil det være tider når du kanskje vil vite eller velge fargen / fargene som brukes av et bestemt merke eller tjeneste. For eksempel, kanskje du jobber med et prosjekt og vil vite alle fargene som brukes i Googles merkevarebygging. I slike situasjoner kan du bruke en gratis tjeneste kalt BrandColors. Bare gå til nettstedet, søk etter merket eller nettstedet du leter etter, og det vil vise den eksakte fargepaletten. For å få HEX-verdien til fargen, klikker du bare på fargen, så blir HEX-verdien kopiert til utklippstavlen.