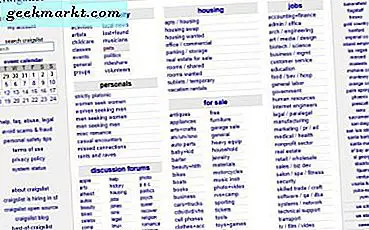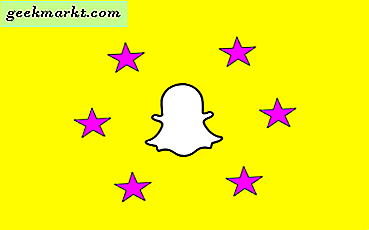En av de flotte nye mulighetene Microsoft har introdusert i Windows 10, er Oppgavevisning . Det er en oppgavelinjeknapp som du kan legge til virtuelle skrivebord til Windows med. Som sådan er Oppgavevisning et alternativ som du effektivt kan åpne flere skrivebord.
Oppgavevisning er et litt forsinket alternativ i Windows. Mac og Linux hadde virtuelle skrivebordsalternativer før Windows. Det virtuelle skrivebordet er nyttig fordi du effektivt kan åpne mer programvare på flere skrivebord, noe som reduserer antallet vinduesikoner på hver oppgavelinje. Så det finnes også mange tredjepartspakker som legger til virtuelle skrivebord til Windows.
Alternativ for oppgavevisning i Windows 10
For å konfigurere virtuelle skrivebord i Windows 10, trykk på Oppgavevisning- knappen på oppgavelinjen (eller Win-tasten + -fanen). Det vil åpne miniatyrbilde forhåndsvisninger av alle dine åpne vinduer i ditt nåværende skrivebord som vist på øyeblikksbildet rett under. Du kan bytte mellom vinduene ved å velge miniatyrbilder derfra.
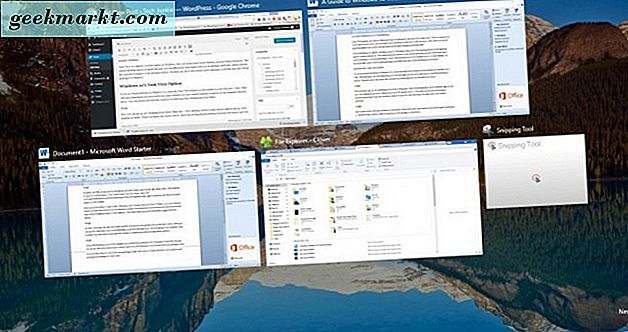
Nå kan du sette opp nye skrivebord derfra. Trykk på + Ny skrivebordsknappen nederst til høyre for å konfigurere et nytt skrivebord som nedenfor. Når du flytter markøren over det, er det ingen forhåndsvisning av miniatyrbilder fordi du ikke har noen vinduer åpne i det ennå. Så klikk på Desktop 2 for å åpne det nye virtuelle skrivebordet.

Åpne nå noen programvarevinduer i skrivebordet 2. Trykk på Oppgavevisning- knappen og bytt tilbake til skrivebordet 1. Ingen av vinduene som er åpne i Desktop 2, vil være åpne i skrivebord 1.
Du kan imidlertid flytte programvinduene åpne i ett virtuelt skrivebord til et annet. Velg Oppgavevisning > Skrivebord 2 og høyreklikk deretter en av forhåndsvisningene i vinduet for miniatyrbildet for å åpne kontekstmenyen i bildet nedenfor.
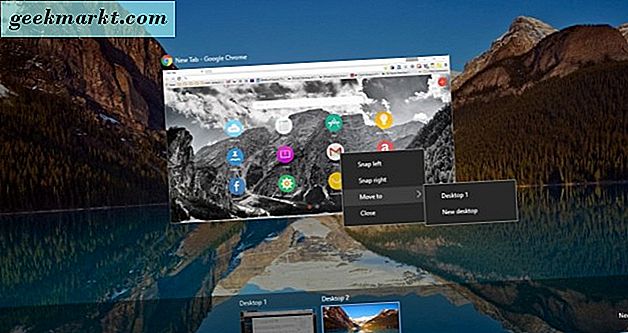
Det inkluderer en Flytt til-alternativ . Velg alternativet Flytt til, og velg deretter Skrivebord 1 for å bytte flyttingen av programmet fra det andre skrivebordet til det første. Du kan også lukke et programvarevindu ved å velge Lukk- alternativet på den menyen.
Det nye virtuelle skrivebordet har et eget sett med hurtigtaster, hvorav noen er dekket i denne TechJunkie-artikkelen. Du kan bytte mellom de virtuelle skrivebordene ved å trykke Ctrl + Win og deretter enten venstre eller høyre piltast.
Du kan også åpne og lukke virtuelle skrivebord med tastatursnarveier. Trykk på Win-tasten + Ctrl + D for å åpne et nytt virtuelt skrivebord. Hvis du vil lukke et skrivebord, trykker du på hurtigtasten + Ctrl + F4.
Tredjeparts Virtual Desktop Software
Siden Windows 10 allerede har sine egne virtuelle skrivebord, trenger du egentlig ikke noen ekstra VD-programvare for den plattformen. Imidlertid er det fortsatt noen få tredjeparts virtuelle skrivebordspakker tilgjengelig for Windows 10 og andre Windows-plattformer, som har ekstra alternativer du kanskje ikke finner i Oppgavevisning . VirtuaWin er et av disse programmene.
Åpne denne siden og klikk VirtuaWin 4.4 for å lagre oppsettet. Deretter åpner du installasjonsveiviseren for å legge til VirtuaWin til Windows 10. Klikk på pil opp i Vin 10-systemstatusfeltet, som deretter inneholder VirtuaWin-ikonet som vist nedenfor.

Nå bør du høyreklikke på VirtuaWin-ikonet for å åpne kontekstmenyen, som inkluderer et alternativ til Flytt til skrivebord . Velg det alternativet, og klikk deretter Flytt til skrivebord 2, 3 eller 4 for å åpne nye virtuelle skrivebord i Windows. Alternativt kan du også velge Flytt til neste og Flytt til tidligere alternativer for å bytte mellom skrivebordene.
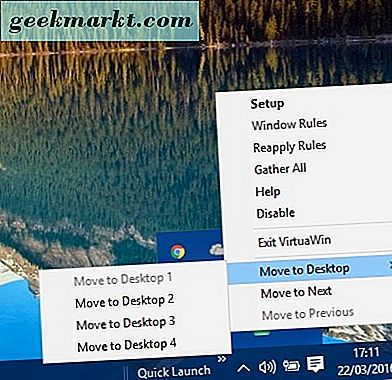
Da bør du klikke på VirtuaWin-ikonet i systemstatusfeltet for å åpne Bytt til, Flytt til og Vis alltid menyer i bildet nedenfor. Der kan du flytte programvare i et virtuelt skrivebord til det åpne skrivebordet fra menyen Flytt til. Eller du kan bytte til skrivebordet og programmet ved å velge det fra Bytt til-menyen.
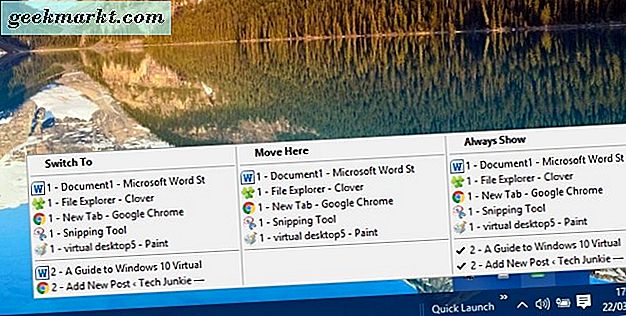
Alltid Show er et praktisk alternativ som ikke er inkludert i Oppgavevisning . Med det kan du velge programmer som skal inkluderes i alle de virtuelle skrivebordene. Velg et program på Alltid vis-menyen for å inkludere det på alle skrivebord.
Det er også et samle alt- alternativ på kontekstmenyen. Velger som flytter alle de åpne vinduene i de andre skrivebordene til det nåværende virtuelle skrivebordet.
Du kan åpne flere alternativer ved å velge Oppsett på VirtuaWin-kontekstmenyen. Det vil åpne vinduet som vises nedenfor. Det inkluderer fem alternative oppsettfaner for hurtigtaster, moduler og andre konfigurasjonsalternativer.
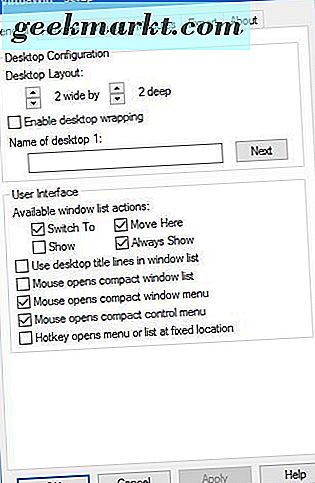
Virtual Dimensions er en annen virtuell skrivebordspakke tilgjengelig for Windows 10. Rull ned denne siden og klikk her hyperkoblingen for å lagre programvarens oppsett. Kjør gjennom installasjonsveiviseren for å installere den. Klikk Virtuelle dimensjoner i programvarens mappe for å kjøre den. Deretter bør du finne et Desk0- ikon i systemstatusfeltet som nedenfor.

Nå bør du høyreklikke på ikonet og velge Konfigurer for å åpne Innstillinger-vinduet. Velg kategorien Desktops i vinduet. Du kan legge til nye virtuelle skrivebord ved å trykke på Sett inn- knappen. Trykk på OK for å bruke innstillingene, og så høyreklikk på Desk0- ikonet i systemstatusfeltet for å åpne vinduet Virtual Dimension nedenfor.
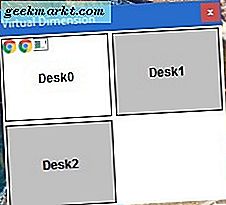
Det inkluderer et rutenett på alle dine virtuelle skrivebord. Som sådan kan du bytte mellom skrivebordene ved å velge dem derfra. For å flytte et program danner et av skrivebordene til et annet, bare dra programikonene på vinduet til et annet virtuelt skrivebord på nettet.
Du kan også sette opp tilpassede hurtigtaster for Virtual Dimension. Velg snarveier i vinduet Innstillinger som nedenfor. Deretter klikker du på de tomme snarveitekstene for å legge inn nye hurtigtaster. For eksempel, for å sette opp en hurtigtast som åpner et nytt virtuelt skrivebord, skriv inn en tastaturgenvei i tekstboksen Aktiver neste skrivebord .
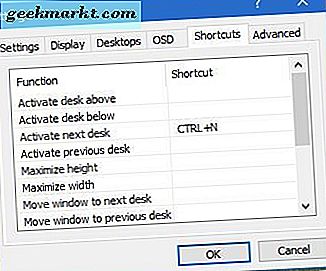
Alternativt, velg kategorien Skrivebord, klikk på et skrivebord som er oppført der, og trykk på Konfigurer- knappen. Det åpner skrivebordet egenskaper vinduet nedenfor. Deretter kan du skrive inn en tastaturgenvei for å åpne skrivebordet med i hurtigboks- tekstboksen. I tillegg kan du også legge til nytt bakgrunnsbilde til de virtuelle skrivebordene fra det aktuelle vinduet.
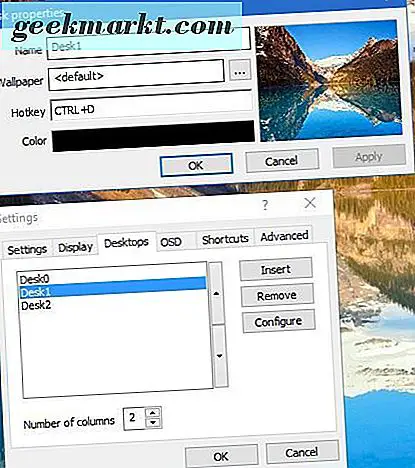
Virtuelle skrivebord er en av de beste nye tilleggene til Windows 10. Hvis du ikke har Win 10, kan du alltid legge til virtuelle skrivebord til tidligere plattformer med ovennevnte programvare. Selv om du har Win 10, kan tredjepartspakkene fortsatt være til nytte med deres ekstra muligheter og innstillinger som ikke er inkludert i Oppgavevisning .