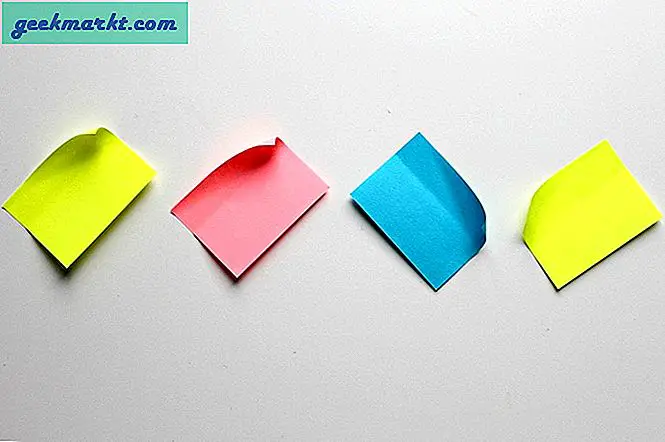Windows 10 har mange tilpassingsalternativer innebygd, og flere kan legges til med noen nøye utvalgte programmer. Jeg pleier å holde fast på standard temavelger som det fungerer bra og bruker ikke for mange ressurser. Hvis du vil vite hvordan du setter inn et bilde på låseskjermbildet i Windows 10 og tilpasser det mer til din smak, er denne opplæringen for deg.
En av de første tilpasningene vi vil gjøre med Windows 10, er satt til et nytt låseskjermbilde. Da kan vi fjerne annonsene og forslagene.
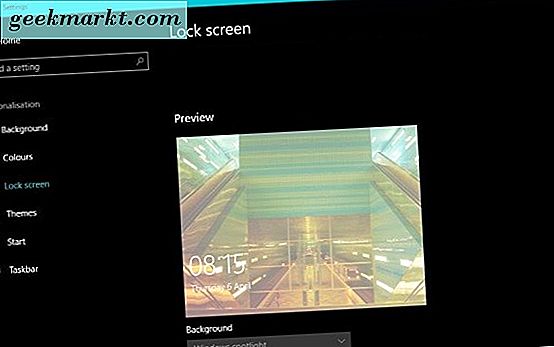
Hvordan sette et bilde på låseskjermbildet
Som du kan se fra bildet over, er standardbildet ikke en flott. Det kom som standard med Windows 10 Creator's Update og måtte endres med en gang.
- Naviger til Innstillinger og Tilpasning. Det er her vi skal gjøre alt vårt arbeid.
- Velg Lås skjerm og velg deretter Windows-spotlight under Bakgrunn.
- Velg Bilde eller Slideshow, avhengig av hva du trenger.
- Hvis du velger Bilde, velger du en som er gitt, eller klikker Bla gjennom. Velg et bilde fra Utforsker-vinduet som vises.
- Hvis du velger Slideshow, velger du mappen du vil bruke.
- Slå av 'Få morsomme fakta, tips, triks og mer på låseskjermen din'.
Nå når du ser låseskjermbildet ditt, bør du se enten bildet eller lysbildefremvisningen du valgte ovenfor. Du bør heller ikke lenger se Windows-annonser, slik at det blir klatret opp heller!
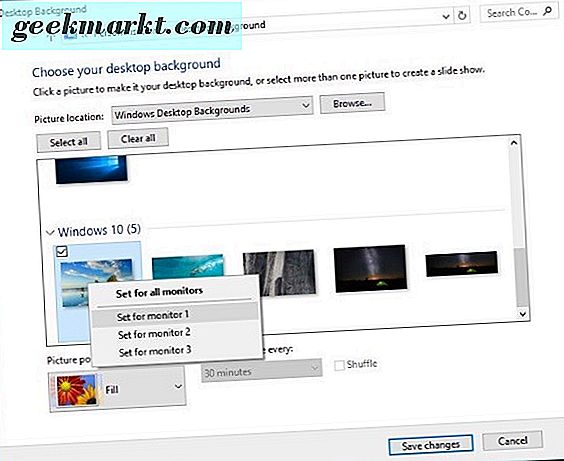
Hvordan endre skrivebordsbakgrunn i Windows 10
Standard bakgrunnsbilder i Windows 10 er ganske bra, men de er ikke dine egne. Hvis du vil ha noe mer personlig på bakgrunnen din, er det enkelt å fikse.
- Naviger til Innstillinger og Tilpasning hvis du lukk vinduet.
- Velg bakgrunn og velg bildet ditt.
- Velg en av standardinnstillingene eller velg Bla gjennom.
- Velg et bilde, og det skal automatisk brukes på skrivebordsbakgrunnen mens du klikker på det.
Hvis du har flere skjermer, blir ting litt mer involvert, men det er fortsatt enkelt å gjøre. Jeg kjører tre skjermer og liker å ha et annet bilde på hver. Slik gjør du det.
- Trykk på Windows-knappen og R for å få fram et kjørekommandovindu.
- Skriv eller lim inn 'kontroll / navn Microsoft.Personalization / page pageWallpaper' og trykk Enter. Dette vil hente opp det gamle skrivebordsbakgrunnsvinduet som det nye innstillingsgrensesnittet erstattet.
- Bla gjennom eller naviger til et bilde du vil bruke, og høyreklikk det.
- Velg skjermen du vil at den skal vises på.
- Skyll og gjenta for alle skjermer.
Slik endrer du temaer i Windows 10
Siden du har jobbet i Innstillinger-menyen i noen minutter, vil du sannsynligvis ha sett menyelementet Temaer til venstre. Vi vil gå dit nå.
- Naviger til Innstillinger og Tilpasning hvis du lukket den.
- Velg Temaer og deretter Temainnstillinger-tekstlenken. Dette vil hente opp det gamle skolevinduet som ovenfor.
- Velg et tema som du vil. Velg en standard, gjør du eier eller last ned temaer fra Microsoft.
- Dine valg vil gjenspeiles i de fire elementene nederst i tema-vinduet. De er skrivebordsbakgrunn, farge, lyder og skjermsparer. Du kan velge hver enkelt hvis du liker eller bruker et helt tema.
Når du har valgt, lukk bare vinduet. Det lagrer automatisk valgene dine automatisk.
Hvordan endre farger i Windows 10
Den andre måten å tilpasse Windows 10 uten å grave for dypt, er med fargeinnstillinger. Her kan du endre det generelle utseendet på menyer, noen vinduer, oppgavelinjen og innstillingsmenyen. Som du kan se fra meg, bruker jeg det mørke temaet. Dette kan velges nederst på Farge-menyen.
- Naviger til Innstillinger og Tilpasning.
- Velg farger. Dette er skjermen som endrer alt.
- Rull til bunnen og velg enten Lys eller Mørk tema, da dette har betydning for hvilke farger du velger.
- Bla opp til Accent-farge og velg en farge som legger til temaet du valgte.
- Velg "Vis farge i Start, oppgavelinje og Action Center" for å legge til mer av den valgte farge.
- Slå på "Vis farge på tittellinje" for enda mer.
Tilpasning er en enkel måte å gjøre datamaskinen mer komfortabel å bruke og generelt å være rundt. Å få dette til rette gjør en overraskende mengde forskjell til hvor behagelig du føler, og du kan bli overrasket over farger du finner enklest å leve med på skjermen!