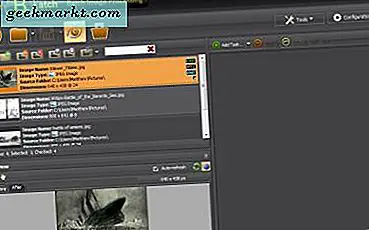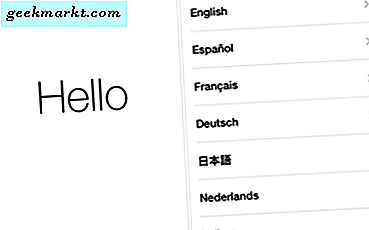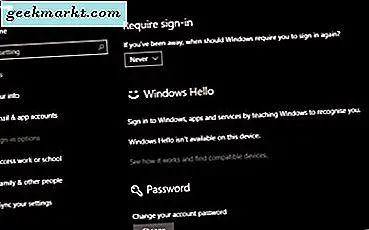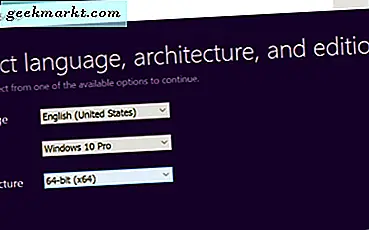
Rengjør installasjon på Windows 10
Denne artikkelen vil undersøke hvordan brukere kan rengjøre installere Windows 10 på sine PCer etter en oppgradering eller ved å bruke reboot-menyen.
Du må utføre noen enkle oppgaver før du starter med Windows 10-installasjonen. Disse er ganske standard hvis du har ventet på denne veien før: Du må sikkerhetskopiere alle dataene dine. Minst alle dataene du vil kunne hente, vil som en ren installasjon slette alt som er til stede på harddisken din. Vennligst ikke start en ren installasjon før du sikkerhetskopierer alt.
Det er to måter du kan installere Windows 10 på:
- Hvis du har kjøpt en ekte kopi av Windows 10-CD, eller du har allerede en tidligere versjon av Windows installert på PCen med en Windows 10-oppgraderingsdisk
- Uansett, når du skriver inn programvaren din en nøkkel for å aktivere Windows 10 ved installering (den kan være tilgjengelig med CD-en selv, eller du mottar den via e-post du har registrert), kan du besøke den offisielle Microsoft-oppgraderingssiden for nedlasting Microsofts Media Creation Tool, og start den etter at nedlastingen er fullført.
- Velg alternativet "Opprett installasjonsmedium for en annen PC", selv om du bruker den samme PCen du laster ned, og klikk på Neste.

- Velg utgaven og språket i Windows; for de som kjøpte Windows 10, vil utgaven bli nevnt visne på boksen eller i e-post. De som er oppgradert fra Windows 7 eller 8.1, må sjekke ved å gå til Kontrollpanel → System og sikkerhet → System.

- Deretter blir du bedt om å velge media du vil opprette. En USB-minnepinne anbefales vanligvis.
- Media Creation Tool som ble lastet ned og installert tidligere, laster ned og brenner installasjonsfilene. Når den er ferdig, må du starte datamaskinen på nytt mens du holder flashdisken tilkoblet.
- Deretter starter du fra flash-stasjonen. Dette gjøres vanligvis av F12, eller andre lignende nøkler (avhenger av PC-produsenten) under oppstart. Velg flashdriveralternativet fra listen over oppstartsenheter. Hvis du ikke finner alternativet for flash-stasjon, må du endre den første oppstartstasjonen til flash-stasjonen før du fortsetter.
- Etter dette trinnet vil en installasjonsprogramvare for Windows 10 hilse på deg på skjermen. Følg gjennom alle de første opplysningene, og velg "Egendefinert: Installer bare Windows" når det følger med alternativet.
- Deretter velger du harddisken der du vil installere Windows 10. Alltid foretrekker den største disken når det gjelder partisjoner for å installere operativsystemet. Hvis du ikke klarer å finne ut det, kan du søke etter stasjonen "Primary".
- Fortsett deretter til Format-knappen (du kan også klikke på "Slett" og deretter "Ny" hvis Format-knappen er gråtonet).
- La nå installasjonsveiviseren styre gjennom resten av prosessen, og ta tak i appene dine fra butikken.
Det kan være brukere som allerede har oppgradert til Windows 10, men trenger fortsatt en fersk installasjon. Det er en mye forenklet prosess enn den ovennevnte: Bruk Reset-funksjonen for å tilbakestille Windows 10 til en skarp tilstand. Denne metoden er imidlertid ikke egnet for alle, da brukere som har installert Windows 10 installert på sine PCer fra produsenter, vil også blomstre. En mer praktisk metode vil være å åpne Innstillinger → Oppdater og sikkerhet → Gjenoppretting → Tilbakestill denne PC → Kom i gang . Dette vil ta vare på system korrupsjon problemer.