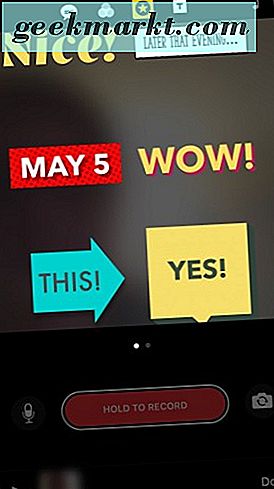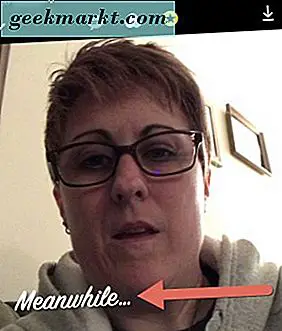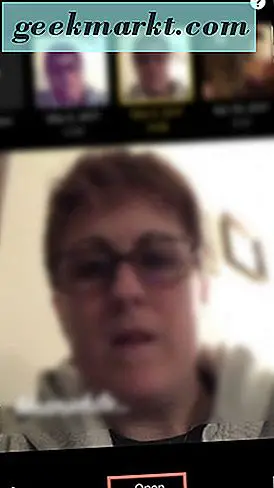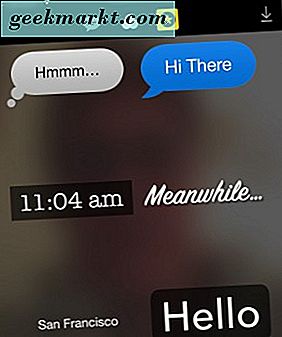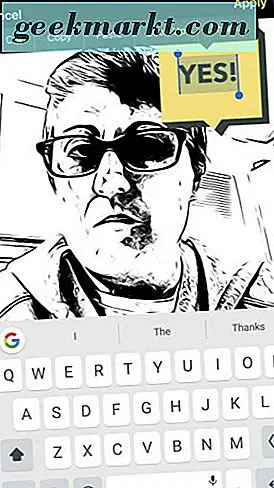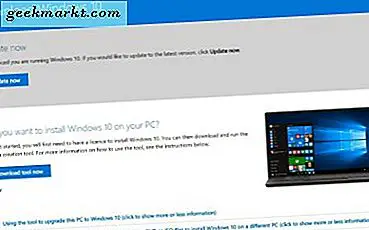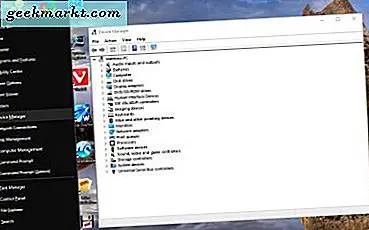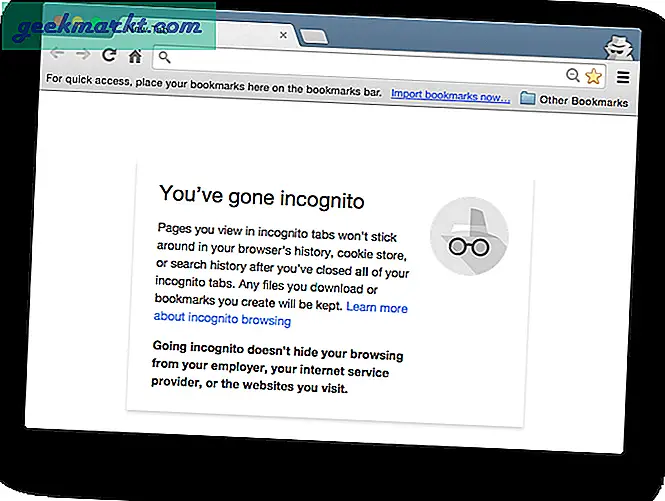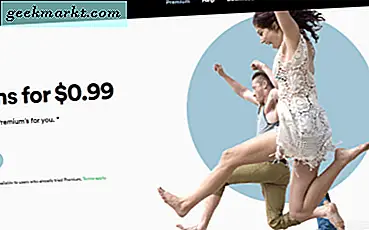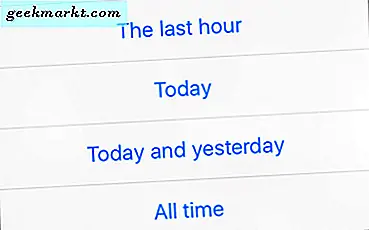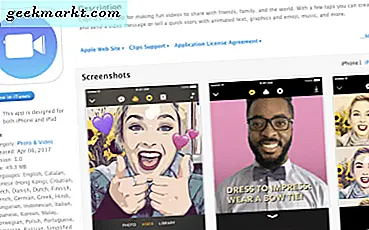
Du kan legge til bildetekster og tekst i en video du har tatt med Apple Klipp. Visste du at? Vel, hvis du er ny i Apple Clips-programmet, kan du ikke, men hvis du har tinkert rundt med det en stund, vil du snuble på det til slutt.
Hvis du ønsker å komme dit raskere, så vil du fortsette å lese. Vi skal forklare og vise deg hvordan du legger til tekst og tekst i videoen din i Apple Klipp.
Klar? Her går vi.
Legg til bildetekster til video i Apple Klipp
Først vil du åpne Apple Clips-programmet på iPhone. Deretter gjør deg klar til å ta opp og legge til noen bildetekster i videoklippet ditt.
- Du kan legge til en bildetekst i videoen din ved å tappe på plassen som har en stjerne innsiden av den.

- Velg deretter bildeteksten du vil ha i videoklippet ditt.
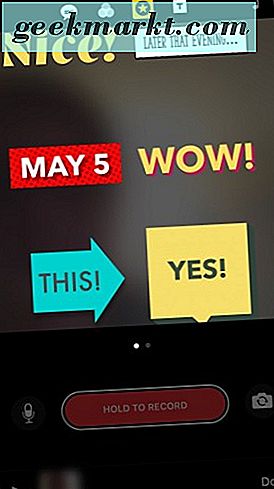
- Legg bildet i delen av skjermen der du vil at den skal vises under videoklippet ditt. Det er alt der er til det.
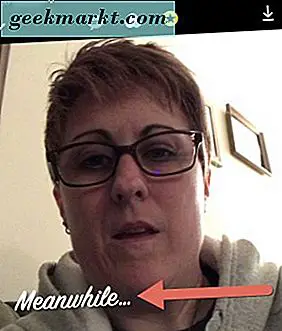
Hvis du allerede har tatt opp og videoklipp og vil legge til bildetekster etter det, kan du også gjøre det.
- Velg videoklippet i den øverste delen av Apple Klipp-programmet. Trykk på pil-symbolet for å se samlingen av klipp.

- Deretter klikker du Åpne nederst på midten av iPhone-skjermen din i Apple Klipp-appen. Trykk på videoklippet igjen ved siden av avspillingsknappen.
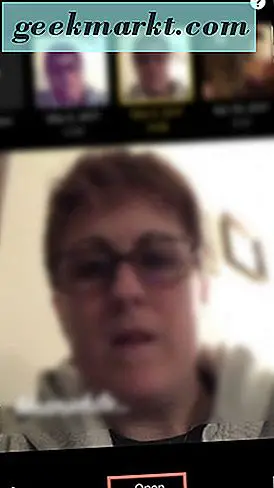
- Trykk på stjernenikonet øverst på klipp-appen. Velg bildeteksten du vil legge til i videoklippet ditt. Trykk på avspillingsknappen.
- Når du er fornøyd med utfallet og har lagt til bildeteksten du vil ha, trykker du på Ferdig nederst til høyre. Det trinnet sparer Apple Clip-videoen din.

Nå vet du hvordan du legger til bildetekster i videoen din i Apple Klipp, enten du er i ferd med å spille inn eller du allerede har tatt opp en video.
Endre bildeteksten eller teksten i Apple Clip-video
Vil du endre bildeteksten eller teksten som vises forhåndsapplikert i Apple Clips-valgene? Vi vil da gå rett fram. Slik får du det gjort.
- Begynn å ta opp et videoklipp eller velg det du allerede har registrert som forklart i instruksjonene ovenfor.
- Deretter velger du en av de forhåndsskrevne bildetekster eller tekststykker som er gitt til deg i Apple Clips-programmet. Trykk på stjernenikonet øverst i Apple Klipp-appen for å gjøre det.
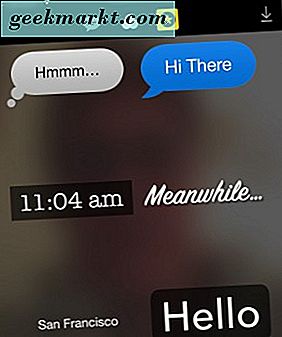
- Deretter dobbeltklikker du på bildeteksten eller teksten som vises på skjermen. Deretter åpnes tastaturet ditt, og du får også muligheter til å kutte, kopiere, lime opp, se opp og dele.
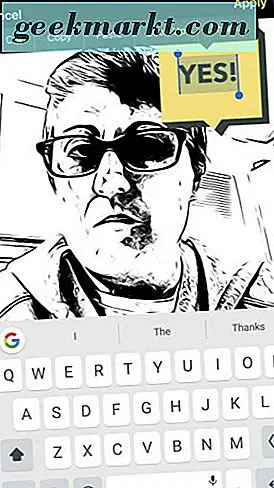
- Du vil endre teksten, så bare trykk på backspace-knappen på ditt iPhone-tastatur. Deretter skriver du inn hvilken tekst du vil vise i Apple Clip-videoen din.
Ja, det er så enkelt. Vær også oppmerksom på at du også kan bruke disse trinnene og instruksjonene for å bruke en bildetekst eller tekst til et bilde også.
Wrapping Up
Hvis du legger til en bildetekst eller tekst i en video i Apple Klipp, kan du nå sjekke av listen. Du kan legge til forhåndsskrevne bildetekster eller tekst valgt fra Apple Clips-programmet eller endre det til det du vil.
Du kan også bruke en bildetekst eller tekst til et bilde i Apple Clips også. Vi håper dette har hjulpet de av dere der ute som bruker Apple Clips-programmet. Det er et ganske greit lette video- og bilderedigeringsprogram. Vi har blitt ganske glad i det.