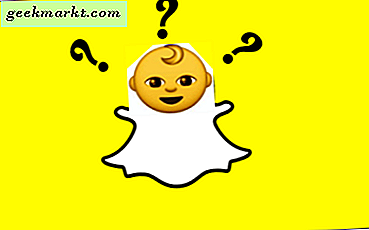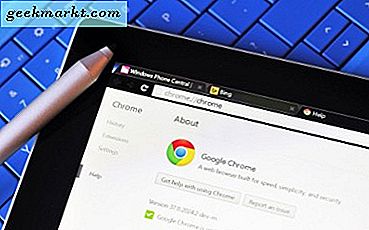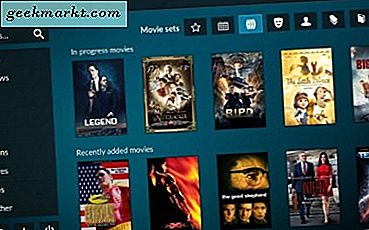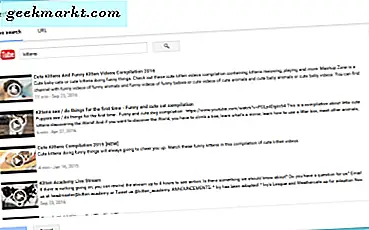
Google Slides er et utmerket alternativ til Microsoft PowerPoint. Det kan gjøre nesten like mange ting på samme måte, men er tilgjengelig gratis og gjennom nettleseren din. Så godt som Microsoft Office koster det mye penger, og hvis du ikke trenger en dedikert kontorsuite, er det en betydelig investering for liten avkastning. Det er her Google Dokumenter og Google Slides kommer inn.
Google eier både lysbilder og YouTube, så bruk av de to sammen er ganske sømløst. Du kan også legge inn dine egne videoer i Google Slides, som jeg også vil dekke. Noen mennesker vil ikke ha sine videoer på YouTube, og det er greit, så vi bør også vite hvordan de skal håndtere slike forespørsler.
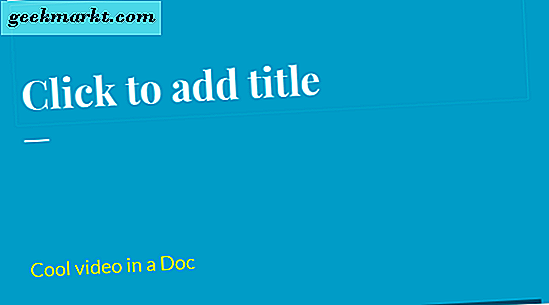
Legg inn YouTube-videoer i Google Slides
Det er ingen tvil om at bruk av rikt media i presentasjoner bidrar til publikumsengasjement. Med den beste viljen i verden er det vanskelig å konsentrere seg om en statisk presentasjon selv om motivet selv er interessant. Det er der rik media kommer inn. Det kan oppheve enhver presentasjon, øke publikumsengasjementet og legge til det profesjonelle inntrykk av en presentasjon.
Så her er hvordan du legger inn YouTube-videoer i Google Slides.
- Logg inn på Google Dokumenter.
- Klikk på den blå nye knappen til venstre og velg Google Lysbilder.
- Velg et tema til høyre, importer inn din egen eller lag en som du vil.
- Fremhev hvor i Slide du vil sette inn YouTube-videoen.
- Klikk Sett inn i Slide-menyen, og deretter Video. Du bør nå se et nytt vindu med to alternativer, videosøk eller nettadresse.
- Skriv inn søkeordet for å finne YouTube-videoen du vil ha.
- Fremhev videoen i resultatene og klikk Velg nederst i vinduet.
- Videoen skal nå vises i lysbildet.
Du vil se videoen omgitt av en blå ramme. Du kan dra, slippe, endre størrelse og plassere denne grensen slik at videoen passer pent inn i Slide. Manøvrere det som du trenger, og Slides lagrer det automatisk.
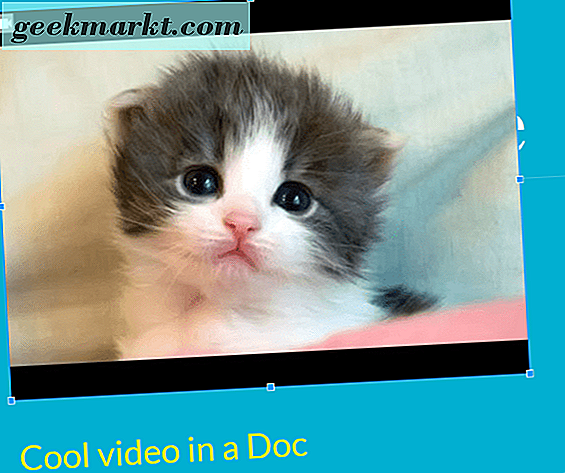
Legge til en lokal eller ikke-YouTube-video i Google Slides
Noen organisasjoner tillater ikke tilgang til YouTube, slik at du bruker enten en lokal kopi, en video lastet ned fra andre steder, eller en selvproduktiv video vil fungere best. Også hvis du ikke vet om du vil ha YouTube-tilgang på stedet du vil presentere, må du planlegge for det. Så lenge du kan få tilgang til og streame fra Google Disk, fungerer dette.
Plus, YouTube har millioner av videoer å velge mellom, men det finnes andre alternativer. Det er andre video hosting nettsteder, eller du kan kanskje legge inn din egen video i presentasjonen. Det kan du også gjøre. Dette er hvordan.
- Last opp videoen din på Google Disk og få en delbar link for den.
- Ta et skjermbilde av videoens første ramme for å fungere som plassholder.
- Åpne Slide og klikk på musen der du vil at videoen skal vises.
- Klikk Sett inn i Skjul-menyen og deretter Bilde og legg skjermbildet i Slide.
- Manøvrer skjermbildet til det passer inn i Slide.
- Med skjermbildet fremdeles uthevet, velg Sett inn og deretter Link.
- Legg til den delbare linken du fikk i trinn 2, og klikk på Bruk.
Skjermbildet vil forbli som plassholder og videoen vil spille når du klikker på bildet. Den vil strømme direkte fra Google Disk til Google Slide.
For å lage et skjermbilde, spill videoens fullskjerm på datamaskinen og trykk pause i den første rammen. Trykk Ctrl + PrtScn (Windows-maskiner) for å ta et øyeblikksbilde. Dette lagres i standard nedlastingssted eller Bilder-mappe, avhengig av oppsettet ditt. Åpne den i valgfri bilderedigerer og endre størrelsen på den for å dekke dine behov. Lagre det og last det opp på samme sted i Google Disk. Det er det!