Jeg gjennomfører mange telefonintervjuer som en del av jobben min, og selv om jeg skriver fort, kan jeg aldri huske hver eneste detalj i samtalene. Derfor registrerer jeg samtalene. Ikke for "trening og kvalitetsformål", men å huske detaljer og svar på spørsmål jeg kanskje har savnet eller ikke lenger kan huske. Hvis du vil registrere Google Hangout-samtaler, så gjør du det.
Jeg kommer til dette fra intervjuerperspektivet, men du kan registrere Google Hangout-samtaler av en eller annen grunn du liker. Så lenge du forteller den andre parten at du registrerer samtalen og hvorfor, ser jeg ikke noe galt med å gjøre det. Selv om jeg ville sjekke lovene som dekker slike ting i din del av verden bare for å være sikker!
Etter min mening er det to gode måter å registrere en Google Hangout-samtale, YouTube Live eller Snagit. Begge fungerer troverdig godt, og begge tilbyr anstendig kvalitetsopptak av både tale og video. Det gjør dem ideelle for å ta opp intervjuer eller til og med produsere markedsføringsmateriale eller hva som helst.
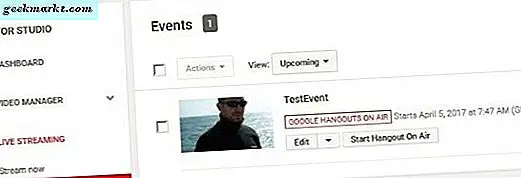
Ta opp samtaler med Google Hangout med YouTube Live
Mens de opprinnelige tankene dine kan være horror ved å ha en Hangout-samtale på YouTube, kan du gjøre videoen helt privat og bare tillate folk du autoriserer til å se den.
Fordelen med YouTube Live er at den er nettleserbasert og vil fungere på alle enheter som har kamera og mikrofon. Så om du bruker en stasjonær, bærbar, nettbrett eller smarttelefon, fungerer opptaket på samme måte.
- Logg deg på YouTube, og velg portret ditt øverst til høyre.
- Velg Creator Studio og vent på at det nye vinduet skal vises.
- Velg Live Streaming fra venstre meny og deretter Hendelser.
- Velg Aktiver Live Streaming og deretter Create live event.
- Angi en tid og beskrivelse om nødvendig.
- Velg Offentlig i radioboksen til høyre, og endre personverninnstillinger som du finner passende. Endre til Privat hvis du ikke vil at videoen skal fungere på YouTube. Unoterte vil tillate deg å dele det med andre.
- Kontroller at Type er satt til Google Hangouts on Air.
- Velg den blå Go live now-knappen nederst til høyre. Du vil se et annet bekreftelsesvindu som forteller deg at du er i ferd med å gå live.
- Velg Start Hangouts on Air i det neste vinduet.
Når du har startet Start Hangouts on Air, bør du se det vanlige YouTube-vinduet med en kommentarseksjon til høyre. Du og den andre parten vil være i sentervinduet og en rekke innstillingsalternativer under den. Når du er ferdig, velg slutt, og videoen din vil være tilgjengelig i hendelsesvinduet for at du skal henvise til eller dele som du ser det.
For øyeblikket bruker YouTube Live utvidelser, noe som betyr at du trenger en nettleser som støtter dem for at dette skal fungere. For øyeblikket er det Chrome og Microsoft Internet Explorer. Det fungerer også med Safari.

Ta opp samtaler med Google Hangout med Snagit
Jeg har nevnt Snagit før jeg bruker den til skjermbilder sammen med Windows Snipping Tool. I tillegg til å ta stillbilder, kan programmet også ta opp video og lyd. Det gjør det nyttig å ta opp samtaler, intervjuer eller hva som helst. Hvis du ikke liker ideen om å ha et opptak på YouTube, selv om det er privat, er dette et alternativ.
- Last ned og installer Snagit. Det er gratis i 15 dager, og trenger en lisens.
- Åpne Snagit og velg Video.
- Kontroller at Del er satt til Ingen og Record System Audio er slått på.
- Velg den røde Capture-knappen, velg skjermbildet du vil spille inn og starte opptaket.
- Når opptak er ferdig, lagre filen på enheten.
- Åpne og rediger opptaket i Snagit slik du passer.
Når det er installert, gjør Snagit det enkelt å registrere Google Hangout-samtaler. Ulempen er at det er et premium-produkt som koster 49, 95 dollar. Hvis du vil ta det opp, Camtasia, av samme firma er en profesjonell videoopptak-app, men koster en bratt $ 199.
Setter opp for å ta opp samtaler med Google Hangout
Nå vet du hvilke verktøy som skal brukes til å registrere Google Hangout-samtaler, hva med å sette opp de rette forholdene for å lage et flott opptak? Enten du registrerer en samtale mellom venner, klager til et selskap eller gjør et telefonintervju, setter du scenen og sørger for at du er i riktig plass, kan du gjøre alt som er forskjellig fra kvaliteten.
Lighting
Hvis du bruker video, så vel som lyd, er det viktig å sette riktig belysning. Webkameraer og telefonkameraer tilpasser seg ikke alltid til raske lysendringer veldig bra, så det er best å holde seg stille hvis du kan og et sted med forutsigbar belysning som belyser ansiktet ditt, men ikke for mye. Det trenger ikke å være i et mørkt rom, men et sted hvor lyset ikke endres for mye eller for fort. Jeg pleier å registrere meg på kontoret mitt, men en kaffebar eller en ekstern plassering kan fungere så lenge du skyter et sted skyggefullt.
Lyd
Webkameraer og smarttelefoner kan også ha svært følsomme mikrofoner som plukker opp all slags omgivende støy. Du vil ønske å minimere det så mye som mulig. Mens du kan ta opp en samtale i en kaffebar, vær oppmerksom på at støy av kopper, skjeer og kaffemaskiner kan vise seg å være en distraksjon. Vi er ikke alltid klar over det som vi er så vant til. Du må være bevisst oppmerksom på det hvis du setter opp et opptak.
Framing
Til slutt, hvis du spiller inn video, bruker du regelen av tredjedeler når innramming av intervjuet gir en mye bedre produksjon. Ideelt sett, hvis du intervjuer noen for kringkasting eller streaming, vil du ha dem i en tredjedel av rammen med de andre to tredjedelene som bakgrunn.
Du vil ha en statisk bakgrunn der det er mulig, for ikke å distrahere. Flytte bakgrunner er bra så lenge de ikke er spennende eller for raske. Du vil at motivet skal være stjernen på showet, ikke hva som skjer bak dem!
Slik registrerer du Google Hangout-samtaler. Har du noen andre apper vi kan bruke? Du vet hva du skal gjøre.







