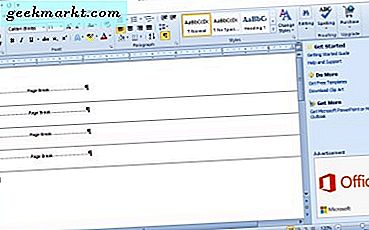VLC mediespiller er min mediaspiller av valg. Det er smart, brukervennlig, kan spille nesten alt og har en nedlastbar kodek for de få medietyper som den ikke kan spille innfødt. Det fungerer også bare. Ingen rote rundt, ingen konfigurasjon og ingen problemer med Windows. Denne opplæringen skal vise deg hvordan du legger til undertekster i VLC mediespiller sammen med noen andre triks.
Å lage ditt eget hjemmekino er lettere enn noensinne nå har våre telefoner HD-kameraer. Det som var en gang bevart av de med dyre Handycams eller enda større VHS monstrosities er nå tilgjengelig for oss alle. For bedre eller verre kan alle lage en hjemmevideo med anstendig bildekvalitet.
Undertekster er nyttige for mange ting, inkludert forståelse av fremmedspråkfilmer, noe som gir klarhet i muffled tale eller for å legge til dramatisk eller komisk effekt. Å legge dem til VLC mediespiller er enkelt.

Legg til undertekster i VLC mediespiller
Som VLC er så fleksibel, har du et par alternativer når du bruker undertekster. Du kan laste dem ned og du kan legge dem til dine egne kreasjoner.
Last ned undertekster og bruk dem i VLC mediespiller
Hvis du ser på fremmedspråkfilmer eller TV-programmer, har ikke alle versjoner undertekster tilgjengelige. Heldigvis tilbyr tredjeparts nettsteder nedlastbare tekstfiler som du kan legge til i VLC. To jeg kjenner til, er Subscene og Opensubtitle. Det er selvfølgelig også andre.
- Gå til din underteksts nettsted og velg filmen eller TV-filen du trenger.
- Flytt eller lagre det i samme fil som videoen.
- Åpne VLC enten separat, høyreklikk videofilen og velg 'Åpne med ...'.
VLC bør hente undertekstfilen og legge den til avspilling automatisk. Hvis det ikke forstår filnavnet, eller noe ikke fungerer som det skal, kan du manuelt legge til filen.
- Åpne videofilen i VLC.
- Velg Tekst fra toppmenyen.
- Velg Sub Track og riktig fil i oppføringen.
VLC skal nå vise undertekster sammen med videoen. Hvis det ikke ser undertekstfilen, velg "Legg til undertekstfil" fra undertekstmenyen og velg den nedlastede filen manuelt. VLC skal plukke den opp og spille den.

Legg til undertekster til dine egne filmer
Hvis du lager dine egne filmer og vil legge til undertekster, kan du. Du kan enten bruke et tekstredigeringsprogram eller en bestemt tekstopprettingsprogram. Du må lagre filen i .srt-format, som er standarden for undertekstspor.
La oss lage vår egen tekstfil i Notepad ++. Du kan bruke hvilken som helst tekstredigerer du liker så lenge du lagrer den som en .srt-fil. Notepad ++ er min go-to tekstredigeringsprogram som sparer automatisk hva du skriver inn i minnet, noe som er nyttig for å lage større filer.
Når du lager undertekstsporet, bruker du følgende format. Det er et universelt SRT-format som de fleste mediespillere burde forstå. Det fungerer definitivt i VLC.
1
00: 08: 40, 000 -> 00: 08: 40, 500
Og brøt seg selv, er det best på banen?
2
00: 08: 41, 00 -> 00: 08: 41, 500
Ja.
Nummeret i seg selv er spillordren for titlene. Tidsstempelet er i minutter, sekunder og millisekunder. Dette styrer når og i hvor lenge underteksten vises. Første gang er når det vises, og den andre gangen er når forsvinner fra skjermen. Den tredje linjen er teksten du vil vise.
Du kan bruke HTML i en .srt-fil hvis du liker å legge til effekter på undertekstene. Hvis du kjenner HTML, kan det være mye moro! Ellers vises undertekstene som vanlig hvit tekst på skjermen.
For å lage ditt eget tekstspor:
- Åpne Notisblokk ++ eller din favoritt tekstredigerer.
- Lim inn formatet ovenfor til en ny fil og lagre som .srt.
- Spill av videoen din og legg til undertekstene som samsvarer med tidsstempelet i spilleren.
- Legg til en ny linje, nytt tidsstempel og ny undertekst for hvert enkelt bildetekst du vil se på skjermen.
- Skyll og gjenta til du er på slutten av hvor du vil at teksting skal vises.
Å lage dine egne teksting manuelt er arbeidskrevende, men er nødvendig hvis du lager dine egne filmer og vil legge til bildetekster til dem. Selv om du bruker en undertekst-app, må du fortsatt manuelt skrive inn bildeteksten, men du ser og skriver i samme vindu. Det er noen fasjonable gratis bildetekstprogrammer der ute, og Google er din venn for den.