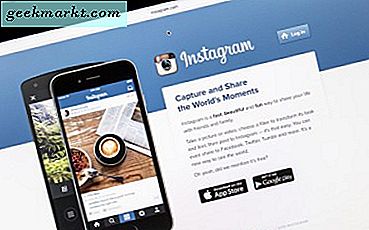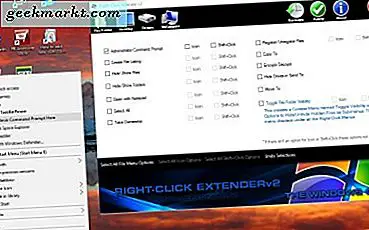
En kontekstmeny er en liten meny som åpnes når du høyreklikker på skrivebordet, mappen, programvaren og dokumentikonene. Windows 10 har en stasjonær kontekstmeny som inneholder noen få snarveier. Høyreklikk snarveisikoner i Windows 10 åpner også menyer med ekstra alternativer for dem. Du kan redigere Win 10s kontekstmenyer med og uten tredjeparts programvare.
Legge til nye snarveier til Windows 10-menyen uten ekstra programvare
Hvis du foretrekker å legge til nytt program og dokumentere snarveier til Windows 10s kontekstmeny uten tredjeparts programvare, kan du gjøre det med Registerredigering. For å åpne editoren, trykk på Win-tasten + R for å starte Kjør og skriv inn regedit i tekstboksen. Det bør åpne redigeringsvinduet i snapshots nedenfor.
Bla nå til HKEY_CLASSES_ROOT \ Directory \ Background \ shell-nøkkelen til venstre i Registerredigering-vinduet. Her kan du legge til nye nøkler som vil utvide de kontekstmenyalternativer på skrivebordet.
For å sette opp ny nøkkel for en programvaresnarvei, velg skall til venstre og høyreklikk et tomt rom til høyre for å åpne en kontekstmeny. Deretter klikker du Nytt > Nøkkel på menyen og skriver inn programmets tittel som nøkkeltittel. For eksempel åpner Google Chrome i skjermen under hurtigmenyen for hurtigmenyen. så nøkkelen heter Chrome.

Deretter må du legge til en ny nøkkel. Høyreklikk på den nye nøkkelen du nettopp har konfigurert, velg Ny > Tast som før. Deretter legger du inn kommando for nøkkelens tittel.

Velg nå kommandoen til venstre, og dobbeltklikk (Standard) til høyre for å åpne et vindu for rediger streng som vist nedenfor. Der kan du legge inn banen eller plasseringen av programvaren, hurtigmenyen for hurtigmenyen åpnes i tekstboksen Verdi data . Merk at dette må være den fullstendige banen, som du kan finne ved å høyreklikke på programvareikonet for å åpne egenskapsvinduet. Banen er i tekstboksen Mål, og du kan kopiere og lime det inn i vinduet Rediger streng med Ctrl + C og Ctrl + V hurtigtaster.

Når du har angitt banen der, trykker du på OK for å lukke vinduet Rediger streng. Lukk Registerredigeringsvinduet og høyreklikk på Windows 10-skrivebordet for å åpne kontekstmenyen i øyeblikksbildet rett under. Det vil nå inkludere programvaresnarveien du legger til i registret, og du kan åpne programmet fra den menyen.

Du kan legge til nettsider på kontekstmenyen med Registerredigering mye, men du må ha snarveier for dem først i Windows. Så for at du bør legge til en sidens snarvei til skrivebordet med nettleseren din. Høyreklikk deretter nettstedets snarvei, velg Egenskaper og kopier og lim inn Målbanen i tekstboksen Verdi data i vinduet Rediger streng. Du kan deretter slette nettsnarveien til papirkurven eller flytte den fra skrivebordet.
Legge til nye snarveier og alternativer til Windows 10-kontekstmenyene med programvare
Det er sannsynligvis raskere å tilpasse kontekstmenyene i Windows 10 med programvare. Det finnes en rekke tredjepartspakker som du kan legge til nye alternativer til kontekstmenyene med. En av disse er Høyreklikk Extender V2, som du kan legge til installasjon fra denne siden. Trykk på Download File- knappen på den siden for å lagre en komprimert Høyreklikk Extender-mappe. Trykk på Extract All i File Explorer, velg en sti for den utpakkede mappen, og klikk deretter Høyreklikk Extender v 2 derfra for å åpne vinduet under.

Du kan legge til nye alternativer til skrivebordet, disken, filen / mappen og My Computer-ikonens kontekstmenyer med Extender 2. Merk at du ikke kan legge til programvare og dokumentgenveier til disse kontekstmenyene med denne pakken. De snarveiene du kan legge til i menyene med dette programmet, er systemverktøy, for eksempel Diskopprydding.
Hvis du for eksempel vil legge til et ShutDown- alternativ i Windows 10-skrivebordsmenyen, klikker du på Skrivebord og avkrysningsboksen. Trykk på Bruk- knappen for å bekrefte. Deretter bør du høyreklikke på skrivebordet for å åpne en kontekstmeny som nå inkluderer et PC Shutdown- alternativ.

Du kan redigere mer enn bare den stasjonære kontekstmenyen med Extender 2. Velg File / Folder for å velge nye alternativer for fil og mappe kontekstmenyer. Velg Administrator Command Prompt derfra, og trykk på Apply- knappen for å legge til det alternativet til mappe kontekstmenyer som vist nedenfor. Dette alternativet åpner mappen i kommandoprompt.

En ting å merke seg er at Min datamaskin er denne PCen i Windows 10. Derfor velger du alternativene for Min datamaskin i Extender v2 ikke til dem i denne PC-kontekstmenyen.
Kontekstmenyredigerer er et program som du kan legge til programvare og dokumentgenveier til Windows 10-kontekstmenyene med. Trykk på Download File- knappen på denne siden for å lagre den komprimerte mappen. Trekk ut den komprimerte mappen med File Explorer som tidligere, og klikk på Kontekstmeny 1.1 for å åpne vinduet som vises nedenfor. Merk at du må høyreklikke Kontekstmeny 1.1 og velge Kjør som administrator for å kjøre den .

Legg til programvare- og nettsnarveier til skrivebordskontekstmenyen fra App-fanen. For å legge til et program, trykk på Browse- knappen ved siden av tekstboksen Path for å velge den. Klikk på Set- knappen for å bekrefte valget, og åpne deretter skrivebordets kontekstmeny. Det vil inkludere programvarepakken du valgte å legge til med Context Menu Editor.
Nedenfor kan du også legge til et nettsted hyperkobling til kontekstmenyen. Skriv inn Uniform Resource Locator for den i URL-tekstboksen. Deretter legger du inn en tittel i tekstboksen og trykker på Set- knappen. Din kontekstmeny på skrivebordet vil inneholde nettsnarveien.
Kontekstmenyredigering har også en praktisk Fjern-kategorien. Velg den kategorien for å åpne en liste over kontekstmenyelementer du kan slette som nedenfor. Klikk en snarvei der, og trykk Slett for å fjerne den fra hurtigmenyen.

Så med de programvarepakker og redigeringsredigeringene i registret som er beskrevet ovenfor, kan du nå legge til flere snarveier og alternativer til Windows 10s kontekstmenyer. Ved å legge til ekstra snarveier til kontekstmenyene, kan du fjerne dem fra skrivebordet, Start-menyen og oppgavelinjen.