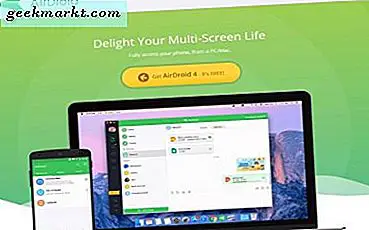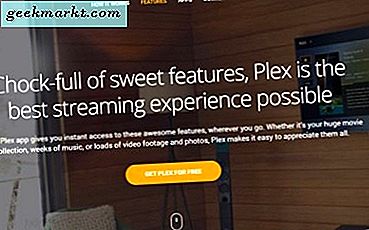Som de fleste som lever i det 21. århundre, ser du sannsynligvis mye underholdning. Jo, du har din samling av DVDer du begynte å kjøpe på college, men de har i utgangspunktet samlet støv på college siden starten av 2010-tallet. Mer realistisk har du sannsynligvis noen abonnementstjenester på kredittkortregningen, og belaster deg månedlig for alternativer som Netflix og Hulu, og årlig for programmer som Amazon Prime. Dette teller ikke i filmutleier fra iTunes eller Google Play, for ikke å nevne halvfrekvente turer til teatret for å se den siste avlevering i Avengers- serien eller for å hente opp den nyeste arthouse-utgivelsen. Mellom filmer og favoritt-TV-seriene er det mer underholdning å se enn noen gang før, og dessverre kan det være ganske overveldende å prøve å administrere alt. Gjør dette enda vanskeligere er produsentene av streaming-bokser som Amazon og Apple. Ingen boks på markedet er i stand til å få alt innholdet ditt, lokalt og streaming, sammen i en vennlig pakke.
Heldigvis er det en enkel måte å administrere alt innholdet på uten å måtte håndtere alle komplikasjoner og vanskeligheter som følger med å bruke en Fire Stick eller Apple TV. Skriv inn Kodi, en åpen kildekode hjemmekino plattform som tar arbeidet ut av å samle favorittfilmer og fjernsynsprogrammer alt på ett sted. Kodi har apps bygget for plattformer fra Amazon til Netflix til Hulu, selv støtte lokale filer på datamaskinen din og DVDer spilt fra disken din på PCen. Med Kodi trenger du ikke lenger å bekymre deg for hvor filene dine er, siden alt er bygget rett inn i det enkle og tilpassbare brukergrensesnittet. Og med et stort marked for tredjepartsstøtte som gjør det enkelt å legge til plattformer som YouTube, Twitch og så mye mer inn i stuen din med liten til ingen innsats.
Selvfølgelig er det også et helt bibliotek med ikke-så legitime apper på markedet for Kodi, og i flere år har Exodus vært i forkant av det. Dessverre ble Exodus og deres utvikler, TVAddons, begge stengt ned i løpet av sommeren, noe som førte til et gap av piratvennlige apps på Kodi som en komplett plattform.
Installere Kodi på enheten min
Hvis du har funnet denne veiledningen, har du sannsynligvis allerede Kodi installert på enheten, enten det er en datamaskin som kjører Windows 10 eller MacOS, en set-top-boks som tillater installasjoner fra tredjeparter eller til og med Android-telefonen eller nettbrettet. På de fleste enheter er Kodi like enkelt som å installere programmet på enheten. Her er nedlastingslistene for de fleste av Kodis kompatible plattformer: \
- Windows installasjonsfil og Windows Store-kobling
- MacOS installasjonsfil
- Android - Google Play Store-kobling og direkte APK-fil (64-biters)
- Linux installasjonsveiledning
- Raspberry Pi installasjonsveiledning
Alle de linker til Kodi 17.6 Krypton. I tillegg til disse finner du også iOS installasjonsfiler på deres nettside, men vi anbefaler ikke å installere Kodi på iPad eller iPhone. Med tanke på at iOS-enheten din må bli jailbroken, og jailbreaking nyere enheter blir mer og vanskeligere og farlig hvert år, anbefaler vi det ikke.

Vi har imidlertid et par andre guider for å installere Kodi på enheten du har valgt:
- Hvis du vil lære å installere Kodi på Amazon Fire TV eller Amazon Fire Stick, sjekk ut vår guide på nettopp det her!
- Hvis du vil lære å installere Kodi på en andre eller fjerde generasjon Apple TV, sjekk ut denne veiledningen her!
Hvis du bare installerer Kodi på enheten, kan du hoppe over neste del av guiden. Du vil ikke ha Exodus på din forekomst av Kodi, siden du bare installerte den, så det er ingenting å avinstallere det fra datamaskinen eller den opprinnelige enheten. Gå over det neste avsnittet for å lære å installere Koven i Kodi.
Avinstallerer Exodus fra Kodi
For å helt flytte fra Exodus til Covenant inne i Kodi, vil du begynne med å først avinstallere Exodus fra Kodi på enheten. Exodus er i hovedsak så god som død på plattformen. Selv om du kanskje kan søke Exodus for noe innhold, har det vært seks måneder siden tjenesten ble stengt, og du vil begynne å motta flere og flere feil, jo mer du prøver å bruke programmet for alvorlig surfing. Pakt er så nær Kodi på alle meningsfulle måter at vi faktisk foreslår at du bare fjerner Exodus fra datamaskinen din helt og holdent; Appen er nesten verdiløs uansett.

For å fjerne programmer fra Kodi, åpne programvaren på datamaskinen eller set-top-boksen, uansett hva du bruker til å bla gjennom Kodi. Fra hoveddisplayet, bruk musen, fjernkontrollen eller kontrolleren til å flytte markøren for å velge Add-ons fra menyen langs venstre side av grensesnittet, og trykk Enter eller OK. I mappen Add-Ons finner du en fullstendig liste over programmer og annen programvare du har lagt til på enheten din via Kodi. Bruk markøren til å velge ikonet fra menyen, og åpne deretter menyen for appen. På enheter som en Windows- eller Mac-datamaskin betyr dette høyreklikk på objektet; På enheter med fjernkontroll må du søke etter det tilsvarende menyikonet for å åpne dette grensesnittet. For eksempel har Fire Stick et bestemt menyikon på det som direkte kan velge bestemte objekter i Kodi. Dette vil i stor grad avhenge av hvilken inngangsenhet du bruker til å samhandle med Kodi, så referer til spesifikk dokumentasjon på enheten for å lære mer.

Når du har åpnet valgmenyen, velger du Informasjon for å få deg til Kodi-informasjonssiden for appen. Dette vil se kjent for alle som har lagt til Exodus til enheten deres; Det er den eksakte siden som brukes til å installere appen i utgangspunktet. I tillegg til beskrivelsen for appen og noen skjermbilder, finner du også fliser langs bunnen av programmet som lar deg oppdatere, konfigurere og deaktivere appen. Hele veien til høyre for skjermen ser du et alternativ for å avinstallere appen. Klikk på dette ikonet med markøren eller fjernkontrollen, og velg deretter Ja fra spørringen. Exodus vil bli fjernet fra datamaskinen din, slik at du kan erstatte den med pakt.

Hvis du, uansett grunn, ønsker å beholde Exodus som kjører på din Kodi-pakke, kan du, men appen vil etter hvert bli ubrukelig hvis den ikke allerede har det. Fjerning av Exodus er ikke nødvendig, men ved å følge trinnene ovenfor, setter du deg opp for å migrere fullt ut fra Exodus til Covenant inne i Kodi.
Installere Pakt i Kodi
Med Exodus fjernet fra våre datamaskiner, kan vi gå videre med å installere Covenant for bruk inne i Kodi. Hvis du husker prosessen med å installere Exodus i Kodi for noen år siden, vil du sannsynligvis være klar til å gå videre med å installere Covenant. For eldre versjoner av Covenant måtte vi opprinnelig laste ned to forskjellige programvarebeholdere for å få tillegget oppe i Kodi. Heldigvis har denne veiledningen blitt langt enklere i løpet av 2017, og du kan faktisk hoppe over installering av Smash-depotet som opprinnelig var nødvendig for å installere Covenant på datamaskinen. I stedet trenger vi ganske enkelt Colossus-depotet, opprinnelig vedlikeholdt inne i Smash, og nå tilgjengelig på egen hånd med en uavhengig link. 
Start med å åpne Kodi på plattformen du ønsker, hvis du ikke allerede har det. Når programvaren er åpnet, begynner du å dykke inn i innstillingene til enheten din ved å klikke på tannhjulikonet øverst til venstre på skjermen. Hvis du bruker en enhet som Fire Stick, bruk fjernkontrollen til å pil over innstillingsikonet. På MacOS eller Windows, vil du bruke musen til å dobbeltklikke på utstyret, og på Android og iOS kan du bare trykke med fingeren. Når du har kommet inn i innstillingsmenyen, velg "File Browser;" det er den endelige innstillingen nederst i listen. Etter å ha åpnet denne menyen, velg "Legg til kilde." Dette gir deg muligheten til å legge til et nytt lager for applikasjonene dine ved hjelp av en bestemt nettadresse. Slik legger vi til Colossus-depotet som lar oss laste ned Kovenant til vår Kodi-enhet. Velg dette alternativet og legg til følgende nettadresse i listen ved å velge "None" på listen: http://kod1help.com/kod1/

Når du har lagt til nettadressen, må du passe på å gi nytt navn til linken til noe du enkelt kan gjenkjenne inne i nettleseren din. Som standard er det koblet over for Colossus som standard til "kod1", sett i nettadressen, men dette navnet kan endres til alt du vil. Du kan også omdøpe den når som helst ved å velge menyen fra Kodis filbrowser, noe som gjør det enkelt å legge til, fjerne eller endre navnet på enheten din. Når du har lagt til repo-nettadressen, kan du sikkerhetskopiere fra nettleseren din tilbake til hovedmenyen til Kodi ved å klikke på bannene øverst til venstre hjørne for å gå tilbake til hovedskjermbildet. Selv om vi har lagt til en kilde der vi kan installere Colossus, har vi ennå ikke lagt til depotet til enheten vår.
Herfra må vi gå til Add-ons-menyen på skjermen. Du finner dette på venstre side av skjermen, mellom Radio og Bilder på menyen. Add-ons er hvor du kan hodet for å installere eller avinstallere bestemte tillegg og repos fra menyen, og det er her at vi kan installere Colossus til enheten. Skriv inn tilleggs-nettleseren ved å klikke på boksikonet eller velge «Add-on-nettleser» midt på siden hvis du ennå ikke har noen tillegg. Her finner du fem forskjellige alternativer for tilleggsbrowseren. Fire fra toppen, vil du se "Installer fra zip-fil." Velg det alternativet for å åpne koblingen vi la til i forrige veiledning. Hvis du ikke allerede har aktivert installasjoner fra ukjente kilder i Kodi, kan du motta en melding som forteller deg det. Hvis du noen gang har installert en app fra eksterne kilder på Android, vil du være kjent med hvordan dette fungerer. Dykk inn i innstillingsmenyen fra lenken som er oppgitt, og aktiver "Unknown Kources" i installasjonsalternativene. Dette vil tillate deg å installere innhold fra kilder som Colossus. Bekreft spørringen som vises på skjermen, og trykk på menyikonet øverst til venstre for å gå tilbake til tilleggsprogrammets nettleser. Velg "Installer fra zip-fil" og velg filen du oppga ovenfor når du la til nettadressen. Dykk inn i kilden du har lagt til med alternativene dine, og velg deretter "Kodi Repos" fra listen over mapper, og velg "Colossus Repo." Hvis du trenger ytterligere hjelp med detaljer om hvilken som er riktig installasjonsprogram for Covenant, vil det si det innenfor parentesene ved siden av menyen. Når du velger den zip-filen, vil Colossus automatisk bli lagt til enheten.

Installere pakt gjennom Colossus Repo
Etter at du har Colossus installert inne i Kodi, er alt som er igjen å gjøre, å laste ned og installere Covenant for å få tilgang til favorittfilmer og TV-programmer. Gå tilbake til add-on-nettleseren som vi detaljert ovenfor, og velg "Legg til fra depot" for å gjenvinne tilgangen til biblioteket ditt. Du vil se et stort utvalg av repositorier inne i denne menyen, men vi vil se etter Colossus, repoen du installerte over ved hjelp av Smash Repository eller Kod1-depotet. Bare åpne Colossus og velg Covenant fra listen over tilgjengelige nedlastinger. Din datamaskin eller streaming-enhet vil begynne å laste ned og installere Covenant på datamaskinen din, og alt fortalt, det bør ta omtrent førti og fem sekunder til et minutt. Når det er fullført, vil Covenant bli lagt til listen over apper inne i Kodi. For å få tilgang til det, bare gå inn i video-tilleggene dine og dobbeltklikk på Covenant i innstillingsmenyen.

Browsing Covenant
Når du er ferdig med å installere Covenant på enheten, vil du legge merke til at både grensesnittet og det generelle utseendet på produktet er nesten identiske med Exodus og andre lignende programmer som en gang er populært hos Kodi-brukere. Browsing Covenant er ganske enkelt, spesielt når du blir vant til følelsen av programmet. Hele Covenant-tjenesten er delt inn i kategorier som sjanger, år, popularitet og mer. Du kan bla gjennom hver av disse, velge elementet du vil ha fra listen over opplastinger og streaming-innhold, som deretter begynner å laste inn en liste over leverandører og kilder fra Covenants eget hentede bibliotek online. Covenants nåværende filmliste er ganske oppdatert, komplett med blockbusters på DVD og Blu-Ray, og filmer fortsatt i teatre som er lastet opp via en cam versjon

Når du velger en strøm, blir du vanligvis bedt om å ringe din IP-adresse med en elektronisk kilde, vanligvis ved å bruke en captcha for å bestemme identiteten din og sikre at IP-adressen din samsvarer med enheten din og strømmen din. Dette betyr at du vil sikre at nettleseren din og enheten din alle bruker samme IP-adresse; unngå å bruke forskjellige IP-adresser med plugins for nettleseren din og sørg for alt er satt det samme på begge enhetene. Når du har registrert enheten din med tjenesten, vil du bli returnert til strømmen inne i Kodi, hvor du kan se på TV-showet eller -filmen i selve appen. Den faktiske videospillet til Kodi er ganske enkelt og enkelt å bruke, med muligheten til å skanne gjennom hele filmen eller episoden for å hoppe over til et bestemt øyeblikk, og muligheten til å stoppe, pause og bruke undertekster i filmen. Når du er ferdig med filmen din, trykk stopp, og du vil bli returnert til hovedkondensmenyen inne i appen.

En notat om pakt, Kodi og opphavsrett
Kanskje sier det selvsagt, men pakt - akkurat som med Exodus før det - bryter mot de fleste opphavsrettslover, særlig de i USA, og ved å bruke en tillegg som på samme måte, risikerer du å gå inn i juridiske problemer angående appens bruk av piratkopiering . Det er verdt å merke seg at Kodis utviklingslag, sammen med teamet på TechJunkie, både condone bruker Kodi eller tredjeparts programvare add-ons til piratinnhold online. Kodi alene er en uskyldig, helt lovlig plattform, og bruk av Covenant for å streame media på nettet bør betraktes som piratkopiering og behandles som sådan. Ved å installere programvare som Covenant, setter du deg i fare for å bli fanget av Internett-leverandøren din eller av organisasjoner som MPAA for å bruke internett til piratkopiering; Som sådan kan du finne at Internett-tilkoblingen din er avsluttet av Internett-leverandøren din eller bli tvunget til å bli søksmål av MPAA. Som alltid oppmuntrer eller oppfordrer vi oss ikke til ulovlig oppførsel, inkludert streaming av innhold ulovlig på nettet, og bør ikke holdes ansvarlige for eventuelle negative konsekvenser som henter fra bruk av tjenester, programmer eller metoder som er omtalt i denne håndboken. Se landets egen holdning til opphavsrett, samt vilkårene for bruk for hvert Kodi-tillegg, du bruker for mer informasjon.
***
Når det kommer til å bruke Kodi til underholdning, kan det ofte føles som en en-stop-butikk for alle film- og tv-episodene du noensinne vil ha i livet ditt. Mellom offisielle tilleggsprogrammer for produkter som Netflix, innhold fra tredjeparter fra kilder som YouTube eller Vimeo, og uoffisielle programmer som Covenant bidrar til å legge til filmopplevelsen. Enten du leter etter den nyeste Netflix-serien for å streame rett fra hjemmet ditt, eller noe litt mer kino, gjør Kodi en god jobb med å administrere og kombinere alle favorittmediene dine, fra streaming-nettsteder til lokalt innhold, helt ned til den gamle DVD-samlingen du startet på college igjen. Så neste gang du leter etter å se noe etter en tøff dag på jobb, ikke stress om hva som er eller ikke streaming, eller gå ut på en DVD-kiosk som RedBox. Vend over til Kodi, gjennom en pose med popcorn i mikrobølgeovn