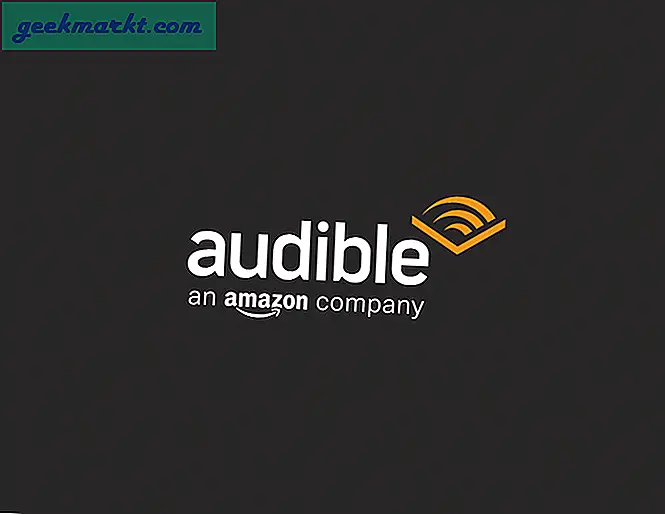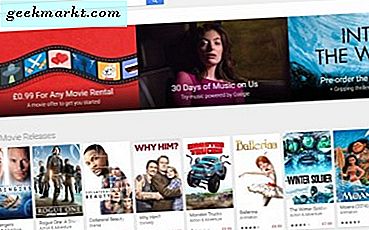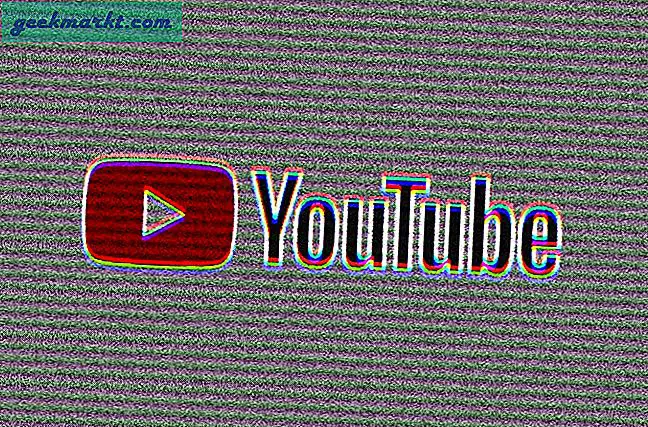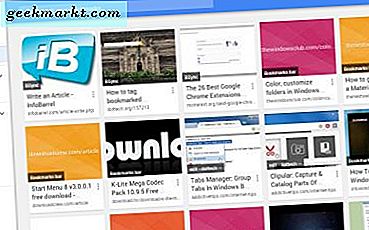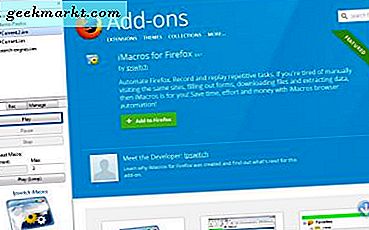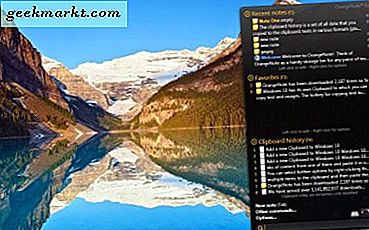
Windows 10 har sitt eget utklippstavle som du kan kopiere tekst og bilder til. Tastaturet for å kopiere tekst til utklippstavlen er Ctrl + C, som du deretter kan lime inn i tekstredigerere med Ctrl + V. Ved å trykke PrtScn kopieres bilder til utklippstavlen, og du kan også lime dem inn i bilderedigeringsprogramvare. Utklippstavlen som følger med Windows 10 er imidlertid ganske begrenset; og du kan legge til bedre alternativer med tredjeparts programvare.
Du kan bare kopiere ett element om gangen til Windows 10 utklippstavlen. Så hvis du trenger å kopiere flere elementer, må de kopieres og limes en om gangen. Med tredjepartspakker kan du imidlertid kopiere flere elementer til utklippstavlen og deretter legge dem inn i applikasjoner. Det er en stor fordel sammenlignet med Windows 10 utklippstavlen. Dette er noen av de mer bemerkelsesverdige alternativene til Windows 10 utklippstavle.
ditto
Ditto er et freeware utklippstavleverktøy du kan legge til i Windows 10 og andre plattformer, fra denne siden. Trykk NEDLAST NED- knappen der for å lagre oppsettet, og åpne det for å legge til programvaren til Windows 10. Når det kjører, finner du et Ditto- ikon i systemstatusfeltet som vist på stillbildet nedenfor.
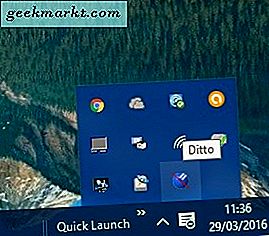
Ditto lagrer alle kopierte elementer i en omfattende liste der du kan velge dem som skal limes inn. Så kopier litt tekst og ta bilder med PrtSc-alternativet, som dekket i denne TechJunkie-artikkelen, og klikk deretter på Ditto- ikonet i systemstatusfeltet. Det åpner en liste over alle kopierte elementene som vist nedenfor.
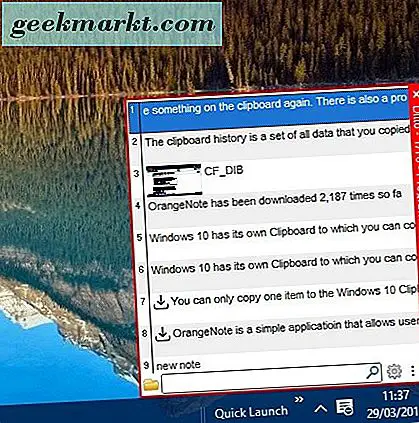
Nå kan du velge et element derfra for å lime inn i et program. Skriv inn søkeord i søkeboksen for å finne kopierte tekstelementer. Dobbeltklikk et kopiert element der for å velge det, og trykk deretter Ctrl + V for å lime det inn i en programvarepakke.
Du kan også velge flere spesifikke limealternativer for kopierte elementer. Høyreklikk et kopiert element på listen, og velg Spesial lim inn for å åpne undermenyen under, som inneholder en rekke alternativer. Deretter kan du velge bare Vanlig tekst for å fjerne formateringen fra teksten når du limer inn den.
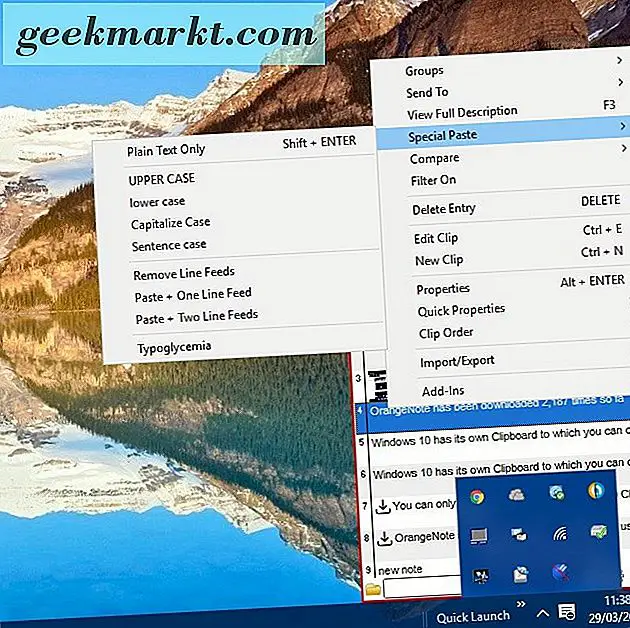
Denne programvaren sparer opptil 500 kopierte elementer som standard. Du kan imidlertid justere det ved å høyreklikke på systemstatusfeltet og velge Valg . Det åpner vinduet rett under det som inneholder et tekstfelt Maksimalt antall lagrede kopier på kategorien Generelt. Skriv inn en alternativ verdi der for å justere hvor mange kopierte elementer som er lagret.
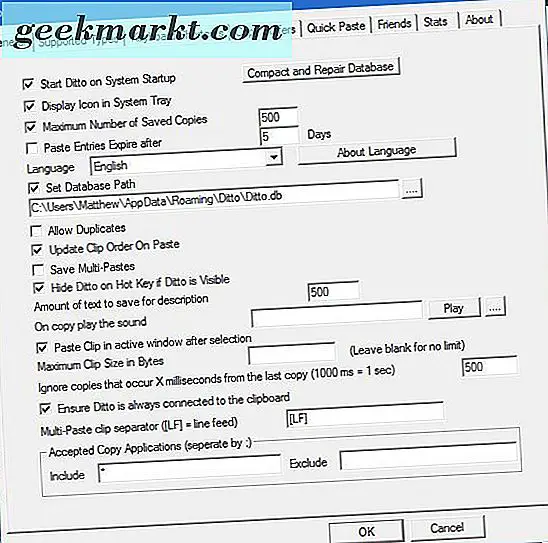
I tillegg kan du også organisere kopierte elementer i grupper. Høyreklikk et kopiert element på menyen, velg Grupper og Nye grupper for å konfigurere en ny gruppe. Gi deretter gruppen en tittel. Du kan flytte kopierte elementer til gruppen ved å høyreklikke dem på Ditto-menyen, velge Grupper og deretter Flytte til gruppe. Velg en gruppe for å legge til det kopierte elementet til.
Ved å organisere dem i grupper, kan du deretter lime inn alle elementene i en gruppe. Trykk Ctrl + G på Ditto-menyen for å åpne en liste over gruppene dine, høyreklikk en gruppe og velg Egenskaper for å åpne vinduet Kopier egenskaper nedenfor. Deretter legger du inn en hurtigtast i hurtigtastteksten, velg hurtigboks tilgjengelig globalt, og trykk OK for å lukke vinduet. Så når du trykker på den tasten, kan du velge en gruppe for å lime inn i programvarepakken.
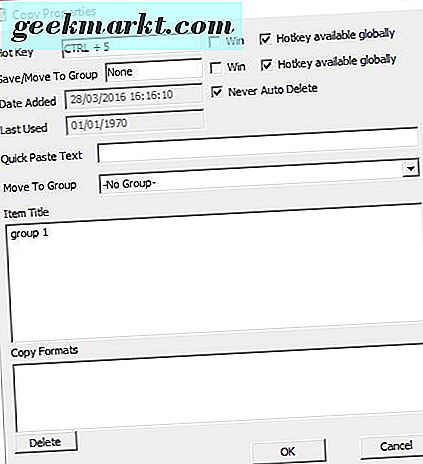
Shapeshifter
Foruten Ditto, kan du legge til Shapeshifter til Windows 10, som har flere begrensede alternativer. Du kan også lagre Shapeshifter-oppsettveiviseren fra siden på Softpedia. Når du har programvaren oppe, kopierer du noen ting, og deretter trykker du og holder inne Ctrl + V (uten at noen programvarevinduer er åpne). Det vil åpne vinduet som nedenfor.
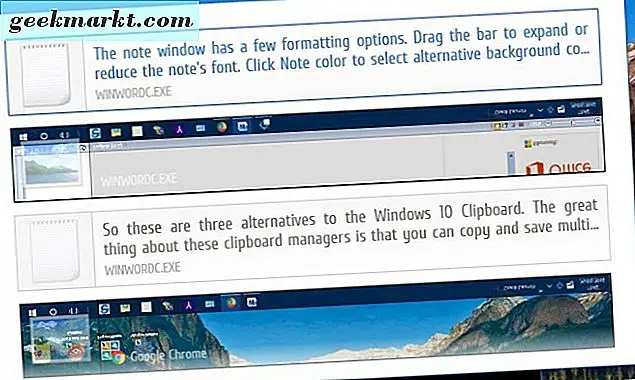
Det vinduet inneholder en miniatyrliste over alle kopierte elementene. Deretter kan du velge et element som skal limes derfra ved å trykke opp og ned piltastene. Når du er valgt, kan du lime det kopierte elementet inn i en tekst- eller bilderedigeringspakke med Ctrl + V.
Alternativt kan du velge elementer ved å flytte markøren til oppgavelinjeikonet. Det åpner miniatyrbilder av kopierte elementer like over oppgavelinjen som vist nedenfor. Velg et element derfra og lim det inn i en programvarepakke.
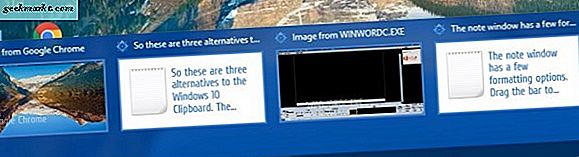
Du kan velge flere alternativer ved å høyreklikke Shapeshifter- ikonet i systemstatusfeltet og velge Innstillinger . Det åpner vinduet som vises nedenfor, som har noen ekstra alternativer. Det er ikke mange innstillinger der, men du kan velge alternative fargevalg for grenseverdier på ShapeShifter-vinduet.
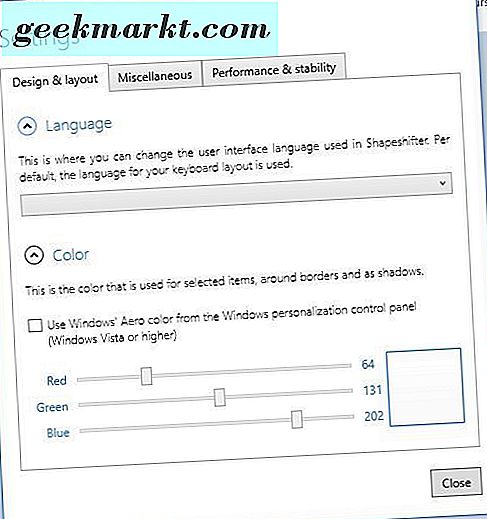
OrangeNote
OrangeNote er et utklippstavleverktøy kombinert med klebrig notater. Dette betyr at du kan kopiere og lagre tekstbiter i notater. Du kan imidlertid ikke kopiere bilder eller fange øyeblikksbilder med denne utklippstavlen. Åpne denne Softpedia-siden for å legge den til i Windows 10. Deretter kan du høyreklikke på OrangeNotes- ikonet i systemstatusfeltet for å åpne utklippstavlen.
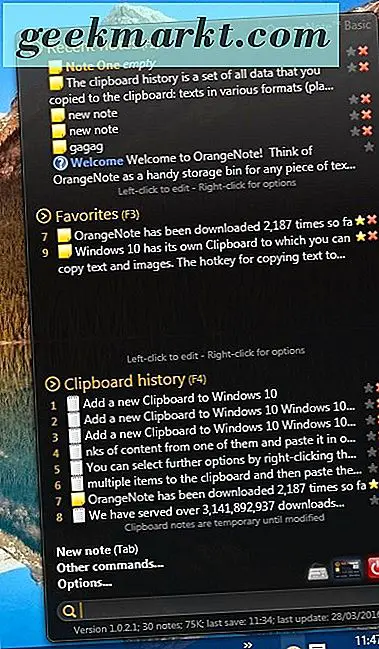
Det inkluderer dine kopierte tekstutdrag i Utklippstavelshistorikklisten. Klikk nå et kopiert element der for å åpne det i notatvinduet som vises direkte under. Så der kan du legge til ekstra detaljer i notatet, som da vil lagre automatisk i utklippstavlen. Du kan også lagre det som en Notisblokk txt ved å velge Legg til en tittel og Lagre som .
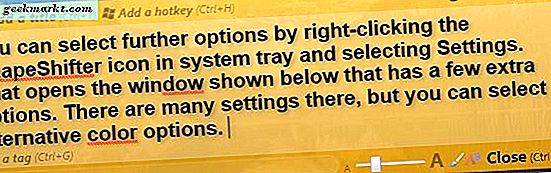
Notatvinduet har noen formateringsalternativer. Dra linjen for å utvide eller redusere notatens skrift. Klikk Merk farge for å velge alternative bakgrunnsfarger for notatet. Velg alternativet Tekstfarge for å justere skriftfargen.
OrangeNote lagrer 80 midlertidige oppslagstavler. Men endring av notatene gjør dem mer permanente. Hvis du vil justere mengden lagrede klippepostoppføringer, velger du Valg under Utklippstavl historie for å åpne vinduet rett under. Deretter kan du velge Utklippstavlehistorikk tekstboksen og angi en alternativ verdi der.
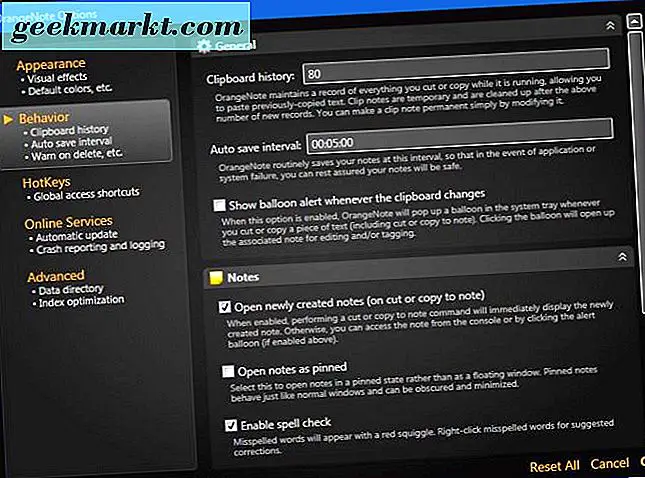
Så dette er tre alternativer til Windows 10 utklippstavlen. Det flotte med disse utklippstavlerne er at du kan kopiere og lagre flere elementer. De har også flere alternativer for kopiering, for eksempel notater, tilpassbare hurtigtaster og mer i tillegg. Det finnes også en rekke andre du kan prøve, for eksempel Save.Me og Utklippstavle Historie.

![Få Android O tilpasset navigasjonsfelt på hvilken som helst Android som kjører Nougat [Ingen rot]](http://geekmarkt.com/img/100359/get-android-o-custom-navigation-bar-on-any-android-running-nougat-no-root-100359.jpg)