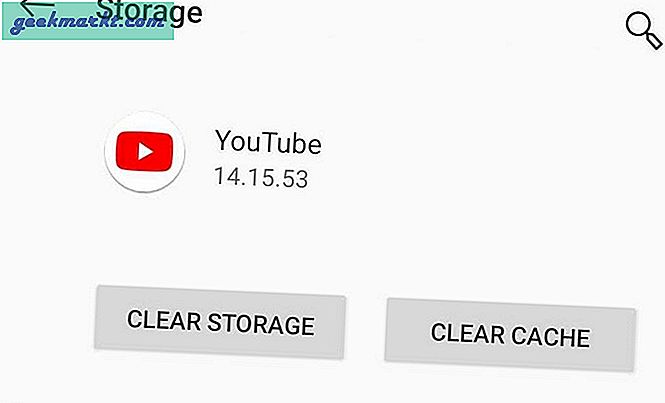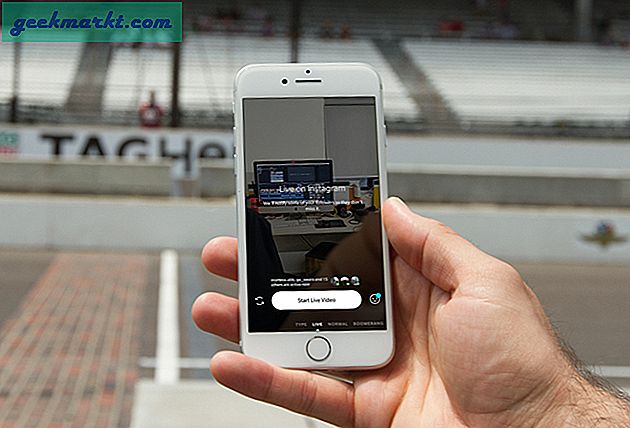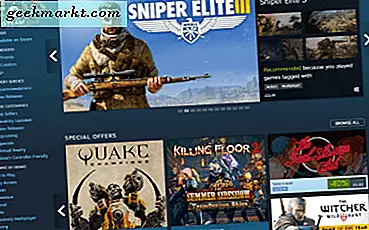YouTube er den nest største søkemotoren i verden og det mest besøkte videohotell-nettstedet også. Det er noe vondt. Vi besøker YouTube nå og da for å se videoer om en rekke emner, men noen ganger går ting ikke etter planen. Mange brukere klager over at når de lander på en YouTube-videoside, klarer ikke videoen å lastes inn. I stedet blir de møtt med meldingen 'Det oppstod en feil, prøv igjen senere'.
Dette kan være frustrerende, spesielt når du virkelig gleder deg til å se den nye traileren til Endgame, eller kanskje noe mer nyttig! Uansett er det noen måter å løse denne feilen på, fra enkle trinn til litt vanskeligere.
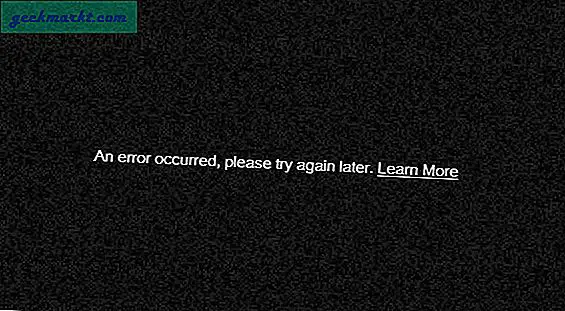
Nå før vi begynner, er det lurt å sjekke om YouTube-serverne er nede. Det skjer sjelden, men det er tider når det har skjedd. En åpenbar måte å sjekke om YouTube er nede, er å gå over til Twitter og søke etter hashtag YouTube. Alternativt kan du bruke nettsteder som DownForEveryoneOrJustMe.
La oss begynne.
Les også: 6 måter å spille YouTube-videoer i bakgrunnen
Fix - Det oppstod en feil. Prøv igjen senere på YouTube
1. Oppdater (F5)
Dette er for grunnleggende, men kan løse mange nettstedsfeil, inkludert YouTube. Prøv igjen senere. Trykk på F5-knappen på tastaturet for å oppdatere siden for å se om videoen lastes inn eller ikke.
2. Minimumskrav
YouTube er et videohotellnettsted og krever derfor høyhastighets Internett for å laste inn videoer. Kanskje er det ikke nok båndbredde igjen i planen din, eller kanskje ting går sakte? For å sjekke, gå til SpeedTest for å utføre en sjekk. Hvis Internett er tregere enn det du betaler for, sjekk punkt nr. 3. Google anbefaler at det kreves en minimum Internett-hastighet på 500 Kbps for å se YouTube-videoer. Live-arrangementer krever 1 Mbps. Denne grensen øker til minst 4 Mbps hvis du ser på HD-videoer. Sørg for at du oppfyller kravene.
3. Start ruteren på nytt
Det er mulig at nettverksinnstillingene dine er endret, noe som vil endre dine dynamiske IP-innstillinger. Start ruteren på nytt for å endre innstillingene. Dette anbefales ofte av Internett-leverandøren min som den første måten å løse alle problemer knyttet til en tregere internettforbindelse. Du kan enten gjøre det ved å åpne 192.168.1.1 ISP-adressen eller bare slå av ruteren i minst 30 sekunder og starte den igjen.
Hvis DNS-en din har blitt levert og satt automatisk av Internett-leverandøren din, er det mulig, som rapportert av flere brukere, at det forårsaker en konflikt. For å løse dette, bruke Googles offentlige DNS-innstillinger. Merk at jeg snakker om omstart og ikke tilbakestilling. Du vil ikke gjøre det senere.
Her er hvordan du endrer DNS på stort sett alle operativsystemer.
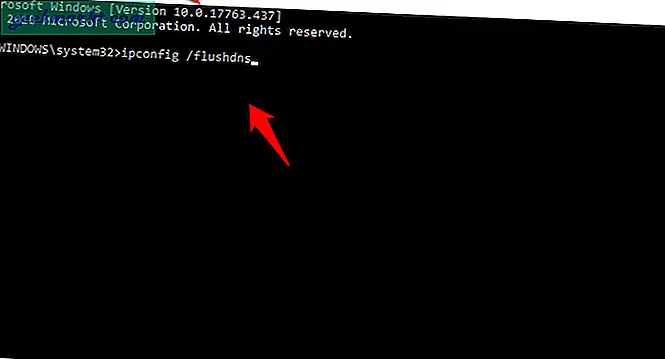
Du kan også prøve å skylle cachede DNS-data på dette tidspunktet for å sikre at gamle data ikke kommer i veien. For å gjøre det, åpne kommandoprompt med administratorrettigheter og skriv denne kommandoen ‘ipconfig / flushdns’ uten anførselstegn før du trykker Enter.
Les også: Hvordan skylle DNS-cache
4. Tøm hurtigbuffer
Hvis YouTube jobber med andre nettlesere på samme datamaskin, kan 'cache' være din skyldige.
Her er et pent triks for å fikse dette. Trykk på Shift-tasten før du laster YouTube-siden på nytt. Dette vil omgå hurtigbufferen som er lagret i nettleseren din, og tvinge den til å laste ned de nødvendige filene igjen. Hvis dette løser problemet, vet du at cache-filer har skylden. Avhengig av hvilken nettleser du bruker, er det en måte å tømme hurtigbuffer og midlertidige filer i innstillingene.
For å laste hardt inn i Google Chrome igjen, trykk Ctrl + Shift + J for å "åpne utviklerverktøy" på Windows eller Cmd + Opt + I på Mac, høyreklikk deretter på oppdateringsikonet og velg 'Empty Cache and Hard Reload'.
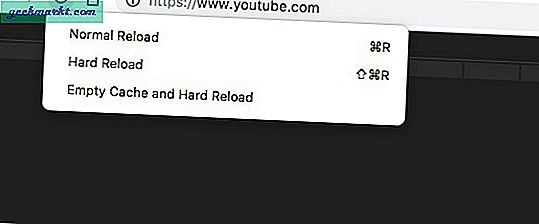
Hvis du bruker YouTube Android, kan du tømme hurtigbufferen ved å trykke lenge på YouTube-ikonet. Et lite vindu dukker opp, trykk på 'i' -ikonet for å åpne appens innstillingsside og trykk på 'Fjern data'. Dette vil tilbakestille appen, og du må kanskje logge på igjen.
5. Bruk hodetelefoner
Mange brukere som møtte dette problemet kom tilbake og rapporterte at de har funnet en løsning som er ganske uvanlig. Å koble til en hodetelefon, ikke Bluetooth, ser ut til å fungere av en eller annen grunn. Prøv å bruke en øretelefon eller hodetelefon med en 3,5 mm-kontakt og se om dette fungerer.
6. Deaktiver maskinvareakselerasjon
Maskinvareakselerasjon, en funksjon i nettleseren din, kan forårsake problemer med YouTube. Åpne Chrome og gå til Innstillinger. Under Innstillinger klikker du på Avansert og blar litt til for å finne systemoverskriften. Dette er hvor du kan deaktivere maskinvareakselerasjon.
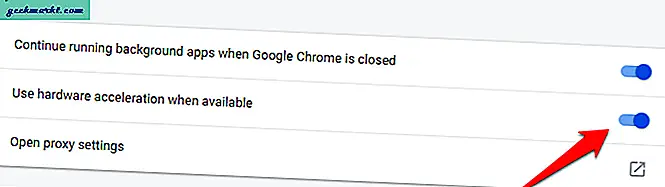
Hvis du bruker Firefox, finner du dette under Alternativer-ytelse. Last inn YouTube-siden på nytt, og se om du fremdeles får feilen. Prøv igjen senere feil.
Les også: Hvor mye penger tjener YouTubers i 2019? Besvart av YouTubers
7. Oppdater lyddrivere
Først hodetelefonen og deretter dette. Uansett er det få måter å oppdatere lyddrivere på. Du kan besøke Microsoft Driver Center og søke etter dem manuelt, og deretter installere dem etter nedlasting. Det er en annen måte. Bare åpne Enhetsbehandling på datamaskinen din, velg lydkortet, høyreklikk på det og velg Oppdater drivere.
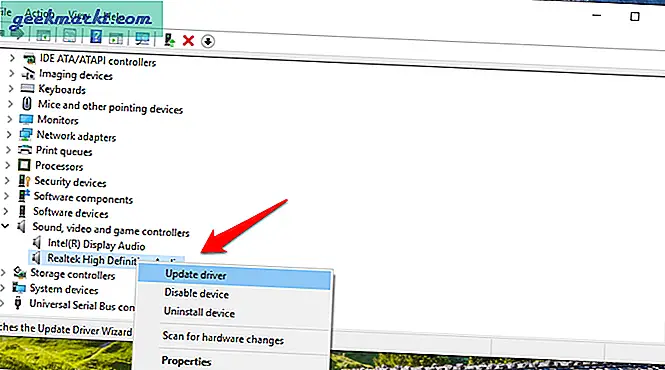
Det er noen tredjepartsverktøy tilgjengelig i markedet som også kan søke og installere de nyeste driverne for Windows 10.
8. Annonseutgave
Google er et selskap som ble bygget på grunnlag av annonser. Ganske mye hvert produkt Google tilbyr er gratis. Til gjengjeld deler de dataene dine med annonsører og tjener penger. Hvis du bruker en annonseblokkering som Adblock eller Ublock, kan du prøve å deaktivere den. Vent, det er mer.
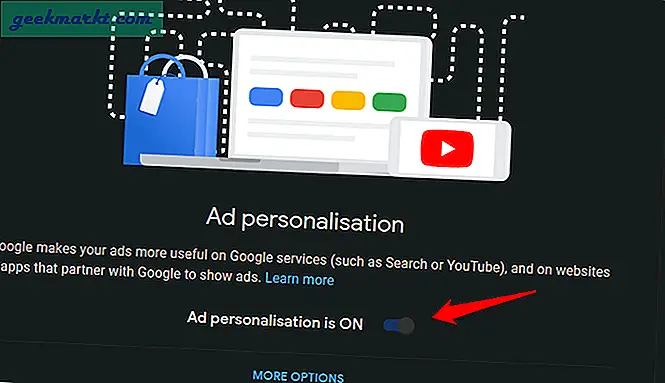
Gå til YouTube-siden for annonseinnstillinger på YouTube og slå av tilpasning av annonser her. Klikk på Flere alternativer rett under den, og slå også av det alternativet. Prøv å laste den YouTube-videoen på nytt nå.
Les også: YouTube for å fjerne automatisk deling til Twitter - Slik løser du det
9. Korrupte nettleserfiler
Har du prøvd å bruke en annen nettleser for å åpne den samme YouTube-siden? Fungerer det? Hvis ja, er det noe galt med nettleserfilene dine. Kanskje de er korrupte. Avinstaller nettleseren din og installer den på nytt for å løse dette problemet. Før du installerer på nytt, må du sørge for at du sletter alle gjenværende filer fra C-stasjonen eller der du hadde nettleseren installert. For å gjøre det, åpne File Explorer ved å trykke Windows-tasten + E-tastene på tastaturet, høyreklikk på Hurtig tilgang og velg Alternativer.
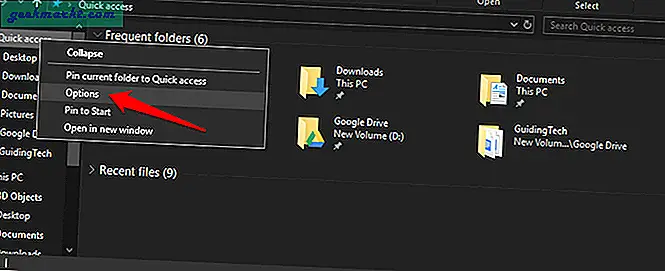
Under Vis-fanen velger du Vis skjulte filer, mapper og stasjoner. Klikk på Bruk og OK. Gå nå til denne mappestrukturen og slett Chrome-mappen for å fjerne alle gjenværende filer.
C: \ Brukere \ brukernavn \ AppData \ Lokalt \ Google
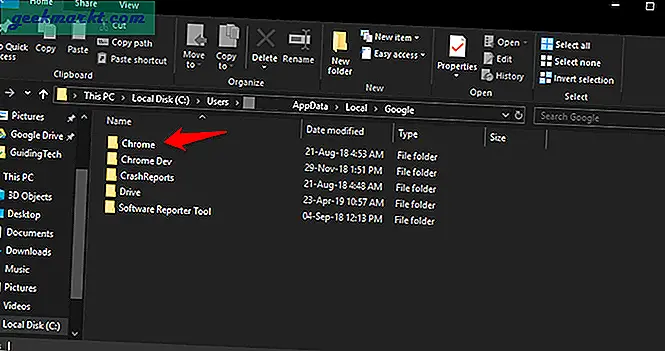
Her er nedlastingskoblinger for Chrome og Firefox. Installer på nytt og sjekk igjen for å se om du får feilen Prøv igjen senere på YouTube. Når du installerer nettleseren på nytt, laster du ned den nyeste versjonen automatisk. På denne måten tar du vare på to problemer samtidig. Korrupte filer og utdatert nettleser.
10. HTML5 vs. Flash
Flash avvikles sakte og vil være ute innen år 2020. Mens de fleste nettlesere har fjernet Flash eller Shockwave Flash fra ligningen til fordel for den lettere, raskere og mer avanserte HTML5, er det fortsatt tilfeller der den ikke er aktivert av misligholde.
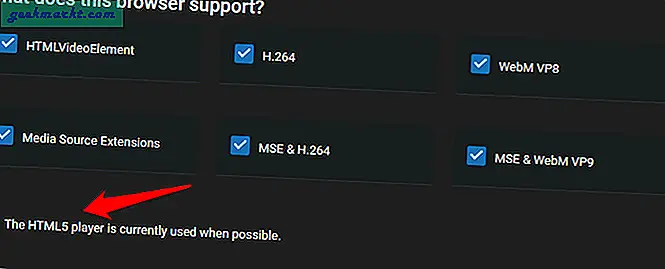
Det er ikke mange som vet dette, men det er et alternativ skjult på YouTube der du kan administrere HTML5-innstillingene dine sammen med andre video- og lydelementer. Gå til denne URL-en og sørg for at HTML-alternativet er slått på. Dette vil tvinge nettleseren din og YouTube til å bruke HTML5 i stedet for flash der det er mulig.
Les også:8 Barnesikre YouTube-alternativer
11. Videokvalitet
Visste du at de fleste moderne nettlesere som Chrome og Firefox ikke er i stand til å spille av videoer i 1080p-oppløsning, selv i streamingtjenester som Netflix? Ja, og selv om dette er trist, kan det hende at avspilling av videoer i høy oppløsning kan føre til at det oppstod en feil, men prøv igjen et senere problem.
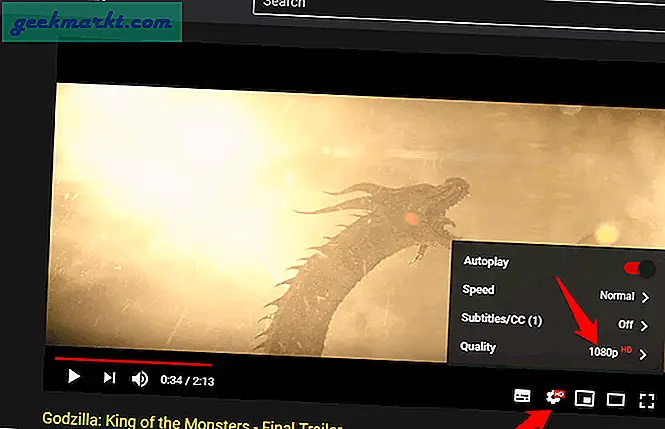
Åpne videoen du prøver å se på, klikk på Innstillinger-ikonet og velg videooppløsningen til noe mindre enn 720p under Kvalitet. Oppdater siden en gang og se om du får se den uten feil.
12. Slå av Bitdefender
Mange TW-brukere har rapportert at Bitdefender var ansvarlig for denne feilen, og at reparasjon eller deaktivering av den løste problemet. Hvis du bruker Bitdefender antivirus, må du først slå det av for å sjekke om det løser feilen, og hvis ja, kjenner du skyldige. Enten skaff deg et nytt antivirusprogram eller gjør en ren installasjon av bitdefender akkurat som vi gjorde med Chrome i punkt 9. Avinstaller det fra Kontrollpanel, slett gjenværende filer fra AppData-mappen og installer det på nytt ved å laste det ned fra det offisielle nettstedet.
YouTube Vennligst prøv igjen senere
Det kan være mange grunner bak YouTubes En feil oppstod. Prøv igjen senere utgave. En eller flere av løsningene ovenfor bør løse dette problemet, slik at du kan komme tilbake til å se de nye filmtrailerne. Bare noter hva som forårsaket feilen i tilfelle den gjentar seg i fremtiden. Hvis du fant en løsning som fungerer, men ikke ble delt i listen ovenfor, kan du dele den med oss i kommentarene nedenfor, og vi vil ta den med i listen vår.