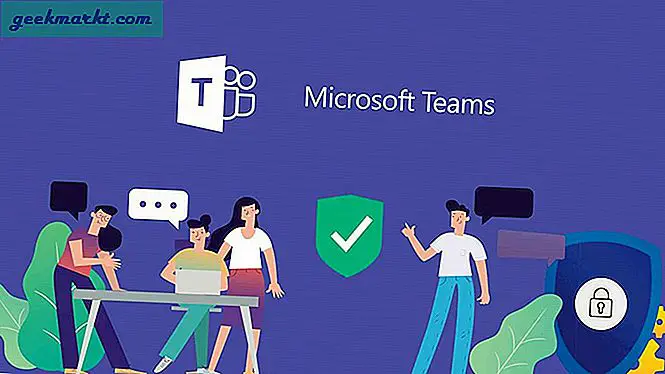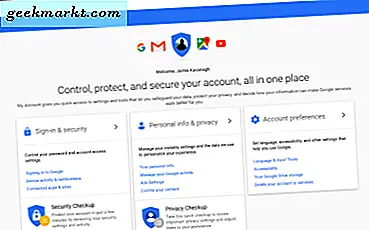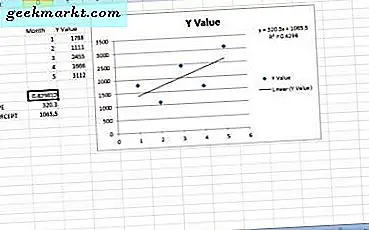
Lineær regresjon modellerer et forhold mellom avhengige y og uavhengige x statistiske datavariabler. Med andre ord markerer de en trend mellom to tabell kolonner på et regneark. Hvis du for eksempel oppretter et Excel-regnearktabell med en måned x-kolonne og registrert et sett med data for hver av månedene i den tilstøtende y-kolonnen, fremhever lineær regresjon trenden mellom x- og y-variablene ved å legge til trendlinjer til tabellgrafer . Slik kan du legge til lineær regresjon i Excel-grafer.
Legge til en lineær regresjons trendlinje til grafen
Først åpner du et tomt Excel-regneark, velg celle D3 og skriv inn 'Måned' som kolonneoverskriften, som vil være x-variabelen. Deretter klikker du celle E3 og skriver inn 'Y-verdi' som den y-kolonneoverskriften. Dette er i utgangspunktet et bord med en registrert serie dataverdier for månedene januar til mai. Så skriv inn månedene i celler D4 til D8 og dataverdier for dem i celler E4 til E8 som vist i øyeblikksbildet rett under.
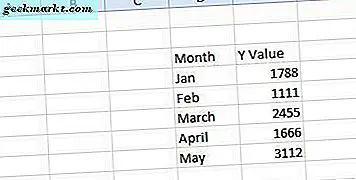
Nå kan du sette opp en scattergraf for den aktuelle tabellen. Velg alle cellene i tabellen med markøren. Klikk på Sett inn-fanen og velg Scatter > Scatter with Only Markers for å legge til grafen i regnearket som nedenfor. Alternativt kan du trykke på hurtigtast Alt + F1 for å sette inn en bardiagram. Da bør du høyreklikke på diagrammet og velge Endre karttype > XY (Scatter) > Spreng kun med markører .
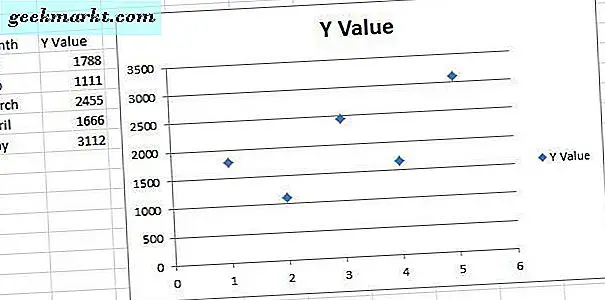
Deretter velger du ett av datapunktene på scatter plot og høyreklikk for å åpne kontekstmenyen, som inkluderer et Add Trendline- alternativ. Velg Legg til trendlinje for å åpne vinduet som vises i øyeblikksbildet rett under. Det vinduet har fem faner som inneholder ulike formateringsalternativer for lineære regresjons trendlinjer.
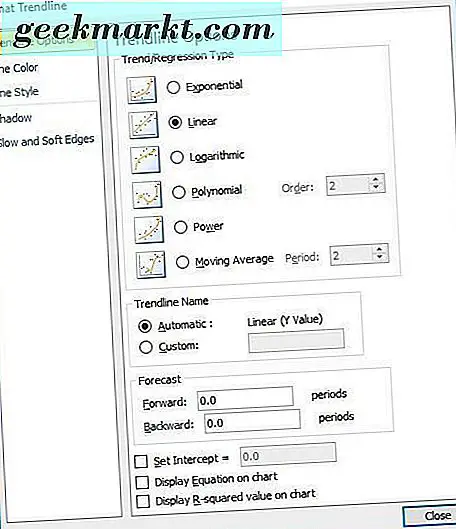
Først klikker du Trendline Options og velger en regresjonstype derfra. Du kan velge alternativer for eksponensiell, lineær, logaritmisk, flytende gjennomsnitt, kraft og polynomial regresjonstype derfra. Velg Linjært og klikk på Lukk for å legge til trendlinjen i grafen som vist direkte under.
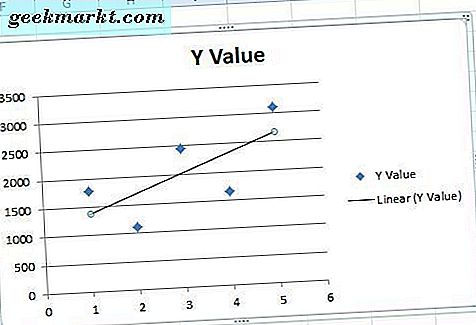
Linjens regresjons trendlinje i grafen ovenfor viser at det er et generelt oppadgående forhold mellom x og y-variablene til tross for noen få dråper på diagrammet. Merk at den lineære regresjonslinjen ikke overlapper noen av datapunkter på diagrammet, så det er ikke det samme som din gjennomsnittlige linjediagram som forbinder hvert punkt.
Formatering av linjær regresjons trendlinje
For å formatere trendlinjen, bør du høyreklikke på den og velge Format Trendline . Det vil åpne vinduet Format Trendline igjen, der du kan klikke Line Color . Velg Solid linje og klikk på Farge- boksen for å åpne en palett der du kan velge en alternativ farge for trendlinjen.
For å tilpasse linjestilen klikker du på Linjestil-fanen. Deretter kan du justere pilens bredde og konfigurere pilens innstillinger. Trykk på pilinnstillingene for å legge til piler i linjen.
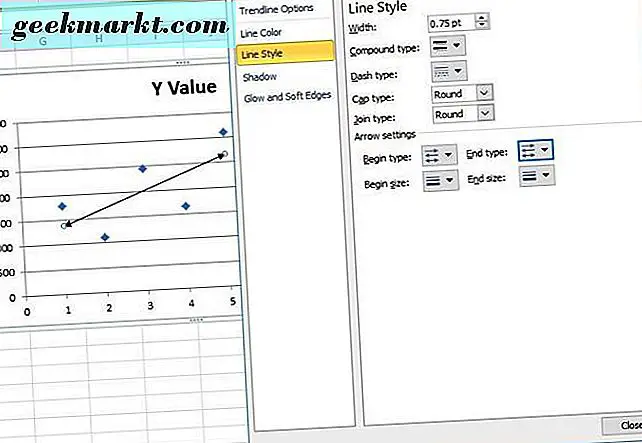
Legg til en lys effekt på trendlinjen ved å klikke Glow og Soft Edges . Det åpner tabellen nedenfor, hvorfra du kan legge til glød ved å klikke på forhåndsinnstillinger- knappen. Velg deretter en glødvariasjon for å velge en effekt. Klikk på Farge for å velge alternative farger for effekten, og du kan dra størrelsen og gjennomsiktighetstangene for å konfigurere trendlinjen.
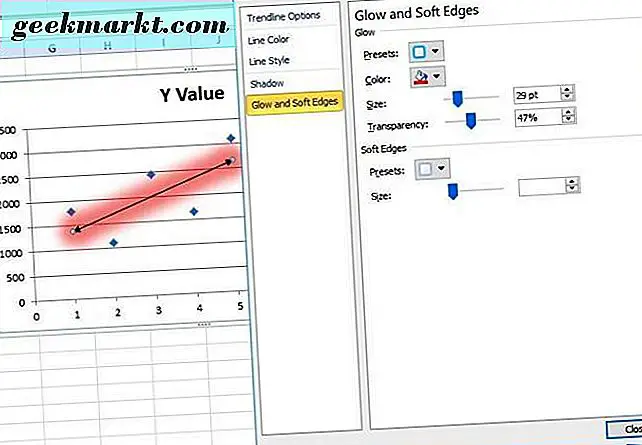
Forutsi verdier med lineær regresjon
Når du har formatert trendlinjen, kan du også prognostisere fremtidige verdier med den. For eksempel, la oss anta at du må prognose en dataverdi tre måneder etter mai til august, som ikke er inkludert i vårt bord. Deretter kan du klikke Trendline Options og skrive inn '3' i Videresend-tekstboksen. Den lineære regresjons trendlinjen fremhever at Augusts verdi sannsynligvis vil være like over 3.500 som vist nedenfor.
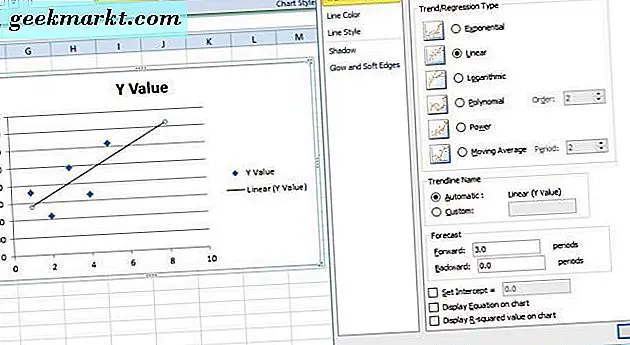
Hver lineær regresjons trendlinje har sin egen ligning og r kvadratverdi som du kan legge til i diagrammet. Klikk på avkrysningsboksen Visningsligning på diagram for å legge til ligningen i grafen. Den ligningen inneholder en skråning og avskjæringsverdi.
Hvis du vil legge til r-firkantverdien i grafen, merker du av i visningsruten . Det legger til r kvadratet til grafen like under ligningen som i stillbildet nedenfor. Du kan dra likningen og korrelasjonsboksen for å endre posisjonen på scatterplottet.
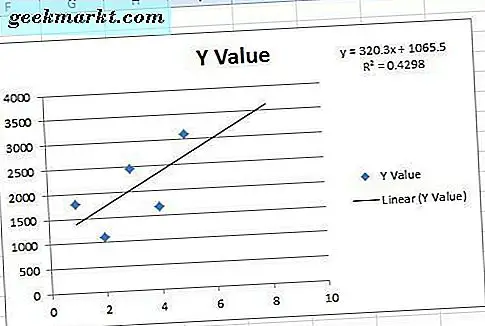
De lineære regresjonsfunksjonene
Excel inkluderer også lineære regresjonsfunksjoner som du kan finne skråning, avskjæring og r-firkantverdier med for y og x datarammer. Velg en regnearkcelle for å legge til en av disse funksjonene, og trykk deretter på Sett inn funksjonsknappen . De lineære regresjonsfunksjonene er statistiske, så velg Statistisk fra kategori-rullegardinmenyen. Deretter kan du velge RSQ, SLOPE eller INTERCEPT for å åpne deres funksjonsvinduer som nedenfor.
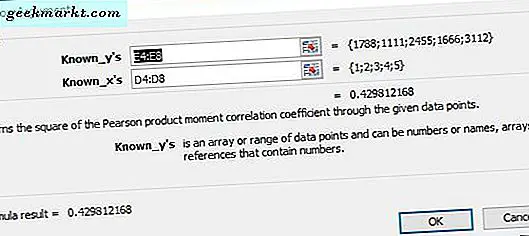
Vinduene RSQ, SLOPE og INTERCEPT er stort sett de samme. De inkluderer Kjente_y og Kjente_x-bokser du kan velge for å legge til y- og x-variableverdiene til fra bordet ditt. Merk at cellene bare må inneholde tall, så erstatt måneder i tabellen med tilsvarende tall som 1 for Jan, 2 for februar, etc. Deretter klikker du OK for å lukke vinduet og legge til funksjonen i regnearket.
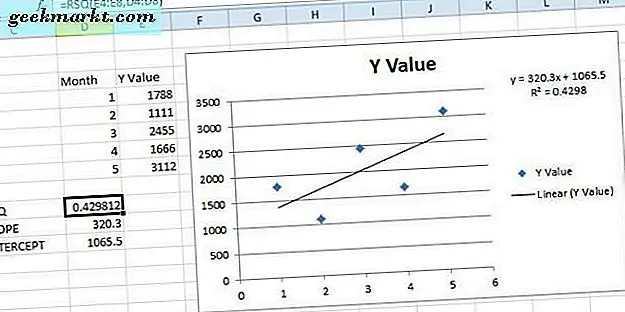
Så nå kan du spruce opp Excel-regnearkgrafer med lineære regresjonsutviklingslinjer. De vil fremheve de generelle trender for grafer 'datapunkter, og med regresjonsligningene er de også nyttige prognosverktøy.