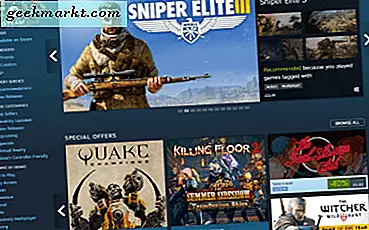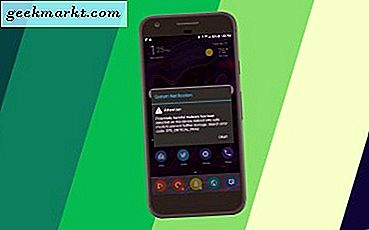Snap håndterer pakkeinstallasjon, distribusjon og fjerning av programvare på Linux-distribusjoner, akkurat som ‘apt’. Faktisk er Snap et bedre alternativ for apt. Det er blitt hyllet av Canonical og Ubuntu som det beste pakkestyrings- og installasjonsregisteret på Linux. For å være rettferdig har det noen fordeler. For eksempel,
- Snap-pakker oppdateres automatisk
- Avhengigheter er samlet i snap-pakken. Så ingen ekstra installasjon
- Snap-applikasjoner fungerer i et sandkassemiljø
- De mest populære applikasjonene fra store utgivere som KDE, Microsoft, Google er på snap-repository
Problemer med snap
Linux-samfunnet har diskutert Canonicals press for snap og problemene med det. Hele denne snap-debatten har igjen startet etter Ubuntu 20.04 lansering.
Den siste Ubuntu-varianten leveres med en tom Chromium-pakke. Pakken er tom, og fungerer uten ditt samtykke som en bakdør ved å koble datamaskinen til Ubuntu Store. Med enkle ord, hvis du gjør en enkel “sudo apt install chromium-browser”, utfører den kommandoen og installerer snap-pakken i stedet for Debian-en. Enda viktigere, uten ditt samtykke. Ta en titt på skjermbildet nedenfor.

Det henter tydelig snap-pakken når kommandoen er for en apt-pakke.
Videre har det vært mange underliggende problemer med Snap. Snap-pakker tar mye tid å installere og til og med starte. I tillegg til det tar snap-pakker mye mer plass, ikke samsvarer med dine Ubuntu-tema, og er ikke alltid offisielle. I tilfelle du vil unngå hele denne snap-saken, ville det være et godt alternativ å fjerne snap-repository fra Ubuntu helt, og slik gjør du det.
Hvordan fjerne Snap fra Ubuntu
Trinn 1: Se etter installerte snap-pakker
Før vi begynner å fjerne snap, må du sjekke om du har snap-pakker installert i systemet ditt. For å se etter snap-installerte pakker, kjør følgende kommando.
snapliste
Lese: Beste nettlesere for Ubuntu du bør prøve i 2020
Trinn 2: Fjern snap-pakker
I tilfelle du får en produksjon som ovenfor, er vi gode til å fortsette. Hvis du finner pakker installert under snap-listen, må du fjerne dem ved å bruke følgende kommando.
sudo snap remove - purge package-name"Pakkenavn" må fjernes med det installerte pakkenavnet. Vi har også en detaljert veiledning om hvordan avinstallere applikasjoner fra Ubuntu.
Først og fremst må vi tømme snapbufferen.
sudo rm -rf / var / cache / snapd /
Trinn 3: Avinstaller snap and snap GUI-verktøyet
Når du er ferdig, kan vi fjerne snap-pakken samt snap GNOME-plugin. For å gjøre det, kjør følgende kommando.
sudo apt autoremove - purge snapd gnome-software-plugin-snap
Trinn 4: Fjern snapinnstillinger
Deretter kan vi tømme snapinnstillinger og preferanser fra hjemmekatalogen din
rm -fr ~ / snapNå vil disse kommandoene fjerne snap-repository fra maskinen din og til og med Ubuntu-programvaresenteret. Fra nå av vil du ikke ha anbefalinger om snap-pakker og ingen forslag. Igjen, hvis du prøver å installere Chromium-nettleseren, vil Ubuntu nå be deg om å laste ned snap som en avhengighet av pakken.

Trinn 5: Sett snap på vent
Etter at vi har avinstallert snap og alle dets preferanser, kan du sette snap-pakken på vent. Å holde en pakke forhindrer at den blir installert eller oppgradert automatisk. Du vet, bare i tilfelle, som krom.
sudo apt-mark hold snapd
Avsluttende ord
Så det er bedre å laste ned Chromium fra Debian-repoen. Dette vil imidlertid eliminere automatisk oppdatering av Chromium-nettleseren, men vil helt sikkert holde deg utenfor. For mer problemer eller spørsmål, gi meg beskjed i kommentarene nedenfor.
Les også: Hvordan dele opp Windows i “Alt-Tab” i Ubuntu