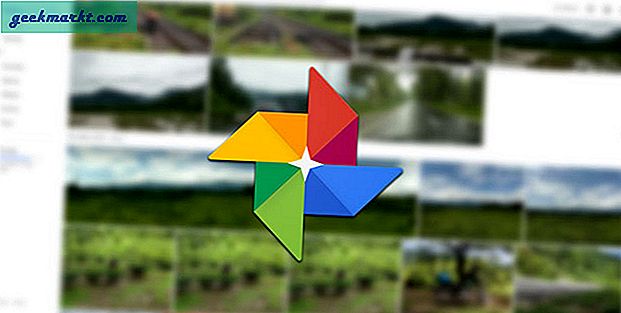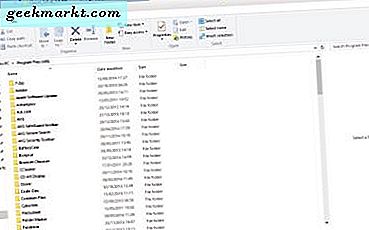
Faner er noe som hver nettleser har, men File Explorer inneholder ikke noen mappekategorier. Det burde virkelig gjøre, for da kunne du åpne flere mapper i alternative faner i samme vindu. Du kan imidlertid legge til faner i Filutforsker i Windows 10 med Clover .
Clover er freeware programvare som legger til en mappefeltlinje øverst i File Explorer. Deretter kan du åpne flere mappefliker i Filutforsker omtrent det samme som sider i Chrome eller Firefox. Åpne denne siden og trykk på Free Download- knappen for å lagre Zip-mappen. Trykk deretter på Extract all- knappen i File Explorer og velg en sti for å pakke ut den komprimerte mappen til. Velg Clover Setup i den ekstraherte mappen for å installere.
Deretter åpner du Filutforsker-vinduet som i stillbildet nedenfor. Du finner File Explorer nå har en faneblad øverst. Trykk på Ny faneknapp på høyre side av linjen (eller trykk Ctrl + T) for å åpne en annen fane, og velg deretter en mappe som skal åpnes i den.

Flikene har også kontekstmenyer med ekstra alternativer på dem. Du kan høyreklikke på en av kategoriene for å åpne kontekstmenyen i bildet nedenfor. Det inkluderer alternativer som Pin Tab, Duplicate og Reopen closed tab ; så det er stort sett det samme som en hurtigmeny på nettleseren.

Du kan også velge et alternativ for denne siden for bokmerke fra denne menyen. Det legger til fanen til en bokmerkelinje rett under mappeflikene som nedenfor. Deretter kan du raskt åpne flere viktige mapper derfra. Det er et alternativ til å legge inn mapper i Hurtig tilgang.

Velg nøkkelikonet øverst til venstre og Innstillinger for å åpne vinduet under. Der kan du velge noen ekstra alternativer i vinduet Innstillinger. For eksempel er det Switch-fanene ved å bla alternativet som bytter mappefliker når du ruller på mushjulet.

Så Clover er et flott tillegg til Windows 10s File Explorer. Med sine faner kan du nå åpne flere mapper i samme vindu. Denne programvarepakken er også tilgjengelig for Windows 7 og 8.