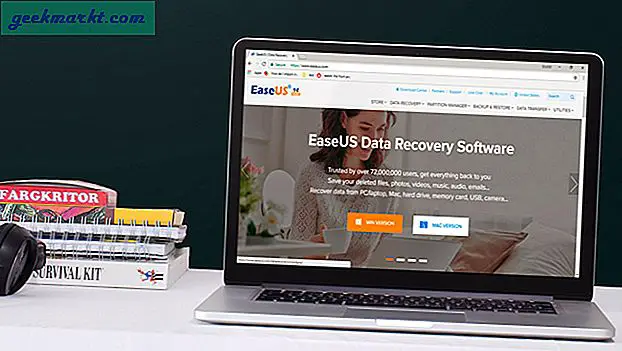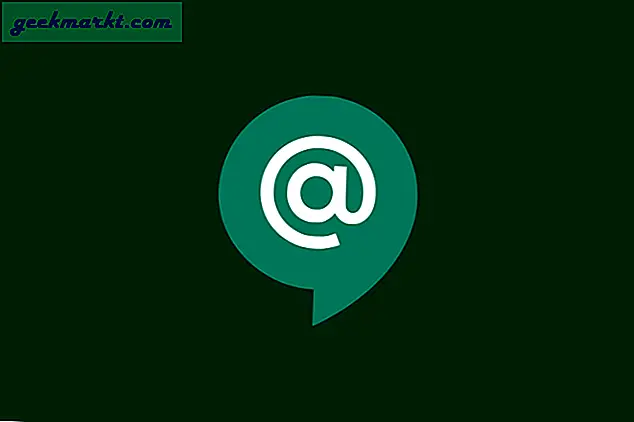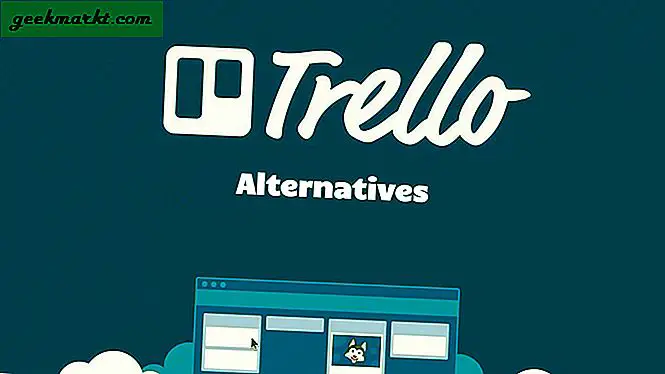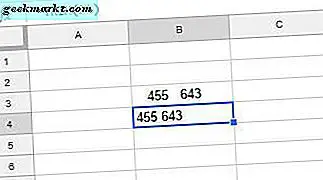Jeg bruker mye tid på YouTube og har kommet over mange interessante videoer som jeg ønsket å beholde på iPhone. Imidlertid lar YouTube deg bare laste ned videoene i appen, og det også hvis skaperen har tillatt det. Hvis du også har sett etter måter å laste ned YouTube-videoer til iPhone, så la oss komme i gang.
I denne artikkelen vil jeg dekke tre metoder; den ene bruker en app, bruker en Siri-snarvei, og den andre bruker Safari-nettleseren.
Last ned YouTube-videoer til iPhone
Metode I - Bruke Siri-snarvei
Å bruke en Siri-snarvei er en av de enkleste måtene å laste ned en YouTube-video. Imidlertid fungerer ikke alle snarveier da YouTube fortsetter å oppdatere API-en, og bryter snarveien. Jeg fant en snarvei som fungerer feilfritt, og du kan bruke den til å laste ned en YouTube-video.
Gå videre og installer denne snarveien ved hjelp av denne iCloud-lenken til iPhone.

Når du er ferdig, er det bare å åpne YouTube-appen og laste inn videoen. Trykk på Del-knappen ved siden av Like / Dislike-knappen og bla til høyre på popup-menyen.

Trykk på Mer (…) -knappen for å laste det faktiske delearket til iOS. Du finner kompatible snarveier her, trykk på DownTube for å starte nedlastingsprosessen.
 Det vil ta noen sekunder, avhengig av lengden på videoen, og når den er ferdig, får du en popup for å lagre videoen på iPhone. Videoen lagres direkte i Files-appen i 640p eller 360p oppløsning. Dessverre er det ikke noe alternativ å angi en standardoppløsning.
Det vil ta noen sekunder, avhengig av lengden på videoen, og når den er ferdig, får du en popup for å lagre videoen på iPhone. Videoen lagres direkte i Files-appen i 640p eller 360p oppløsning. Dessverre er det ikke noe alternativ å angi en standardoppløsning.

Fordeler
- Last ned YouTube-videoer med Siri
- Fungerer fra YouTube-appen.
Ulemper
- Ingen måte å velge Videooppløsning
- Ingen muligheter for å bare laste ned lyd fra video
- Videoen lagres i Files-appen i stedet for Camera Roll.
Metode II - Bruk av en tredjepartsapp
Video Saver er en av de få nettappene som fremdeles fungerer, og lar deg laste ned YouTube-videoer til iPhone. Å bruke appen til å laste ned videoene er veldig enkelt. Her er noen av fordelene og ulempene ved å bruke denne metoden.
Start med å installere appen på iPhone ved hjelp av denne lenken.

Før vi kan laste ned videoen, må du kopiere nettadressen til YouTube-videoen. Du kan gjøre det enten fra YouTube-appen eller fra nettleseren. For å kopiere URL-en fra YouTube-appen, åpne videoen og trykk på Del-knappen ved siden av Like-knappene og trykk på kopier lenkknappen for å kopiere URL-en.

Nå som du har kopiert URL-en til videoen, fortsett og last ned videoen ved hjelp av appen. Åpne appen, tap på + -knappen øverst til høyre på skjermen, og velg Internett fra listen over alternativer.

Nå, lim inn YouTube-videolinken som du kopierte tidligere i URL-linjen øverst og trykk på Gå på tastaturet.

Videoen lastes enkelt inn i et webgrensesnitt trykk på den store røde avspillingsknappen og du får en popup for å laste ned videoen. Trykk på Last ned-knappen i popup-menyen.

Videoen din begynner å lastes ned i seksjonen Min video. Når videoen er lastet ned, trykk på Alternativer-knappen ved siden av videoen din. Trykk for å velge “Lagre i kamerarulle”Fra listen over alternativer. Videoen din er nå lagret i Photos-appen.

Den eneste ulempen ved å bruke denne metoden er at du ikke kan velge videooppløsningen for en video du laster ned. Hvis det er noe du vil kontrollere, vil neste alternativ fungere bra for deg.
Fordeler
- Passordbeskytt videoene
- Last ned flere videoer samtidig.
Ulemper
- Ingen måte å laste ned videoer med høyere oppløsning.
- Annonser.
Metode III - Last ned ved hjelp av nettleseren
Savefrom.net har eksistert en stund og er mest ment for desktop-brukere. Imidlertid la iOS 13 en Downloader-funksjonalitet til Safari, noe som betyr at vi kan laste ned videoer direkte fra dette nettstedet.
Denne metoden fungerer bare pålitelig med Safari på iPhone som kjører iOS 13 eller nyere. Åpne Safari-appen. Gå til en.savefrom.net ved å trykke på denne lenken og lim inn lenken til en YouTube-video i det grønne tekstfeltet. Nettstedet genererer en forhåndsvisning av videoen og viser en nedlastningsknapp nedenfor. Etter å ha valgt oppløsningen, trykk på Last ned.

Du vil få en popup med en Last ned og en visningsknapp. Trykk på Last ned-knappen for å begynne nedlastingen. Du finner den i nedlastingsmappen i Files-appen.

Men hvis du vil lagre videoen i Photos-appen, kan du også gjøre det. Ganske enkelt trykk på nedlastingsikonet øverst til høyre, ved siden av URL-linjen. Trykk på videoen du nettopp lastet ned.

Det vil åpne som en forhåndsvisning, trykk på Del-knappen nederst til venstre på skjermen. Velg Lagre video fra listen over opsjoner i delearket. Det er det, videoen din er nå på Photos-appen.
Fordeler
- Flere oppløsninger
- Ingen grunn til å installere en app; fungerer fra en nettleser.
Ulemper
- Videoer høyere enn 1080p har ikke lyd, bare video
- Noen videoer kan bare lastes ned på webm, og det er ingen måte å endre det på.
Avsluttende ord
Dette var tre måter å laste ned YouTube-videoer til iPhone. Hvis det er noen, vil jeg oppdatere nye måter å laste ned YouTube-videoer i fremtiden. Gi meg beskjed i kommentarene nedenfor hva du synes om disse metodene, og hvis du har en bedre, slå meg opp på Twitter.
I slekt:Dette nettstedet lar deg ta HD-skjermbilder fra hvilken som helst YouTube-video