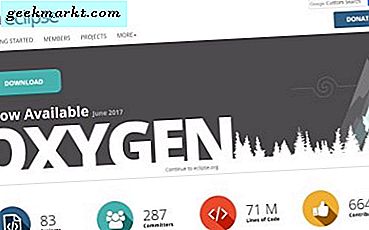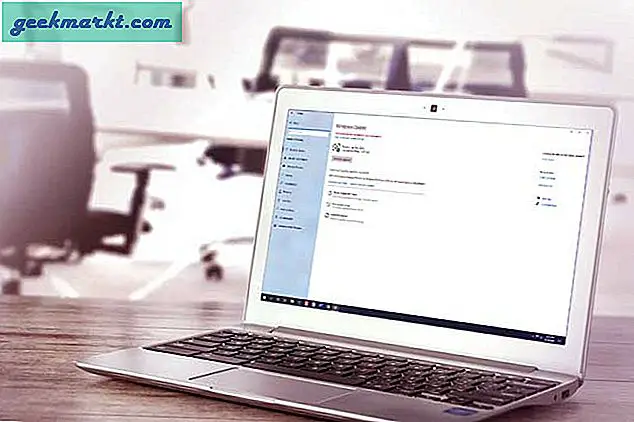Ting har vært oppvarming mellom Snapchat og Instagram i det siste, med Instagram nippe hele tiden på Snapchat-hælene både på grensesnittdesign, funksjoner og brukervennlighet. Konkurransen mellom de to selskapene har aldri vært sterkere, med begge selskapene jager etter det samme målet: den beste midlertidige fotodelingstjenesten på markedet. Og mens Snapchat kanskje har skapt markedet, er Instagram ikke slank. Selv om morselskapet Facebook synes å være i stand til å legge til Story-lignende funksjoner for hver enkelt app de har ute på markedet, er det et sted som synes å være en reell innvirkning, kanskje ikke overraskende, Instagram. Det fotobaserte sosiale nettverket har brukt det siste året og legger til direkte bildemeldinger, Stories-support, og så mye mer å konkurrere på markedet med Snapchat, og det ser ut til å fungere. Faktisk rapporterte Techcrunch tilbake i januar at Instagram Stories stjal Snapchat sin egen brukerbase vekk fra den opprinnelige appen, og ifølge Recode slo Instagram 200 millioner Stories brukere per dag tilbake i april, og overgikk Snapchats egne 158 millioner daglige brukernumre i mindre enn et år.
Så det er åpenbart at folk gjør bryteren fra Snapchat til Instagram, selv om begge appene fremdeles tegner massive tall. Hvis du har gjort bryteren over til Instagram-fellesskapet, eller du har ment å investere litt mer i appen, kan du være litt forvirret på enkelte aspekter av appen. Instagrams kamera- og redigeringsgrensesnitt, men liknende, er ikke identisk med Snapchat, og om du har erstattet Snapchat-bruk med Instagram, eller du bare hopper inn i "Stories" -spillet for første gang med Instagrams eget program, legger til klistremerker og emoji til Instagram Stories er et must-know for å skape innovative eller kunstneriske bilder. Slik fungerer klistremerker og emoji innenfor Instagram.
Legge til klistremerker eller Emoji til Instagram Stories
La oss starte med det grunnleggende. Hvis du ønsker å legge til et bilde i Instagram Story, kan du få tilgang til kameraets grensesnitt for midlertidige innlegg på flere måter. Når du er inne i Instagram-strømmen på kontoen din, kan du gjøre noe av disse tingene for å åpne kameraets grensesnitt:
- Trykk på ikonet "Legg til i historikk" øverst på Instagram-feeden din, som er plassert til venstre for alle andre historier på Stories-panelet.
- Trykk på Kameraikonet øverst til venstre på skjermen.
- Sveip rett på Instagram-strømmen for å åpne kameraet.

Selv om det kan virke ubehagelig å ha dette mange metoder og handlinger for å starte kameraet, gjør det også å bruke appen langt enklere enn det ellers ville være. Uansett om du liker å skyve eller trykke på ikoner, kan du enkelt få tilgang til kameraet fra telefonens display. Når du er i kameraets grensesnitt, kan ting begynne å se litt ut som erfarne Snapchat-brukere. Lukkerknappen din - som selvfølgelig dobler som en opptaksknapp når du holder den - er nederst på displayet. Du kan klemme for å zoome for å øke din digitale zoom, og du kan skyve fingeren når du spiller inn for å gjøre det samme. Dine kontroller er alle lagt ut langs bunnen, med (fra venstre til høyre) et gallerikon, et blitsbytt, en kamerabryter og muligheten til å legge til forstørrede virkelighetseffekter som ligner på Snapchat. Helt nederst i appen finner du kamerainnstillinger, inkludert normal, live, boomerang og tilbakespoling.

Når du har tatt et øyeblikksbilde du vil legge inn i historien din (eller innspilt en video), får du muligheten til å redigere bildet ditt. Siden vi ønsker å legge til klistremerker og emoji på bildet vårt, dekker vi begge disse om gangen.
Klistremerker
Øverst på bildet ditt vil du se noen alternativer for å legge til innhold på skjermen. Fra venstre til høyre ser du et smileyikon, et markørikon, et "Aa" -ikon som angir tekst. Det smiley ikonet er klistremerkeikonet ditt. Hvis du trykker på den, åpnes en skuff på enheten din med en sløret bakgrunn (du kan også åpne denne skuffen ved å sveipe opp på skjermen). Dette er dine Instagram-klistremerker, og de kan legges til et bilde eller en video du ønsker før du legger inn innholdet til Instagram. Du finner en masse innhold her, ofte endres inn eller ut avhengig av dag og år, men her er bare noen få eksempler på hvilke typer klistremerker du finner i Instagram Stories.

- Plassering: Når du klikker på plass, blir du tatt med til en plasseringsoppslag, hvor du kan søke etter forskjellige områder rundt om i verden, inkludert hotspots som er nær deg. Tilpasningen sett her er veldig hyggelig. I stedet for å stole på en app som Snapchat for å ha en geofilter klar for ditt område, kan du bare stole på deg selv for å skrive inn de riktige dataene. Når du har valgt ditt eget sted, kan du sykle mellom design, logoer og mer for å sette klistremerket.
- Vær: I motsetning til Snapchat er været ikke så mye et filter som det er et klistremerke. Vi elsker dette - evnen til ikke å holde temperaturen permanent i midten av bildet ditt er et utmerket tillegg. Når du har valgt været, kan du sykle gjennom massevis av design og alternativer for hvordan du vil at været skal se ut. Når du har tatt din beslutning, kan du zoome inn og ut av klistremerket, flytte det til hjørnet eller siden av skjermen, og virkelig få det til å føles som ditt eget. Sammenlignet med Snapchats egen versjon av været, foretrekker vi mye Instagrams implementering av dette klistremerket.

- #Hashtag: Ok, dette er ganske kult. Siden Instagram er et av to sosiale nettverk som førte til utroskap og fremtredende hashtags (Twitter er den andre, selv om hashtag har en lang og variert historie som de fleste ikke vet), har Instagram Stories muligheten til å legge til en hashtag klistremerke til historien din. Når du velger klistremerket fra din oppstilling, blir du bedt om å skrive inn din egen tekst i klistremerket. Dette kan være alt du vil at det skal være, og Instagram vil legge til forslag mens du skriver for populære eller trendende hashtags.
- Ukens dag: Dette virker nøyaktig hvordan Snapchats eget Dagens Uke-filter fungerer, men Instagram lar deg flytte, zoome og kontrollere hvordan klistremerket ser ut.

Det er massevis av klistremerker spredt over to sider, som typisk tilbyr fancy eller tidsbaserte design, som vannmelonskiver for sommeren, sammen med hatter og briller du kan plassere over dine egne selfies. Du kan ha så mange klistremerker som du vil ha på historien din, slik du vil, selv om jo mer du legger til, desto bedre blir bildet ditt. Alle kan bli trukket rundt på skjermen som du vil, noen av dem kan ha forskjellige design ved å trykke på selve klistremerket for å sykle gjennom variasjonene. Og hvis du ved et uhell gjør en feil i klistremerkevalget, slipper du klistremerket helt med brikken til bunnen av skjermen.

Emoji
Legge til en emoji i Instagram-historien din er litt annerledes enn å legge til et klistremerke. I stedet for å snu opp fra en skjerm og få tilgang til enten alle 1000 emoji (eller et fåtal få, som Snapchat gjør) innenfor ett panel, vil du bruke tekstverktøyet i Instagram Stories for å legge emoji rett fra tastaturet på iPhone eller Android. På vår Android-testenhet bruker vi Googles lager Gboard, som er tilgjengelig for nedlasting både i Play-butikken på Android og i iOS-appelbutikken.

For å legge emoji til Instagram-bildet ditt, er det det samme som med andre emoji-baserte apper. Trykk på det typebaserte verktøyet på Instagram-bildet ditt, og du vil se tastaturoppslaget sammen med et oppføringsfelt for tekst. Åpne emoji-menyen på tastaturet ditt og begynn å trykke på hvilken emoji du vil legge til på bildet ditt. Ved å trykke på 'A' -ikonet øverst på skjermen vil du merke din emoji i hvit eller gjennomsiktig hvit bakgrunn. Når du er ferdig med å legge emoji til bildet ditt, kan du trykke på knappen "Ferdig" øverst til høyre på skjermen. Teksten blir sentrert på skjermen, men du kan flytte, zoome og rotere din emoji hvor du vil plassere dem på bildet ditt.
Publisering av historien din
Når du har bestemt deg for hvordan skottet ditt er designet med klistremerker og emoji, kan du enten legge bildet direkte til historien din, eller trykke på den neste knappen i nederste høyre hjørne på skjermen for å gjøre noen valg på hvor bildet går. Her er alternativene dine:
- Hvis du trykker på "Neste", lastes en skjerm som lar deg sende bildet ditt direkte til dine følgere. Du kan starte en gruppe, sende individuelt til flere personer, eller søke gjennom navn for å velge. Direkte meldinger, hvis du ikke har brukt dem, fungerer i hovedsak som Snapchats standard snapsending service (prøv å si det fem ganger raskt). Dine mottakere vil få meldingen, og når bildet er blitt sett, vil det forsvinne for alltid. Du kan også legge bildet til historien din fra denne meldingen.
- Hvis du bare vil legge bildet direkte til historien din, i stedet for å trykke på "Neste" -knappen, bare klikk "Din historie" nederst til venstre på displayet. Hvis du trykker på "Lagre", lagres bildet direkte på enheten.
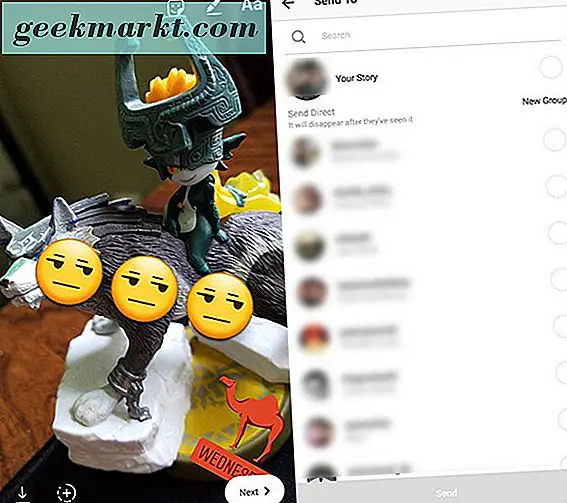
***
Selv om Instagram var åpent for noen ganske berettiget hån da direkte meldinger og historier ble lagt til appen i fjor, tar begge åpenbare på Snapchat hovedoperasjoner - det er åpenbare folk har tatt til appen uansett. Med allerede eksisterende publikum og enkel Facebook-integrasjon i Instagram, er det lettere å finne vennene dine på plattformen enn noensinne. I tillegg har problemer med batteridrift og fotokvalitet som har blitt vanlig innen Snapchat - og ignorert i årevis - bare ikke der på Instagram, noe som gjør det til en enkel bryter for folk som ønsker å komme seg bort fra de fattige designproblemene som synes å plage snapchat. Historier er en super kul funksjon, og kopiere eller ikke, de fungerer like godt som det vi har sett fra Snapchat. Sikkert sjekke disse ut, og gi oss beskjed i kommentarene nedenfor hvis du nyter Instagrams rivalfunksjon etter et år med å bruke det.