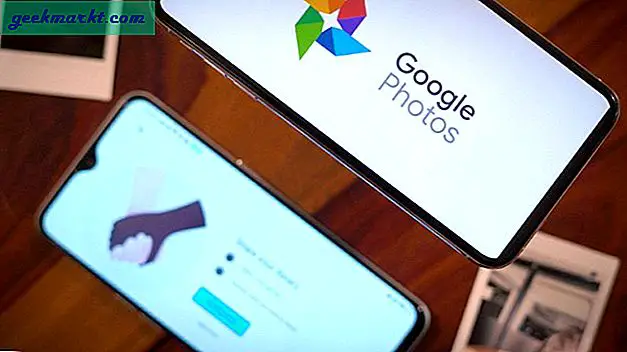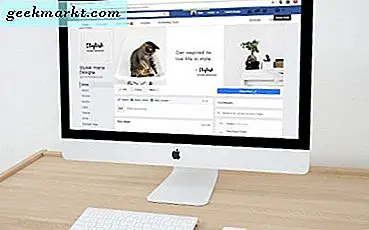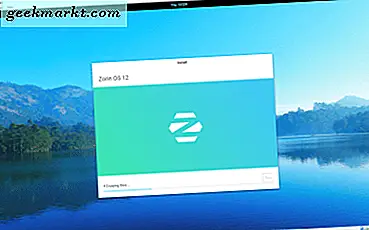
Virtualbox er gratis virtualiseringsprogramvare som gjør at hjemmebrukere kan spille med flere operativsystemer i hoveddatamaskinen. Ved å lage en virtuell maskin kan vi kjøre gjesteprogramvare, det vil si et annet operativsystem og holde det helt skilt fra den som kjører datamaskinen, som i en boks, bort fra alt.
Du kan kjøre Linux i Windows eller omvendt. Vi kan også bruke forskjellige versjoner av Linux i Linux eller Windows i Windows. Virtualbox bryr seg ikke hva du bruker så lenge du konfigurerer det riktig.
Virtualisering er enorm akkurat nå. Det tillater enkeltpersoner og bedrifter å kjøre flere funksjoner på en enkelt datamaskin. Så i stedet for å bygge en egen datamaskin for å kjøre et annet operativsystem, trenger du bare en. På bedriftsnivå, i stedet for å kjøre en backup server, en separat e-postserver og en egen SharePoint-server, kan hver kjøres i sin egen virtuelle forekomst på en enkelt fysisk vertsmaskin.
To termer du trenger å lære med en gang for å kunne jobbe med Virtualbox er vert og gjest. Verten refererer til datamaskinen du vil kjøre Virtualbox på. Gjest refererer til operativsystemet du vil kjøre i boksen.
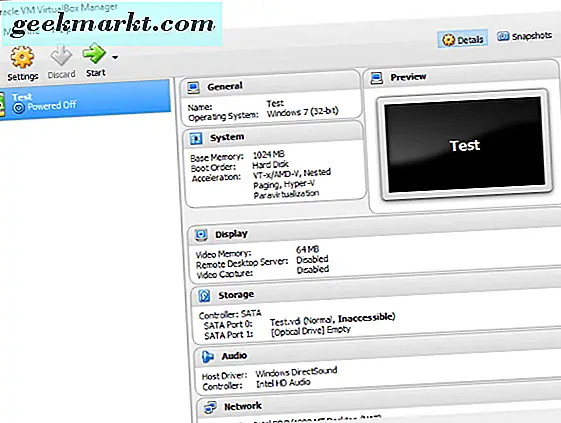
Sett opp og kjøre en 64-biters gjest i Virtualbox
Virtualbox er gratis og ganske enkelt å bruke. Men det er noen konfigurasjonstrykk du må vite for å få det beste ut av det. En av disse konfigurerer Virtualbox for å kjøre et 64-biters gjesteoperativsystem. Å legge et 32-biters OS er enkelt, men å kjøre x64 tar litt mer arbeid.
- Last ned og installer den nyeste versjonen av Virtualbox fra siden deres. Verten refererer til datamaskinen du vil kjøre Virtualbox på. Det blir noen advarsler om å installere enhetsprogramvare og koble fra nettverket ditt, dette er normalt.
- Last ned og installer de nyeste Virtualbox Guest Additions.
- Start datamaskinen på nytt i BIOS og aktiver maskinvarevirtualisering. Dette vil vises som "Virtualiseringsteknologi" og / eller "VT-x eller AMD-V" eller ord i den retningen. Ulike produsenter sier det annerledes.
- Når du starter Virtualbox og klikker Ny, bør du se alternativet for et 64-biters operativsystem. Hvis du gjør det, betyr det at du er klar til å installere. Hvis du ikke ser alternativet, må du kanskje gå tilbake til BIOS og enten velge et annet alternativ eller oppdatere BIOS.
- Mens du er i Ny, gi gjesten et meningsfylt navn og velg hvilken type installasjon du skal.
- Tillatt noe minne, standardinnstillingene er vanligvis nok.
- Opprett et nytt harddiskbilde og bruk standardverdiene hvis de jobber for deg.
- Kontroller plasseringen av stasjonen og flytt den etter behov. Jeg pleier å ha Virtualbox-programmet kjørt på en egen fysisk stasjon til min gjest, men du trenger ikke.
Virtualbox bør nå sette opp gjesten din som angitt. Det kan ta noen sekunder eller noen få minutter, avhengig av datamaskinen og de nødvendige innstillingene.
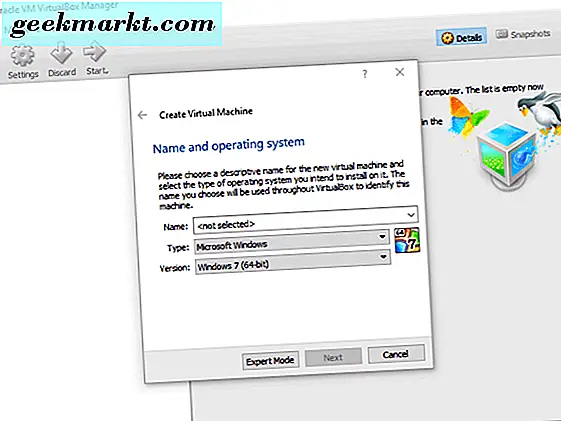
Setter opp 64-biters gjest i Virtualbox
Når du har opprettet, må vi gjøre en liten konfigurasjon før vi installerer vårt operativsystem.
- Fremhev stasjonen du nettopp har opprettet, og klikk Innstillinger.
- Naviger til System og angi oppstartsrekkefølgen.
- Velg Prosessor-fanen og velg minst to virtuelle prosessorer.
- Velg Acceleration og kontroller at Aktiver VT-x / AMD-V er merket.
Alle andre standardinnstillinger bør være akseptable, men gjerne utforske og konfigurere etter eget ønske. Når du er klar, klikker du Start. Et nytt vindu vil dukke opp og ber deg om å velge en startdisk. Velg DVD eller ISO av operativsystemet du vil installere, og klikk OK.
Valgfritt operativsystem vil utføre den vanlige installasjonsprosessen og vil etter hvert laste inn på skrivebordet. Avhengig av datamaskinen din kan dette ta lengre tid enn det vanligvis ville da datamaskinen ikke bare kjører verten og Virtualboxen selv, den kjører også et virtualisert installasjonsprogram.
Når du er lastet inn i din nye 64-biters gjest, kan du installere apper, programmer og hva du vil gjøre det til å fungere som du vil. Når du har det kjører perfekt, navigerer du til Maskin-menyen øverst på virtualiseringsskjermbildet og klikker på Ta stillbilde. Dette tar et bilde av gjesten din, slik at du raskt kan gjenopprette en arbeidsversjon hvis du trenger det.
Virtualbox er en fin måte å utforske nye operativsystemer uten å forplikte seg til en eller omkonfigurerer en helt god datamaskin. Det er gratis og mens det er litt av en læringskurve, er det ikke så bratt at du ikke raskt kan mestre det. Jeg synes det er et utmerket stykke programvare og bruker det jevnlig for å se hvor ødeleggende Windows 10 er.